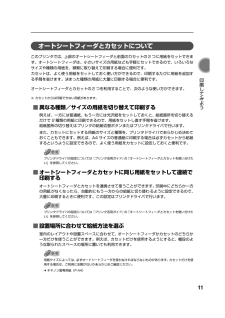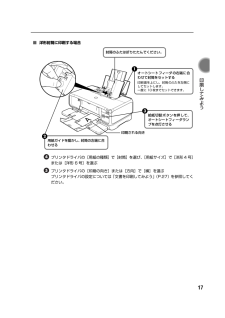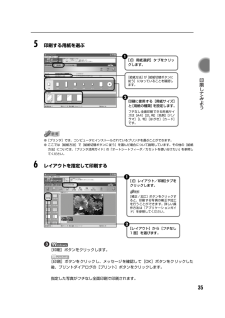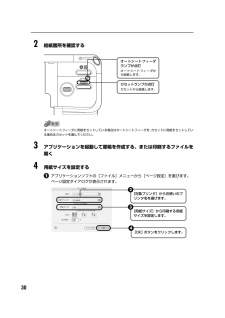Q&A
取扱説明書・マニュアル (文書検索対応分のみ)
"用紙サイズ"1 件の検索結果
"用紙サイズ"10 - 20 件目を表示
全般
質問者が納得iP8100ユーザーではありませんが、同じCanon Pixusですので操作は同じだと思いますので、書き込みます。
1.用紙選択は、用紙ジャンル=CDダイレクトプリント メディア名=12cm CD/DVDトレイを選択。
2.用紙設定は、ご質問者さんのお書きの通り。
Macのメニューバーからプリントを選択しても、CDダイレクトプリントの印刷メニューから印刷を選択しても印刷開始を選択すると下記3項目のプリントダイアログに進みます。表示されましたら下記に従って進めて下さい。
3.プリントダイアログでプリンタ名右の...
5841日前view83
965回プリントヘッドが装着されていない/プリントヘッドの不良『かんたんスタートガイド』の説明にしたがってプリントヘッドを取り付けてから、ヘッド位置を調整してください。 ➔ P.80プリントヘッドが取り付けられている場合は、プリントヘッドを取り外し、接点部分の汚れを確認し、取り付け直してください。それでもエラーが解決されないときには、プリントヘッドが故障している可能性があります。お買い求めの販売店または修理受付窓口にご相談ください。 ➔ P.1116回通常の印刷(CD-R 印刷以外の印刷)を開始するときに CD-R トレイガイドが開いている/ CD-R 印刷を開始するときに CD-Rトレイガイドが閉じている通常の印刷を開始するときに CD-R トレイガイドが開いている場合は、CD-R トレイガイドを閉じてからプリンタのリセットボタンを押してください。CD-R 印刷を開始するときに CD-R トレイガイドが閉じている場合は、CD-R トレイガイドを開き CD-R トレイをセットしてからプリンタのリセットボタンを押してください。印刷中に CD-R トレイガイドを開閉しないでください。破損の原因になります。7回C...
87 困 たときには ◆印刷結果に満足できない最後まで印刷できない原因 対処方法用紙サイズの設定が印刷する用紙にあっていないアプリケーションソフトの用紙サイズを確認してください。次に、プリンタドライバの[ページ設定]シート(Windows)、または[ページ設定]ダイアログ(Macintosh)で[用紙サイズ]の設定を確認し、印刷する用紙と同じサイズに設定してください。ハードディスクの空き容量が不足しているハードディスクに十分な空き容量がないときは、不要なファイルを削除して空き容量を増やしてください。印刷のデータ容量が大きいWindows XP/Windows 2000をお使いの場合、年賀状作成ソフトなどのアプリケーションを使用して、容量の大きな画像を処理すると、画像の一部が印刷されないことがあります。このような場合は[基本設定]シートの[印刷オプション]ボタンをクリックします。表示されるダイアログで[印刷データのサイズを小さくする]をオンにしてみてください。また、この機能を使用すると、印刷の品位が下がることがあります。自動両面印刷するときにプリンタドライバで縮小印刷が選ばれていない自動両面印刷をする場合、ペ...
11 印刷してみよう オートシートフィーダとカセットについてこのプリンタでは、上部のオートシートフィーダと前面のカセットの2 つに用紙をセットできます。オートシートフィーダは、小さいサイズの用紙なども手軽にセットできるので、いろいろなサイズや種類の用紙を、頻繁に取り替えて印刷する場合に便利です。カセットは、よく使う用紙をセットしておく使い方ができるので、印刷するたびに用紙を追加する手間を省けます。決まった種類の用紙に大量に印刷する場合に便利です。オートシートフィーダとカセットの2 つを利用することで、次のような使い方ができます。※カセットからは印刷できない用紙があります。■異なる種類/サイズの用紙を切り替えて印刷する例えば、一方には普通紙、もう一方には光沢紙をセットしておくと、給紙箇所を切り替えるだけで 2 種類の用紙に印刷できるので、用紙をセットし直す手間を省けます。給紙箇所の切り替えはプリンタの給紙切替ボタンまたはプリンタドライバで行います。また、カセットにセットする用紙のサイズと種類を、プリンタドライバであらかじめ決めておくこともできます。例えば、A4 サイズの普通紙に印刷する場合は必ずカセットから給...
17 印刷してみよう ■洋形封筒に印刷する場合プリンタドライバの[用紙の種類]で[封筒]を選び、[用紙サイズ]で[洋形4 号]または[洋形 6 号]を選ぶプリンタドライバの[印刷の向き]または[方向]で[横]を選ぶプリンタドライバの設定については「文書を印刷してみよう」(P.27)を参照してください。オートシートフィーダの右端に合わせて封筒をセットする印刷面を上にし、封筒のふたを左側にしてセットします。一度に 10 枚までセットできます。 1印刷される向き給紙切替ボタンを押して、オートシートフィーダランプを点灯させる 3用紙ガイドを動かし、封筒の左端に合わせる 2封筒のふたは折りたたんでください。
13 印刷してみよう オートシートフィーダとカセットの切り替えはプリンタドライバからも設定できます。『プリンタ活用ガイド』の「オートシートフィーダとカセットを使い分けたい」を参照してください。 3用紙をセットする●複写機などで使用される一般的なコピー用紙やキヤノン製専用紙スーパーホワイトペーパー SW-101 が使用できます。用紙の両面に印刷する場合は、スーパーホワイトペーパー SW-201 がおすすめです。●64g/m2で約 150 枚(高さ 13mm)までセットできます。ただし排紙トレイに 50 枚程度たまったら取り除くようにしてください。用紙サイズ[定型紙] A4、B5、A5、レター、リーガル[非定型紙] 最小(横 54.0mm ×縦 86.0mm) 、最大(横 215.9mm ×縦 584.2mm)用紙の重さ64 ~ 105g/m2この線を超えないようにセットするオートシートフィーダの右端に用紙を合わせる 2印刷する面を上にしてセットする 1用紙ガイドを動かし、用紙の左端に合わせる 3
24■封筒のセット方法一般の長形 3 号、長形 4 号の長形封筒と、洋形4 号、洋形6 号の洋形封筒に印刷できます。●型押しや、コーティングなどの加工された封筒、ふたが二重(またはシール)になっている封筒には印刷できません。●Mac OS X では、長形 3 号/ 4 号の封筒は印刷できません。●Windows Me/Windows 98 をお使いの場合で、長形 3 号/ 4 号の封筒に印刷するときは[バックグラウンド印刷]にチェックマークを付けてください。チェックマークが付いていないと正しい向きに印刷されません。バックグラウンド印刷の設定を確認するには、プリンタドライバの設定画面を表示し( ➔ P.47)、[ページ設定]シートの[プリンタ制御]をクリックしてください。●[用紙サイズ]を正しく選ばないと、上下逆さまに印刷されます。■長形封筒に印刷する場合プリンタドライバの[用紙の種類]で[封筒]を選び、[用紙サイズ]で[長形3 号]または[長形 4 号]を選ぶプリンタドライバの設定については「文書を印刷してみよう」(P.27)を参照してください。印刷される向き用紙ガイドを動かし、封筒の端に合わせる 2カセッ...
99 困 たときには 自動両面印刷に関するエラーが表示されている正しいサイズの用紙がセットされていない正しいサイズの用紙をセットしてから、プリンタのリセットボタンを押します。プリンタドライバで正しい用紙サイズが選ばれていないアプリケーションソフトの用紙サイズを確認してください。次に、プリンタドライバの[ページ設定]シート(Windows)、または[ページ設定]ダイアログ(Macintosh)で[用紙サイズ]の設定を確認し、印刷する用紙と同じサイズに設定してください。自動両面印刷に対応する用紙サイズについては、『プリンタ活用ガイド』の「便利な印刷テクニックを使ってみよう」にある「両面に印刷したい」を参照してください。手動両面印刷に変更する場合は、次の手順にしたがってください。プリンタドライバの設定画面を開き、[ページ設定]シートで[自動]をクリックし、チェックマークを外してから、印刷をやり直します。Mac OS 9.X の場合、 プリントダイアログを開き、[オプション]をクリックします。[自動]をクリックしチェックマークを外してから、両面印刷をやり直します。Mac OS X の場合、手動両面印刷機能は使用でき...
35 印刷してみよう 5印刷する用紙を選ぶ●[プリンタ]では、コンピュータにインストールされているプリンタを選ぶことができます。●ここでは[給紙方法]で[給紙切替ボタンに従う]を選んだ場合について説明しています。その他の[給紙方法]については、『プリンタ活用ガイド』の「オートシートフィーダ/カセットを使い分けたい」を参照してください。 6レイアウトを指定して印刷する[印刷]ボタンをクリックします。[印刷]ボタンをクリックし、メッセージを確認して[OK]ボタンをクリックした後、プリントダイアログの[プリント]ボタンをクリックします。指定した写真がフチなし全面印刷で印刷されます。[用紙選択]タブをクリックします。 1印刷に使用する[用紙サイズ]と[用紙の種類]を設定します。フチなし全面印刷できる用紙サイズは[A4][2L 判][名刺][パノラマ][L 判][はがき][カード]です。 2[給紙方法]が[給紙切替ボタンに従う]になっていることを確認します。[レイアウト/印刷]タブをクリックします。[補正 / 加工]ボタンをクリックすると、印刷する写真の補正や加工を行うことができます。詳しい操作方法は『アプリケーシ...
26■L判、2L 判サイズの用紙のセット方法L判、2L判サイズの用紙に印刷できます。プロフェッショナルフォトペーパーなどの写真専用紙をお使いの場合、カセットに用紙をセットしたままにしないでください。用紙が変色することがあります。プリンタドライバの[用紙サイズ]で[L 判]または[2L 判]を選ぶプリンタドライバの設定については「文書を印刷してみよう」(P.27)を参照してください。カセットの右側面にぴったりと突き当ててセットするカセットは引きのばさないでください。印刷面を下にし、写真の向きにかかわらず、縦方向に用紙をセットします。L判は20枚、2L 判は 10 枚までセットできます。 1用紙ガイドを動かし、用紙の端に合わせる。 2給紙切替ボタンを押して、カセットランプを点灯させる 3用紙の裏側を上にしてください。
30 2給紙箇所を確認するオートシートフィーダに用紙をセットしている場合はオートシートフィーダを、カセットに用紙をセットしている場合はカセットを選んでください。 3アプリケーションを起動して原稿を作成する、または印刷するファイルを開く 4用紙サイズを設定するアプリケーションソフトの[ファイル]メニューから[ページ設定]を選びます。ページ設定ダイアログが表示されます。カセットランプが点灯カセットから給紙します。オートシートフィーダランプが点灯オートシートフィーダから給紙します。[用紙サイズ]から印刷する用紙サイズを設定します。 3[OK]ボタンをクリックします。 4[対象プリンタ]からお使いのプリンタ名を選びます。 2
- 1