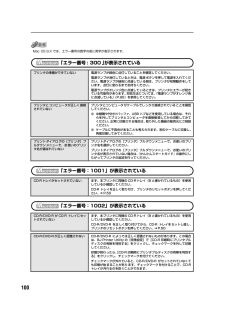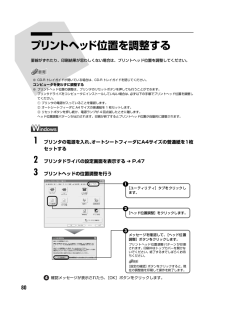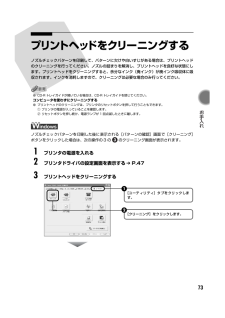Q&A
取扱説明書・マニュアル (文書検索対応分のみ)
"CD-Rトレイ"1 件の検索結果
"CD-Rトレイ"40 - 50 件目を表示
全般
質問者が納得iP8100ユーザーではありませんが、同じCanon Pixusですので操作は同じだと思いますので、書き込みます。
1.用紙選択は、用紙ジャンル=CDダイレクトプリント メディア名=12cm CD/DVDトレイを選択。
2.用紙設定は、ご質問者さんのお書きの通り。
Macのメニューバーからプリントを選択しても、CDダイレクトプリントの印刷メニューから印刷を選択しても印刷開始を選択すると下記3項目のプリントダイアログに進みます。表示されましたら下記に従って進めて下さい。
3.プリントダイアログでプリンタ名右の...
5824日前view83
95 困 たときには ◆電源ランプがオレンジ色に点滅しているプリンタにエラーが起きると、電源ランプが緑色に点灯後、オレンジ色に点滅します。オレンジ色の点滅回数を確認し、エラーの対処をしてください。両面搬送部で用紙がつまった 次の手順にしたがって用紙を取り除きます。①カセットを取り外すオートシートフィーダに用紙がセットされている場合は、用紙を取り除いて給紙口カバーを閉じてください。②背面側を下にして、プリンタ本体を立てる③緑色のカバーを手前に開きながら用紙をゆっくり引っ張るつまった用紙を取り除いたあとは、速やかにプリンタを元の位置に戻してください。④カセットから用紙がはみ出している場合は、セットし直すオートシートフィーダに用紙をセットしていた場合は、用紙をセットし直してください。⑤カセットをセットする⑥プリンタのリセットボタンを押す用紙が引き抜けない場合や、紙片が取り除けない場合、また取り除いても用紙づまりエラーが解除されない場合には、お買い求めの販売店または修理受付窓口にご相談ください。 ➔ P.1112回用紙、または CD-Rトレイがない/給紙できないオートシートフィーダまたはカセットに用紙をセットして、...
5各部の名称と役割前面電源ランプ電源のオン/オフや、エラーの状態を知らせます。用紙サポートセットした用紙を支えます。用紙をセットする前に引き出してください。用紙ガイド用紙をセットしたときに、つまんで動かし、用紙の左端に合わせます。オートシートフィーダさまざまな用紙を簡単にセットできます。一度に複数枚の用紙がセットでき、 自動的に一枚ずつ給紙されます。トップカバーインクタンクの交換や紙づまりのときに開けます。排紙トレイ印刷された用紙が排出されます。印刷する前に引き出してください。カセットよく使う用紙をセットして、プリンタに差し込みます。一度に複数枚の用紙がセットでき、自動的に一枚ずつ給紙されます。*シール用紙、名刺サイズ用紙、カードサイズの用紙はカセットからは給紙できません。CD-R トレイガイドCD-R トレイをセットします。CD-R に印刷するときに手前に倒してください。給紙切替ボタン給紙箇所を切り替えるときに押します。ボタンを押すたびにオートシートフィーダとカセットが切り替わります。オートシートフィーダランプオートシートフィーダが選ばれているときに点灯します。カセットランプカセットが選ばれているときに点...
965回プリントヘッドが装着されていない/プリントヘッドの不良『かんたんスタートガイド』の説明にしたがってプリントヘッドを取り付けてから、ヘッド位置を調整してください。 ➔ P.80プリントヘッドが取り付けられている場合は、プリントヘッドを取り外し、接点部分の汚れを確認し、取り付け直してください。それでもエラーが解決されないときには、プリントヘッドが故障している可能性があります。お買い求めの販売店または修理受付窓口にご相談ください。 ➔ P.1116回通常の印刷(CD-R 印刷以外の印刷)を開始するときに CD-R トレイガイドが開いている/ CD-R 印刷を開始するときに CD-Rトレイガイドが閉じている通常の印刷を開始するときに CD-R トレイガイドが開いている場合は、CD-R トレイガイドを閉じてからプリンタのリセットボタンを押してください。CD-R 印刷を開始するときに CD-R トレイガイドが閉じている場合は、CD-R トレイガイドを開き CD-R トレイをセットしてからプリンタのリセットボタンを押してください。印刷中に CD-R トレイガイドを開閉しないでください。破損の原因になります。7回C...
92◆用紙がうまく送られない原因 対処方法適切な用紙を使用していない 厚い用紙や反りのある用紙などを使用していないか確認してください。 ➔ 「使用できない用紙について」(P.10)セット枚数が多すぎる 用紙が▽(積載)マークを超えてセットされていないか確認してください。超えているときは、セットする枚数を減らしてください。 ➔ 「用紙をセットする」(P.10)、「キヤノン製専用紙」(P.44)はがきがカールしている はがき、往復はがきをカセットから給紙している場合は、セットする枚数を半分に減らしてください。はがき、往復はがきがカールしていると▽(積載)マークを超えてセットしていなくても、うまく送られないことがあります。給紙ローラが汚れている 次の手順で給紙ローラをクリーニングしてください。①電源が入っていることを確認し、プリンタにセットされている用紙を取り除く②プリンタの給紙切替ボタンを押して、クリーニングする給紙箇所を選ぶ③プリンタのリセットボタンを押し続け、電源ランプが 3 回点滅したときに離す給紙ローラがクリーニングを開始します。④③の操作を、2 回繰り返す⑤②で選んだ給紙箇所に応じて、オートシートフ...
2■PIXUS iP8600/iP8100/iP7100 目次安全にお使いいただくために............................................................... ........................................... 3各部の名称と役割............................................................... ............................................................... 5印刷してみようプリンタの電源を入れる/切る............................................................... ....................................... 8用紙をセットする............................................................... .......................
90◆印刷が始まらない/途中で止まる原因対処方法プリンタドライバで正しい用紙が選ばれていないプリンタドライバの[基本設定]シート(Windows)、またはプリントダイアログ(Macintosh)の[用紙の種類]で、セットする用紙の種類と合っているか確認してください。印刷内容によっては設定が適切でも、印刷面がこすれることがあります。この場合は、[ユーティリティ]シート(Windows)、または BJ PrinterUtility(Macintosh)の[特殊設定] で[用紙のこすれを防止する]を選んでください。それでも改善されない場合は、印刷濃度が高すぎる可能性があります。濃度の設定を下げてみてください。①プリンタドライバの設定画面を開く ➔ P.47②[基本設定]シートの[色調整]で[マニュアル調整]を選び、[設定]ボタンをクリックする③[濃度]のスライドバーをドラッグして調整する①プリントダイアログを開くアプリケーションソフトの[ファイル]メニューから[プリント]を選ぶのが一般的です。②ポップアップメニューから[カラーオプション]を選ぶ③[濃度]のスライドバーをドラッグして調整する厚めの用紙を使用している...
101 困 たときには 「エラー番号:1700」が表示されている「エラー番号:1851」が表示されている「エラー番号:1856」が表示されている「エラー番号:2001」が表示されている「エラー番号:2500」が表示されている廃インク吸収体が満杯になりそう このプリンタは、クリーニング操作などにより、余分なインク(廃インク)が廃インク吸収体に吸収されます。この状態になった場合、プリンタのリセットボタンを押すと、エラーが解除されます。しばらくの間は印刷できますが、満杯になると印刷できなくなります。お早めにお買い求めの販売店または修理受付窓口にプリンタの点検をご依頼ください(部品の交換が必要になる場合があります)。 ➔ P.111通常の印刷(CD-R 印刷以外の印刷)を開始するときに CD-R トレイガイドが開いているCD-R トレイガイドを閉じてから、プリンタのリセットボタンを押してください。 ➔ P.53通常の印刷(CD-R 印刷以外の印刷)中にCD-Rトレイガイドが開かれたCD-R トレイガイドを閉じ、プリンタのリセットボタンを押してから、印刷し直してください。 ➔ P.53デジタルカメラとの通信が応答のな...
100Mac OS 9.X では、エラー番号の数字の前に英字が表示されます。「エラー番号 : 300 」が表示されている「エラー番号:1001」が表示されている「エラー番号:1002」が表示されているプリンタの準備ができていない 電源ランプが緑色に点灯していることを確認してください。電源ランプが消灯しているときは、電源ボタンを押して電源を入れてください。電源ランプが緑色に点滅している間は、プリンタが初期動作をしています。点灯に変わるまでお待ちください。電源ランプがオレンジ色に点滅しているときは、プリンタにエラーが起きている可能性があります。対処方法については、「電源ランプがオレンジ色に点滅している」(P.95)を参照してください。プリンタとコンピュータが正しく接続されていないプリンタとコンピュータがケーブルでしっかり接続されていることを確認してください。●中継機や外付けバッファ、USB ハブなどを使用している場合は、それらを外してプリンタとコンピュータを直接接続してから印刷してみてください。正常に印刷される場合は、取り外した機器の販売元にご相談ください。●ケーブルに不具合があることも考えられます。別のケーブ...
80プリントヘッド位置を調整する罫線がずれたり、印刷結果が思わしくない場合は、プリントヘッド位置を調整してください。●CD-R トレイガイドが開いている場合は、CD-R トレイガイドを閉じてください。コンピュータを使わずに調整する●プリントヘッド位置の調整は、プリンタのリセットボタンを押しても行うことができます。プリンタドライバをコンピュータにインストールしていない場合は、必ず以下の手順でプリントヘッド位置を調整してください。①プリンタの電源が入っていることを確認します。②オートシートフィーダに A4 サイズの普通紙を 1 枚セットします。③リセットボタンを押し続け、電源ランプが 4 回点滅したときに離します。ヘッド位置調整パターンが出力されます。印刷が終了するとプリントヘッド位置が自動的に調整されます。 1プリンタの電源を入れ、オートシートフィーダにA4サイズの普通紙を1枚セットする 2プリンタドライバの設定画面を表示する ➔ P.47 3プリントヘッドの位置調整を行う確認メッセージが表示されたら、[OK]ボタンをクリックします。[ヘッド位置調整]をクリックします。 2[ユーティリティ]タブをクリック...
73 お手入れ プリントヘッドをクリーニングするノズルチェックパターンを印刷して、パターンに欠けや白いすじがある場合は、プリントヘッドのクリーニングを行ってください。ノズルの詰まりを解消し、プリントヘッドを良好な状態にします。プリントヘッドをクリーニングすると、余分なインク(廃インク)が廃インク吸収体に吸収されます。インクを消耗しますので、クリーニングは必要な場合のみ行ってください。●CD-R トレイガイドが開いている場合は、CD-R トレイガイドを閉じてください。コンピュータを使わずにクリーニングする●プリントヘッドのクリーニングは、プリンタのリセットボタンを押して行うこともできます。①プリンタの電源が入っていることを確認します。②リセットボタンを押し続け、電源ランプが 1 回点滅したときに離します。ノズルチェックパターンを印刷した後に表示される[パターンの確認]画面で[クリーニング]ボタンをクリックした場合は、次の操作の3 の のクリーニング画面が表示されます。 1プリンタの電源を入れる 2プリンタドライバの設定画面を表示する ➔ P.47 3プリントヘッドをクリーニングする[ユーティリティ]タブを...
- 1