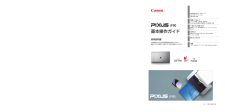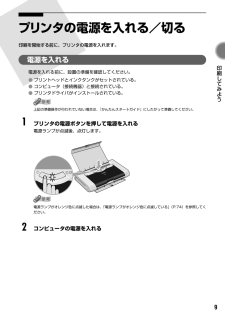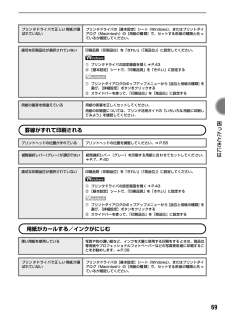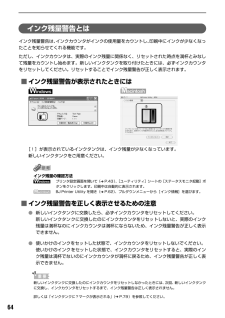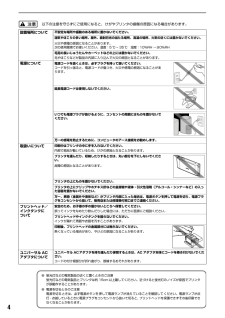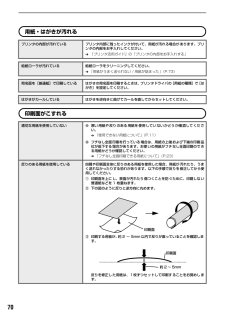Q&A
取扱説明書・マニュアル (文書検索対応分のみ)
"インク"3 件の検索結果
"インク"20 - 30 件目を表示
全般
質問者が納得プリンタの修理屋です。
いろんなことをやりすぎて混乱されたようですね。
まあ、最後の状況がすべてと考えて良いでしょうね。
中古で購入した商品は、以前の状況がわかりませんので、それは当てになりません。
ざっくりとまとめると、
「新品のものや、印字良好のはずのプリンタヘッドで印字が出ず、不良のプリンタヘッドの時はかすれながらも印字が出たのでしょうか?」
「クリーニングすればするほど、ダメージがひどくなってしまうのでしょうか?」
という2点ですね。
実は、これは充分に起こりうることです。
私も何度も経験し...
4990日前view293
全般
質問者が納得私もその2機種で迷い、似たような質問をここでさせていただき、アドバイスをいただきました。結局、803A はデザインが素敵ですが、自分の印刷目的(無線LANで文書の印刷)と合わないことから、候補から外しました。(で、6130か503Aで迷っています)それぞれの特徴は私の質問に対する回答を見ていただければわかるかと思います。あとはネットの口コミや、
http://www.the-hikaku.com/printer2/CANON/mg6130_ep803a.html
を参考にしました。
自分にもいえることです...
5429日前view162
全般
質問者が納得参考に。
http://www.otegarucals.com/canon_16_15.html
5623日前view759
出ない・かすれるときは? プリントヘッドのノズル(インクのふき出し口)が目詰まりすると、 色味がおかしかったり印刷がかすれる場合があります。 こんなときは? ノズルチェックパターンが正しく印刷されない場合は、 本書の手順にしたがってプリンタのお手入れをしてください。 良い例 悪い例 プリントヘッドの目詰まりを防ぐため、月1回程度、定期的に印刷されることをお勧めします。 インクが プリントヘッドは目詰まりしていませんか? ノズルチェックパターンを印刷し、 確認してください。(本書45ページ) インクタンクがしっかりと取り付けられていますか? インクタンクの状態を確認してください。 (本書58ページ) チェック! チェック! いますぐ、 本書44ページへ 使用説明書の見かた/記号について安全にお使いいただくために各部の名称と役割印刷してみようプリンタの準備/文書印刷/写真印刷/PictBridge対応機器から直接印刷/赤外線通信で印刷一歩すすんだ使いかた専用紙について/便利な機能について/プリンタドライバの開きかたお手入れ印刷にかすれやむらがあるときは/お手入れの操作/インクタンクの交...
74◆電源ランプがオレンジ色に点滅しているプリンタにエラーが起きると、電源ランプが緑色に点灯後、オレンジ色に点滅します。オレンジ色の点滅回数を確認し、エラーの対処をしてください。2回用紙がない/給紙できない用紙をセットして、リセットボタンを押してください。3回紙づまり用紙を取り除き、用紙をセットしてリセットボタンを押してください。 ➔ P.734回インクタンクが正しく取り付けられていないブラックまたはカラーのインクタンクがセットされていないときは、インクタンクをセットしてください。 ➔ P.58インクタンクがセットされているときは、インクタンクの「PUSH」を押して、しっかりセットされているか確認してください。5回プリントヘッドが取り付けられていない、または、プリントヘッドの不良『かんたんスタートガイド』の説明にしたがって、プリントヘッドを取り付けてください。その後、電源ボタンを押してプリンタの電源を切ってから、再び電源を入れ直してください。それでもエラーが解決されないときには、プリントヘッドが故障している可能性があります。お買い求めの販売店または修理受付窓口にお問い合わせください。 ➔ P.958回廃インク...
電源を入れよう!①②③④QA7-3454-V02 XX2005XX (C)CANON INC.2005 PRINTED IN VIETNAMかんたんスタートガイド最初に必ず読んでね!プリンタドライバのインストールつづくをとりつけよう!プリントヘッドをとりつけよう!インクタンク中央に出てくるここに取り付けますつまんで上げるここ以外は触らないで!触らないで!マークと マークを合わせるマークとマークを合わせて、斜めに差し込むブラックカチッ!ブラックは奥側に入れる閉じるACアダプタ平らな場所に置く印刷した用紙が出てくる場所をあけておく置き場所を決めるときはプリントヘッドとインクタンクはここに取り付けてね!電源コードプリンタの電源を入れるUSBケーブルはまだつながないで!取り外したら捨てる取り外したら捨てるカチッ!をしっかりと押してね!PUSHカラーも同様に取り付けるカチッ!をしっかりと押してね!PUSH245触らないで!42335しっかりと押すトラブルが起きたときには、『基本操作ガイド』の「困ったときには」(66ページ)を参照してね!11プリンタが準備動作をはじめます。約2分かかります。プリントヘッドが入っている袋の...
65 お手入れ 使用済みインクタンク回収のお願いキヤノンでは、資源の再利用のために、使用済みのインクタンク、BJカートリッジの回収を推進しています。この回収活動は、お客様のご協力によって成り立っております。つきましては、“キヤノンによる環境保全と資源の有効活用”の取り組みの主旨にご賛同いただき、回収にご協力いただける場合には、ご使用済みとなったインクタンク、BJカートリッジを、お近くの回収窓口までお持ちくださいますようお願いいたします。キヤノン販売ではご販売店の協力の下、全国に 2000 拠点をこえる回収窓口をご用意いたしております。また回収窓口に店頭用カートリッジ回収スタンドの設置を順次進めております。回収窓口につきましては、下記のキヤノンのホームページ上で確認いただけます。キヤノンサポートページ canon.jp/support事情により、回収窓口にお持ちになれない場合は、使用済みインクタンク、BJカートリッジをビニール袋などに入れ、地域の条例に従い処分してください。きれいな印刷を保つために(プリントヘッドの乾燥・目詰まり防止)■電源を切るときのお願いプリンタの電源を切るときには、必ず以下の手順にしたがっ...
9 印刷してみよう プリンタの電源を入れる/切る印刷を開始する前に、プリンタの電源を入れます。電源を入れる電源を入れる前に、設置の準備を確認してください。●プリントヘッドとインクタンクがセットされている。●コンピュータ(接続機器)と接続されている。●プリンタドライバがインストールされている。上記の準備操作が行われていない場合は、『かんたんスタートガイド』にしたがって準備してください。1プリンタの電源ボタンを押して電源を入れる電源ランプが点滅後、点灯します。電源ランプがオレンジ色に点滅した場合は、「電源ランプがオレンジ色に点滅している」(P.74)を参照してください。2コンピュータの電源を入れる
69 困 たときには 罫線がずれて印刷される用紙がカールする/インクがにじむプリンタドライバで正しい用紙が選ばれていないプリンタドライバの[基本設定]シート(Windows)、またはプリントダイアログ(Macintosh)の[用紙の種類]で、セットする用紙の種類と合っているか確認してください。適切な印刷品位が選択されていない 印刷品質(印刷品位)を「きれい」 (「高品位」)に設定してください。① プリンタドライバの設定画面を開く ➔ P.43②[基本設定]シートで、「印刷品質」を「きれい」に設定する① プリントダイアログのポップアップメニューから[品位と用紙の種類]を選び、[詳細設定]ボタンをクリックする② スライドバーを使って、 「印刷品位」を「高品位」に設定する用紙の裏表を間違えている 用紙の表裏を正しくセットしてください。用紙の印刷面については、プリンタ活用ガイドの「いろいろな用紙に印刷してみよう」を確認してください。プリントヘッドの位置がずれている プリントヘッドの位置を調整してください。 ➔ P.55紙間選択レバー(グレー)が適切でない 紙間選択レバー(グレー)を印刷する用紙に合わせてセットして...
64インク残量警告とはインク残量警告は、インクカウンタがインクの使用量をカウントし、印刷中にインクが少なくなったことを知らせてくれる機能です。ただし、インクカウンタは、実際のインク残量に関係なく、リセットされた時点を満杯とみなして残量をカウントし始めます。新しいインクタンクを取り付けたときには、必ずインクカウンタをリセットしてください。リセットすることでインク残量警告が正しく表示されます。■インク残量警告が表示されたときには[!]が表示されているインクタンクは、インク残量が少なくなっています。新しいインクタンクをご用意ください。インク残量の確認方法プリンタ設定画面を開いて( ➔ P.43)、[ユーティリティ]シートの[ステータスモニタ起動]ボタンをクリックします。印刷中は自動的に表示されます。BJ Printer Utility を開き( ➔ P.62)、プルダウンメニューから[インク情報]を選びます。■インク残量警告を正しく表示させるための注意●新しいインクタンクに交換したら、必ずインクカウンタをリセットしてください。新しいインクタンクに交換したのにインクカウンタをリセットしないと、実際のインク残量は満杯...
6PictBridge 対応機器からダイレクト印刷!PictBridge対応のカメラ付き携帯電話、デジタルカメラ、デジタルビデオカメラを接続すれば、対応機器からの操作で直接写真が印刷できます。 ➔ P.26付属のアプリケーションソフトを使えば■Easy-PhotoPrintデジタルカメラで撮った写真と用紙を選ぶだけで、かんたんにフチなし全面印刷。■PhotoRecordデジタルカメラで撮った写真をコンピュータに取り込み、かんたんな操作で写真印刷。写真を加工したりキャプションを付ければ、おしゃれなアルバムのできあがり!■その他にも⋯⋯Easy-WebPrint などのアプリケーションソフトが用意されています。省資源機能も搭載しています文書を多く印刷する場合に便利な「ブラックインク節約モード([ブラックインクを節約する])」や、ブラックインクがなくなったときに一時的にカラーインクで代用する「ブラック合成モード([ブラックを合成する])」などが搭載されています。詳しくは『プリンタ活用ガイド』を参照してください。各種オプションも用意されていますAC 電源がない場所でも印刷を可能にするバッテリがセットになったクレードル...
4以下の注意を守らずにご使用になると、けがやプリンタの損傷の原因になる場合があります。設置場所について不安定な場所や振動のある場所に置かないでください。湿気やほこりの多い場所、屋外、直射日光の当たる場所、高温の場所、火気の近くには置かないでください。火災や感電の原因になることがあります。次の使用環境でお使いください。温度:5 ℃~ 35℃ 湿度:10%RH ~90%RH毛足の長いじゅうたんやカーペットなどの上には置かないでください。毛やほこりなどが製品の内部に入り込んで火災の原因となることがあります。電源について 電源コードを抜くときは、必ずプラグを持って抜いてください。コードを引っ張ると、電源コードが傷つき、火災や感電の原因になることがあります。延長電源コードは使用しないでください。いつでも電源プラグが抜けるように、コンセントの周囲にはものを置かないでください。万一の感電を防止するために、コンピュータのアース接続をお勧めします。取扱いについて印刷中はプリンタの中に手を入れないでください。内部で部品が動いているため、けがの原因となることがあります。プリンタを運んだり、収納したりするときは、丸い部分を下にしない...
70用紙・はがきが汚れる印刷面がこすれるプリンタの内部が汚れている プリンタ内部に残ったインクが付いて、用紙が汚れる場合があります。プリンタの内部をお手入れしてください。 ➔ 『プリンタ活用ガイド』の「プリンタの内部をお手入れする」給紙ローラが汚れている 給紙ローラをクリーニングしてください。 ➔ 「用紙がうまく送られない / 用紙が詰まった」(P.73)宛名面を[普通紙]で印刷している はがきの宛名面を印刷するときは、プリンタドライバの[用紙の種類]で[はがき]を設定してください。はがきがカールしている はがきを逆向きに曲げてカールを直してからセットしてください。適切な用紙を使用していない●厚い用紙や反りのある用紙を使用していないかどうか確認してください。 ➔ 「使用できない用紙について」(P.11)●フチなし全面印刷を行っている場合は、用紙の上端および下端の印刷品位が低下する場合があります。お使いの用紙がフチなし全面印刷のできる用紙かどうか確認してください。 ➔ 「フチなし全面印刷できる用紙について」(P.23)反りのある用紙を使用している 四隅や印刷面全体に反りのある用紙を使用した場合、用紙が汚れたり...
- 1