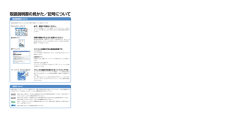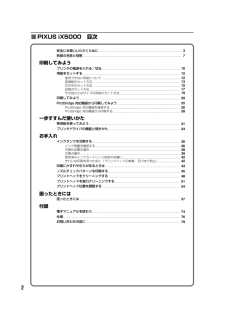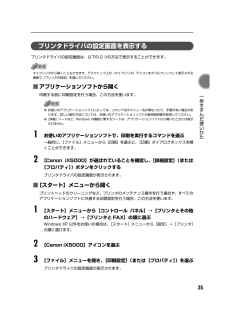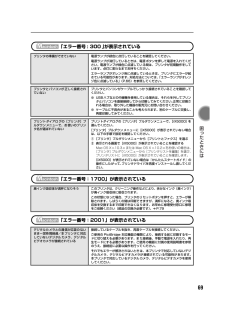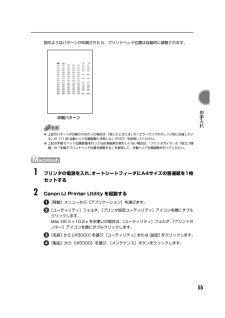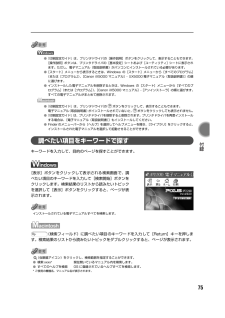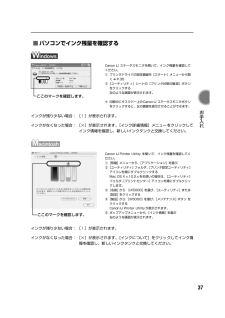Q&A
取扱説明書・マニュアル (文書検索対応分のみ)
"ix5000"20 件の検索結果
"ix5000"60 - 70 件目を表示
全般
質問者が納得プリンタの修理屋です。
どこからその金額が出たのでしょうか?
メーカーの窓口なら、9,450円の定額で、引取サービスを使っても+1,575円です。
まあ、非純正インクを使っていたとか、落下、冠水なんていうような使い方をしていたら、通常修理になって、見積もりになることもありますが・・・・
個人的には、修理のほうが絶対に有利だと思います。
この機種はA3ノビ対応の単機能プリンタですが、現在では絶滅した4色で、インクも一昔前のBCI-9+BCI-7eでコストは安い機種です。
後継機種は、iX6530 に...
4818日前view640
全般
質問者が納得パソコンとパソコンはランで繋がっているんですね!
じゃプリンターにはどこから何でつないでいるんでしょうか?
そのネットワークが今ひとつ具合がよく無い状況です。
補足あったら下さい。
補足
ルーターはないんですかね?
IPアドレスが適当なのでは?
ルーターなし時はクロスケーブルですかね?
共有プリンタであればXP、セブンののIPアドレス固定はしていますか?
192.168.11.2と3あたりで固定しましょう。同じグループ内で無いと信号通しません。
サブネットマスクは255.255.255.0
ゲ...
5196日前view462
全般
質問者が納得A3ノビ(A3より一回り大きい)が印刷対応最大サイズですからB4は印刷できます。
用紙サイズ
http://www1.odn.ne.jp/haru/data-list/paper_size.html
5382日前view180
全般
質問者が納得普通は当然あります。
ないということはプリンタドライバがOSとあっていないことが一番疑われます。
http://cweb.canon.jp/drv-upd/bj/index.html
ここで確認してください。
5406日前view349
全般
質問者が納得1:デバイスサーバ
プリンタをLANに繋げる為の製品その1
製品例
http://buffalo.jp/product/wired-lan/device-server/ldv-2uh/
2:プリンタサーバ
プリンタをLANに繋げる為の製品その2
製品例
http://buffalo.jp/products/catalog/network/printserver.html
3:無線LANを有線化するための製品
製品例3.1
http://www.planex.co.jp/product/wireless/...
5441日前view222
全般
質問者が納得もう少し使えそうな気がしますがしばらくしても駄目ならあきらめですね。
どのみち廃インク吸収体の交換もじきにしないといけないと思いますので
ついでにヘッドも交換してもらいましょう。
私の場合昨年で「一律料金 9,000円 」でした。
修理内容は
・廃インク吸収体の交換
・プリントヘッドの交換
・機内の点検お呼び清掃
です。
ご参考までに。
追記
私は一回も純正品買ったことはありません。
で修理に出したところ、キャノンから正式に「他社のインク、補充インクを使っても構わない。」と書いた紙が入っていました...
5567日前view202
全般
質問者が納得キャノンのサポートページにありました。参考にしてください。
Windows XP コンピュータに繋がっているプリンタを、
同じネットワークに接続している Windows Vista コンピュータから共有して使用する
ポイント&プリント接続で共有プリンタを追加する方法 (Windows XP -> Windows Vista)
http://cweb.canon.jp/e-support/qa/1055/app/_qadoc.jsp?qa=46963
5607日前view273
全般
質問者が納得質問者様がこのプリンタで写真印刷をされるのでしたら、iX5000で良いと思いますが
文字(普通紙)印刷が目的であればPX-1001をオススメします。
両機種の最大の差はカラーインクの性質。
黒インクは両機種とも顔料インクですが、カラーはiX5000が染料インクでPX-1001が顔料インクです。
染料インクの方が光沢感があり紙に染み込みやすいため、写真用紙への印刷には向いています。
一方の顔料インクは紙にインクを”乗せる”ように印刷するため、普通紙でも滲まない印刷ができるのが特徴です。
そのため、iX5
5739日前view63
全般
質問者が納得何を印刷するかによります。
写真などの場合は、6色以上の方が綺麗です。
カラリオ PM-G4500 6色 約30000円
PIXUS Pro9000 8色 約35000円
値段優先であれば、あなたが上げたiX5000になります。
5742日前view96
1ごあいさつこのたびは、キヤノン《PIXUS iX5000》をお買い上げいただきまして、まことにありがとうございます。本製品の機能を十分に発揮させて効果的にご利用いただくために、ご使用の前に使用説明書をひととおりお読みください。また、お読みになったあとは、必ず保管してください。操作中に使いかたがわからなくなったり、機能についてもっと詳しく知りたいときにお役に立ちます。電波障害規制についてこの装置は、情報処理装置等電波障害自主規制協議会(VCCI)の基準に基づくクラスB 情報技術装置です。この装置は、家庭環境で使用することを目的としていますが、この装置がラジオやテレビジョン受信機に近接して使用されると、受信障害を引き起こすことがあります。取扱説明書に従って正しい取り扱いをして下さい。国際エネルギースタープログラムについて当社は、国際エネルギースタープログラムの参加事業者として、本製品が国際エネルギースタープログラムの対象製品に関する基準を満たしていると判断します。国際エネルギースタープログラムは、コンピュータをはじめとしてオフィス機器に関する日本および米国共通の省エネルギーのためのプログラムです。このプログラ...
CM Y K印刷を中止するときは?知って得するヒント集 プリンタドライバにはきれいに印刷できるヒントが!プリンタドライバを新しくするときは?プリンタのランプが点滅しているときは?最新版のプリンタドライバは古いバージョンの改良や新機能に対応しています。プリンタドライバを新しくする(「バージョンアップ」といいます)ことで、印刷トラブルが解決することがあります。リセットボタンを押しても印刷が完全に止まらないときは、プリンタドライバの設定画面を開き、ステータスモニタから不要な印刷ジョブを削除してください。(本書64ページ)電源ボタンは押さないで!不要な印刷ジョブがたまって印刷できなくなる場合があります。リセットボタン(Windows XPをお使いの場合)クリックヒント1ここで、プリンタのお手入れをしてね! ここで、印刷する用紙の種類を必ず選んでね![マイ プリンタ]を使うと、プリンタドライバを簡単に開くことができます。ステップ1最新のプリンタドライバをダウンロードするWindowsをお使いの方は、「自動インストールサービス」を使うとカンタンに入れ替えができるよ!古いプリンタドライバを削除する(Windowsの場合)[...
2■PIXUS iX5000 目次安全にお使いいただくために............................................................... ........................................... 3各部の名称と役割............................................................... ............................................................... 7印刷してみようプリンタの電源を入れる/切る............................................................... ..................................... 10用紙をセットする............................................................... ......................................
68◆画面にメッセージが表示されている「書き込みエラー/出力エラー」または「通信エラー」原因 対処方法プリンタの準備ができていない 電源ランプが緑色に点灯していることを確認してください。電源ランプが消灯しているときは、電源ボタンを押して電源を入れてください。電源ランプが緑色に点滅している間は、プリンタが初期動作をしています。点灯に変わるまでお待ちください。エラーランプがオレンジ色に点滅しているときは、プリンタにエラーが起きている可能性があります。対処方法については、「エラーランプがオレンジ色に点滅している」(P.66)を参照してください。用紙がセットされていない 用紙をセットして、プリンタのリセットボタンを押してください。用紙なしエラーが一定時間以上放置されるとメッセージが表示されることがあります。プリンタポートの設定と接続されているインタフェースが異なっているプリンタポートの設定を確認してください。①[スタート]メニューから[コントロール パネル]→[プリンタとその他のハードウェア]→[プリンタと FAX]を選ぶWindows XP 以外をお使いの場合は、 [スタート]メニューから[設定]→[プリンタ]の...
35 一歩すすんだ使いかた プリンタドライバの設定画面を表示するプリンタドライバの設定画面は、以下の2 つの方法で表示することができます。マイプリンタから開くこともできます。デスクトップ上の[マイプリンタ]アイコンをダブルクリックして表示される画面で[プリンタの設定]を選んでください。■アプリケーションソフトから開く印刷する前に印刷設定を行う場合、この方法を使います。●お使いのアプリケーションソフトによっては、コマンド名やメニュー名が異なったり、手順が多い場合があります。詳しい操作方法については、お使いのアプリケーションソフトの使用説明書を参照してください。●[詳細]シートなど、Windows の機能に関するシートは、アプリケーションソフトから開いたときには表示されません。 1お使いのアプリケーションソフトで、印刷を実行するコマンドを選ぶ一般的に、[ファイル]メニューから[印刷]を選ぶと、[印刷]ダイアログボックスを開くことができます。 2[Canon iX5000]が選ばれていることを確認し、 [詳細設定](または[プロパティ])ボタンをクリックするプリンタドライバの設定画面が表示されます。■[スタート]...
69 困 たときには 「エラー番号 : 300 」が表示されている「エラー番号:1700」が表示されている「エラー番号:2001」が表示されているプリンタの準備ができていない 電源ランプが緑色に点灯していることを確認してください。電源ランプが消灯しているときは、電源ボタンを押して電源を入れてください。電源ランプが緑色に点滅している間は、プリンタが初期動作をしています。点灯に変わるまでお待ちください。エラーランプがオレンジ色に点滅しているときは、プリンタにエラーが起きている可能性があります。対処方法については、「エラーランプがオレンジ色に点滅している」(P.66)を参照してください。プリンタとパソコンが正しく接続されていないプリンタとパソコンがケーブルでしっかり接続されていることを確認してください。●USBハブなどの中継機を使用している場合は、それらを外してプリンタとパソコンを直接接続してから印刷してみてください。正常に印刷される場合は、取り外した機器の販売元にお問い合わせください。●ケーブルに不具合があることも考えられます。別のケーブルに交換し、再度印刷してみてください。プリントダイアログの[プリンタ]プル...
58◆プリンタドライバがインストールできない原因 対処方法インストールの途中で先の画面に進めなくなった[プリンタの接続]画面から先に進めなくなった場合は、次の操作にしたがってインストールをやり直してください。『セットアップ CD-ROM』が自動的に起動しない[スタート]メニューから[マイコンピュータ]を選び、開いたウィンドウにある CD-ROM アイコンをダブルクリックします。Windows XP 以外をご使用の場合は、 [マイコンピュータ]アイコンをダブルクリックし、開いたウィンドウにある CD-ROM アイコンをダブルクリックします。画面上に表示された CD-ROM アイコンをダブルクリックします。CD-ROM アイコンが表示されない場合は、 CD-ROM に異常がある可能性があります。お客様相談センターにお問い合わせください。 ➔ P.79手順通りにインストールしていない 『かんたんスタートガイド』の手順にしたがって、プリンタドライバをインストールしてください。プリンタドライバが正しくインストールされなかった場合は、プリンタドライバを削除し、パソコンを再起動します。そのあとに、プリンタドライバを再イン...
55 お手入れ 図のようなパターンが印刷されたら、プリントヘッド位置は自動的に調整されます。●上記のパターンが印刷されなかった場合は、「困ったときには」の「エラーランプがオレンジ色に点滅している」の「11 回 自動ヘッド位置調整に失敗した」 (P.67)を参照してください。●上記の手順でヘッド位置調整を行っても印刷結果が思わしくない場合は、『プリンタガイド』の「役立つ情報」の「手動でプリントヘッド位置を調整する」を参照して、手動ヘッド位置調整を行ってください。 1プリンタの電源を入れ、オートシートフィーダにA4サイズの普通紙を1枚セットする 2Canon IJ Printer Utility を起動する[移動]メニューから[アプリケーション]を選びます。[ユーティリティ]フォルダ、[プリンタ設定ユーティリティ]アイコンを順にダブルクリックします。Mac OS X v.10.2.x をお使いの場合は、 [ユーティリティ]フォルダ、[プリントセンター]アイコンを順にダブルクリックします。[名前]から[iX5000]を選び、[ユーティリティ]または[設定]をクリックします。[製品]から[iX5000]を選び、[メ...
75 付録 ●『印刷設定ガイド』は、プリンタドライバの[操作説明]ボタンをクリックして、表示することもできます。[操作説明]ボタンは、プリンタドライバの[基本設定]シートおよび[ユーティリティ]シートに表示されます。ただし、電子マニュアル(取扱説明書)がパソコンにインストールされている必要があります。●[スタート]メニューから表示するときは、Windows の[スタート]メニューから[すべてのプログラム](または[プログラム])、[Canon iX5000 マニュアル]-[iX5000 電子マニュアル(取扱説明書) ]の順に選びます。●インストールした電子マニュアルを削除するときは、Windows の[スタート]メニューから[すべてのプログラム](または[プログラム])、[Canon iX5000 マニュアル]-[アンインストーラ]の順に選びます。すべての電子マニュアルがまとめて削除されます。●『印刷設定ガイド』は、プリンタドライバの ボタンをクリックして、表示することもできます。電子マニュアル(取扱説明書)がインストールされていないと、 ボタンをクリックしても表示されません。●『印刷設定ガイド』は、プリン...
37 お手入れ ■パソコンでインク残量を確認するインクが残り少ない場合:[!]が表示されます。インクがなくなった場合:[×]が表示されます。[インク詳細情報]メニューをクリックしてインク情報を確認し、新しいインクタンクと交換してください。インクが残り少ない場合:[!]が表示されます。インクがなくなった場合:[×]が表示されます。[インクについて]をクリックしてインク情報を確認し、新しいインクタンクと交換してください。Canon IJ ステータスモニタを開いて、インク残量を確認してください。①プリンタドライバの設定画面を[スタート]メニューから開く ➔ P.35②[ユーティリティ]シートの[プリンタ状態の確認]ボタンをクリックする左のような画面が表示されます。※印刷中にタスクバー上のCanon IJ ステータスモニタボタンをクリックすると、左の画面を表示させることができます。ここのマークを確認します。Canon IJ Printer Utility を開いて、インク残量を確認してください。①[移動]メニューから [アプリケーション]を選ぶ②[ユーティリティ]フォルダ、[プリンタ設定ユーティリティ]アイコンを順...
- 1
- 2