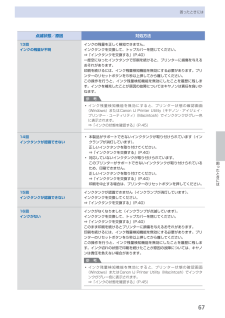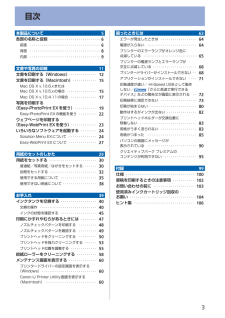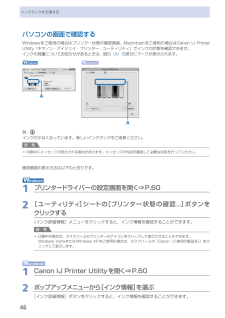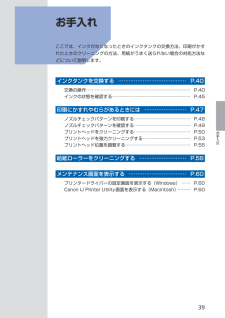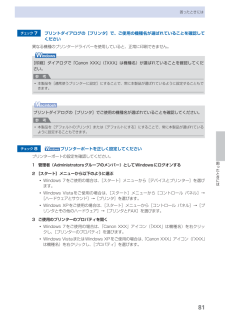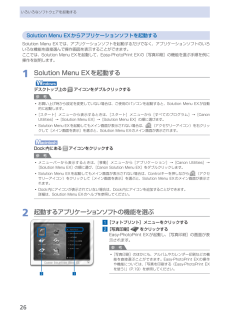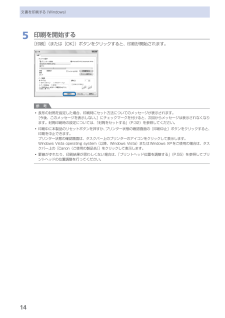Q&A
取扱説明書・マニュアル (文書検索対応分のみ)
"Canon"5 件の検索結果
"Canon"20 - 30 件目を表示
全般
質問者が納得http://www.sagas.co.jp/
↑こんなんありますけど。
場合によってはリースの方が良いかも。
5020日前view207
全般
質問者が納得ICチップ付きはそのままプリンタにセットできますが
ICチップ無しはいちいち使用済みのカートリッジからICチップを付け替えて使います。
ICチップ無しは詰め替えるより面倒なので
ICチップ付きを買うほうが良いと思います。
iX6530はiX5000の後継で大きく変りましたが
発売からたった4ヶ月しか経っていないのでマイナートラブルが心配です。
もうしばらく純正で様子を見たほうが良いです。
5195日前view226
全般
質問者が納得残念ですが、「できない」と考えた方がよさそうです。
キャノンのダウンロードコーナーにもXp以降のドライバしかないみたいですね。
今は当然のようにプラグアンドプレイですが、MS-DOSみたいに手動でドライバをインストール
していた頃だったら、同じシリーズの旧型プリンタの設定が通用したりもしましたが・・・
5255日前view248
全般
質問者が納得IX6530は単機能A3インクジェットプリンタなので、
・コピー
・スキャン
が出来ません。
他の要望は全て問題ないかと思います。
インクはキャノンのA4複合機と同様のものを使用し、
5色(顔料ブラック+染料ブラック・シアン・マゼンタ・イエロー)
となってますので、写真・文書ともに仕上がりは良いですね。
5260日前view205
全般
質問者が納得プリンタの修理屋です。
まだ、評価が確定するほど市場には出回っていないのでしょうね。
私も見たことはありません。
ただ、A3プリンタに共通して言えるのは、個人の使用は非常に少ないことです。
個人でA3プリンタを購入するのは、写真が趣味の人が多く、そういう人にはお勧めしない機種です。
明らかにiX5000の後継ですから、企業向けと考えてよいでしょう。
iX5000は給紙時の音はかなり大きかったですね。圧板が動くときの”パタン””バタン”という音は大きかったですね。
ちなみに、Pro系も同様でした。
た...
5305日前view159
※上記番号をご利用いただけない方は 043-211-9330 をご利用ください。※IP電話をご利用の場合 、プロバイダーのサービスによってつながらない場合があります。※受付時間は予告なく変更する場合があります 。あらかじめご了承ください。●キヤノンお客様相談センター 050-555-90011PIXUS ・インクジェットプリンタ ーに関するご質問・ご相談は、 上記 の窓口にお願いいたします。年賀状印刷に関するお問い合わせは、下記専用窓口にお願いいたします。年賀状印刷専用窓口 050-555-9001 8(受付期間:11/1 ~1/15)【受付時間】〈平日〉9:00 ~ 20:00、 〈土日祝日〉10:00 ~ 17:00(1/1~1/3 は休ませていただきます )●キヤノン PIXUS ホームページ canon.jp/pixus新製品情報、Q&A、各種ドライバ ーのバージョンアップなど製品に関する情報を提供しております。※通信料はお客様のご負担になります。インクタンクについてのご注意・インクタンクに穴を開けるなどの改造や分解をすると 、インクが漏れ 、プリンタ ーの故障の原因となることがあります 。...
67困ったときには困ったときには点滅状態/原因 対処方法13回インクの残量が不明インクの残量を正しく検知できません。インクタンクを交換して、トップカバーを閉じてください。⇒「インクタンクを交換する」(P.40)一度空になったインクタンクで印刷を続けると、プリンターに損傷を与えるおそれがあります。印刷を続けるには、インク残量検知機能を無効にする必要があります。プリンターのリセットボタンを5秒以上押してから離してください。この操作を行うと、インク残量検知機能を無効にしたことを履歴に残します。インクを補充したことが原因の故障についてはキヤノンは責任を負いかねます。参 考インク残量検知機能を無効にすると、プリンター状態の確認画面(Windows)またはCanon ・IJ・Printer・Utility(キヤノン・アイジェイ・プリンター・ユーティリティ)(Macintosh)でインクタンクがグレー色に表示されます。⇒「インクの状態を確認する」(P.45)◦14回インクタンクが認識できない本製品がサポートできないインクタンクが取り付けられています(インクランプが消灯しています)。正しいインクタンクを取り付けてください。⇒...
7本製品について各部の名称と役割❼❽❼ 電源ボタン/電源ランプ電源を入れる/切るときに押します。電源を入れると、青色に点滅後、点灯します。重 要電源プラグを抜くときは電源を切ったあと、必ず電源ランプが消灯していることを確認してから電源プラグを抜いてください。電源ランプが点灯/点滅しているときに電源プラグを抜くと、プリントヘッドが保護されないため、その後正しく印刷できなくなることがあります。参 考自動電源オン/オフ機能について本製品の電源を自動的に入れる/切ることができ ・ます。自動電源オン:パソコンからデータが送信されたときに自動で電源を入れます。自動電源オフ:一定時間、データが送信されないときに自動で電源を切ります。お買い上げ時は、自動で電源を切る設定になっています。設定は、プリンタードライバーの[ユーティリティ]シ ー ト(Windows) ま た はCanon ・IJ・Printer・Utility(キヤノン・アイジェイ・プリンター・ユーティリティ)(Macintosh)で行います。設定方法は、『活用ガイド』(電子マニュアル)を参照してください。◦◦ーー❽ リセットボタン/エラーランプ印刷を中止するとき...
目次本製品について 5各部の名称と役割・・・・・・・・・・・・・・・・・・・・・・・・・・・ 6前面・・・・・・・・・・・・・・・・・・・・・・・・・・・・・・・・・・・・・ 6背面・・・・・・・・・・・・・・・・・・・・・・・・・・・・・・・・・・・・・ 8内部・・・・・・・・・・・・・・・・・・・・・・・・・・・・・・・・・・・・・ 9文書や写真の印刷 11文書を印刷する(Windows)・・・・・・・・・・・・・・・ 1文書を印刷する(Macintosh)・・・・・・・・・・・・・ 15Mac OS X v.10.6.xまたは Mac OS X v.10.5.xの場合・・・・・・・・・・・・・・・・ 15Mac OS X v.10.4.11の場合・・・・・・・・・・・・・・ 17写真を印刷する (Easy-PhotoPrint EXを使う)・・・・・・・・・・・・ 19Easy-PhotoPrint EXの機能を使う・・・・・・・・・・ ウェブページを印刷する (Easy-WebPrint EXを使う)・・・・・・・・・・・・・・ いろいろなソフトウェアを起動する...
46インクタンクを交換するパソコンの画面で確認するWindowsをご使用の場合はプリンター状態の確認画面、Macintoshをご使用の場合はCanon ・IJ・Printer・Utility(キヤノン・アイジェイ・プリンター・ユーティリティ)でインクの状態を確認できます。インクの残量についてお知らせがあるときは、図の (A) の部分にマークが表示されます。AA例:インクが少なくなっています。新しいインクタンクをご用意ください。参 考印刷中にメッセージが表示される場合があります。メッセージの内容を確認して必要な対処を行ってください。確認画面の表示方法は以下のとおりです。1…プリンタードライバーの設定画面を開く⇒P.602… [ユーティリティ]シートの[プリンター状態の確認...]ボタンを …クリックする[インク詳細情報]メニューをクリックすると、インク情報を確認することができます。参 考印刷中の場合は、タスクバー上のプリンターのアイコンをクリックして表示させることもできます。Windows・VistaまたはWindows ・XPをご使用の場合は、タスクバー上の[Canon(ご使用の製品名)]をクリックして表示し...
9お手入れお手入れここでは、インクがなくなったときのインクタンクの交換方法、印刷がかすれたときのクリーニングの方法、用紙がうまく送られない場合の対処方法などについて説明します。インクタンクを交換する … ………………………………… P.40交換の操作 ……………………………………………………………… P.40インクの状態を確認する ……………………………………………… P.45印刷にかすれやむらがあるときには … …………………… P.47ノズルチェックパターンを印刷する ………………………………… P.48ノズルチェックパターンを確認する ………………………………… P.49プリントヘッドをクリーニングする ………………………………… P.50プリントヘッドを強力クリーニングする …………………………… P.53プリントヘッド位置を調整する ……………………………………… P.55給紙ローラーをクリーニングする … ……………………… P.58メンテナンス画面を表示する … …………………………… P.60プリンタードライバーの設定画面を表示する(Windows) …… P.60Canon IJ Prin...
81困ったときには困ったときにはチェック 7 プリントダイアログの[プリンタ]で、ご使用の機種名が選ばれていることを確認してください異なる機種のプリンタードライバーを使用していると、正常に印刷できません。[印刷]ダイアログで「Canon XXX」(「XXX」は機種名)が選ばれていることを確認してください。参 考本製品を[通常使うプリンターに設定]にすることで、常に本製品が選ばれているように設定することもできます。◦プリントダイアログの[プリンタ]でご使用の機種名が選ばれていることを確認してください。参 考本製品を[デフォルトのプリンタ]または[デフォルトにする]にすることで、常に本製品が選ばれているように設定することもできます。◦チェック 8 プリンターポートを正しく設定してくださいプリンターポートの設定を確認してください。1 管理者(Administratorsグループのメンバー)としてWindowsにログオンする2 [スタート]メニューから以下のように選ぶWindows・7をご使用の場合は、[スタート]メニューから[デバイスとプリンター]を選びます。Windows・Vistaをご使用の場合は、[スタート...
6いろいろなソフトウェアを起動するSolution…Menu…EXからアプリケーションソフトを起動するSolution・Menu・EXでは、アプリケーションソフトを起動するだけでなく、アプリケーションソフトのいろいろな機能を直接選んで操作画面を表示することができます。ここでは、Solution・Menu・EXを起動して、Easy-PhotoPrint ・EXの[写真印刷]の機能を選ぶ手順を例に操作を説明します。1…Solution…Menu…EXを起動する デスクトップ上の アイコンをダブルクリックする参 考お買い上げ時から設定を変更していない場合は、 ご使用のパソコンを起動すると、Solution ・Menu・EXが自動的に起動します。 [スタート]メニューから表示するときは、[スタート]メニューから[すべてのプログラム]→[Canon ・Utilities]→[Solution ・Menu・EX]→[Solution ・Menu・EX]の順に選びます。Solution・Menu・EXを起動してもメイン画面が表示されない場合は、(アクセサリーアイコン)を右クリックして[メイン画面を表示]を選ぶと、Solu...
8いろいろなソフトウェアを起動する参 考メニューから表示するときは、[移動]メニューから[アプリケーション]→[Canon・Utilities]→[Easy-WebPrint ・EX]の順に選び、[Easy-WebPrint ・EX]をダブルクリックします。Easy-WebPrint EXのインストールについてEasy-WebPrint・EXをインストールしていないと、Dock内にアイコンが表示される場合があります。インストールするときは、 アイコンをクリックし、画面の指示にしたがってください。 『セットアップCD-ROM』で[選んでインストール]から[Easy-WebPrint ・EX]を選んで、インストールすることもできます。Easy-WebPrint・EXをインストールするには、Safari ・4以上(Mac・OS・X・v.10.5以上)がインストールされていて、インターネットに接続されている必要があります。◦◦◦◦
14文書を印刷する(Windows)5…印刷を開始する[印刷](または[OK])ボタンをクリックすると、印刷が開始されます。参 考長形の封筒を指定した場合、 印刷時にセット方法についてのメッセージが表示されます。[今後、このメッセージを表示しない。]にチェックマークを付けると、次回からメッセージは表示されなくなります。封筒印刷時の設定については、「封筒をセットする」(P.32)を参照してください。印刷中に本製品のリセットボタンを押すか、プリンター状態の確認画面の[印刷中止]ボタンをクリックすると、印刷を中止できます。プリンター状態の確認画面は、タスクバー上のプリンターのアイコンをクリックして表示します。Windows・Vista・operating・system(以降、Windows ・Vista)またはWindows ・XPをご使用の場合は、タスクバー上の[Canon(ご使用の製品名)]をクリックして表示します。罫線がずれたり、印刷結果が思わしくない場合は、「プリントヘッド位置を調整する」(P.55)を参照してプリントヘッドの位置調整を行ってください。◦◦◦
- 1