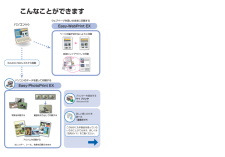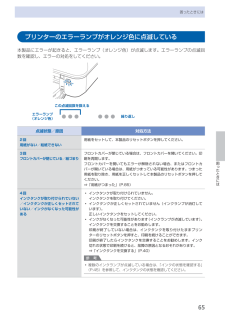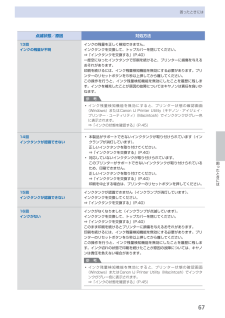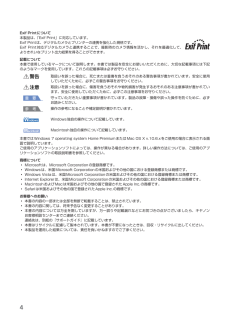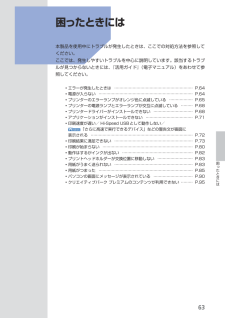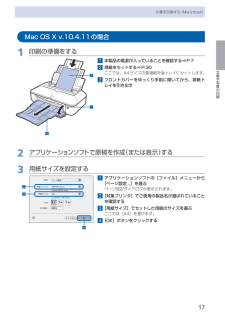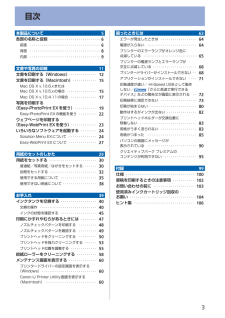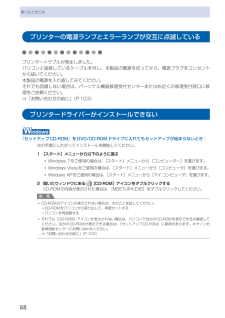Q&A
取扱説明書・マニュアル (文書検索対応分のみ)
"プリンタ"5 件の検索結果
"プリンタ"50 - 60 件目を表示
全般
質問者が納得http://www.sagas.co.jp/
↑こんなんありますけど。
場合によってはリースの方が良いかも。
4951日前view207
全般
質問者が納得ICチップ付きはそのままプリンタにセットできますが
ICチップ無しはいちいち使用済みのカートリッジからICチップを付け替えて使います。
ICチップ無しは詰め替えるより面倒なので
ICチップ付きを買うほうが良いと思います。
iX6530はiX5000の後継で大きく変りましたが
発売からたった4ヶ月しか経っていないのでマイナートラブルが心配です。
もうしばらく純正で様子を見たほうが良いです。
5126日前view226
全般
質問者が納得残念ですが、「できない」と考えた方がよさそうです。
キャノンのダウンロードコーナーにもXp以降のドライバしかないみたいですね。
今は当然のようにプラグアンドプレイですが、MS-DOSみたいに手動でドライバをインストール
していた頃だったら、同じシリーズの旧型プリンタの設定が通用したりもしましたが・・・
5186日前view248
全般
質問者が納得プリンタの修理屋です。
まだ、評価が確定するほど市場には出回っていないのでしょうね。
私も見たことはありません。
ただ、A3プリンタに共通して言えるのは、個人の使用は非常に少ないことです。
個人でA3プリンタを購入するのは、写真が趣味の人が多く、そういう人にはお勧めしない機種です。
明らかにiX5000の後継ですから、企業向けと考えてよいでしょう。
iX5000は給紙時の音はかなり大きかったですね。圧板が動くときの”パタン””バタン”という音は大きかったですね。
ちなみに、Pro系も同様でした。
た...
5236日前view159
全般
質問者が納得PX-1004は顔料のみ搭載の機種で、ビジネス用で写真印刷には適しません。値段んも高くインクの入手がし難い機種です。
CanonのiX6530は高級機に部類する機種で、写真や書類印刷に適しています。従って比較するのであれば、断然CanonのiX6530にするべきでしょう。動作時の騒音に到っては比較が出来ない程Canon機が優っています。
補足への回答
どのように調べたのか知れませんが、Epson機は染料ですから文字であっても全部の色を使って印刷をします。一方Canon機は顔料の黒のみですから使用量はCan...
4652日前view268
※上記番号をご利用いただけない方は 043-211-9330 をご利用ください。※IP電話をご利用の場合 、プロバイダーのサービスによってつながらない場合があります。※受付時間は予告なく変更する場合があります 。あらかじめご了承ください。●キヤノンお客様相談センター 050-555-90011PIXUS ・インクジェットプリンタ ーに関するご質問・ご相談は、 上記 の窓口にお願いいたします。年賀状印刷に関するお問い合わせは、下記専用窓口にお願いいたします。年賀状印刷専用窓口 050-555-9001 8(受付期間:11/1 ~1/15)【受付時間】〈平日〉9:00 ~ 20:00、 〈土日祝日〉10:00 ~ 17:00(1/1~1/3 は休ませていただきます )●キヤノン PIXUS ホームページ canon.jp/pixus新製品情報、Q&A、各種ドライバ ーのバージョンアップなど製品に関する情報を提供しております。※通信料はお客様のご負担になります。インクタンクについてのご注意・インクタンクに穴を開けるなどの改造や分解をすると 、インクが漏れ 、プリンタ ーの故障の原因となることがあります 。...
こんなことができますEasy-WebPrint EXEasy-PhotoPrint EXウェブページを思いのままに印刷するカレンダー、シール、名刺も印刷できます動画を切り出して印刷する写真を印刷する 使 印刷 詳しい使いかたを調べる『活用ガイド』ページの端が切れないように印刷プリンターを設定するマイ プリンタ(Windowsのみ)自由にレイアウトして印刷このほかにも本製品を使っていろいろなことができます。詳しくは『活用ガイド』をご覧ください。アルバムを印刷するSolution Menu EXから起動パソコンから色がおかしい、かすれるときはチェック!プリントヘッドのノズル(インクのふき出し口)が目づまりすると、色味がおかしかったり、印刷がかすれることがあります。ノズルチェックパターンでノズルのつまりを確認しよう この写真がこんなことにノズルチェックパターンを印刷印刷したチェックパターンを確認すると、ノズルが目づまりしているかどうかがわかります。ノズルに目づまりはありません。こんなふうになっていたら、ノズルが目づまりしているサイン。今すぐお手入れして、写真を元どおりのきれいな色で印刷しましょう...
65困ったときには困ったときにはプリンターのエラーランプがオレンジ色に点滅している本製品にエラーが起きると、エラーランプ(オレンジ色)が点滅します。エラーランプの点滅回数を確認し、エラーの対処をしてください。エラーランプ(オレンジ色)繰り返しこの点滅回数を数える点滅状態/原因 対処方法2回用紙がない/給紙できない用紙をセットして、本製品のリセットボタンを押してください。3回フロントカバーが閉じている/紙づまりフロントカバーが閉じている場合は、フロントカバーを開いてください。印刷を再開します。フロントカバーを開いてもエラーが解除されない場合、またはフロントカバーが開いている場合は、用紙がつまっている可能性があります。つまった用紙を取り除き、用紙を正しくセットして本製品のリセットボタンを押してください。⇒「用紙がつまった」(P.85)4回インクタンクが取り付けられていない/インクタンクが正しくセットされていない/インクがなくなった可能性があるインクタンクが取り付けられていません。インクタンクを取り付けてください。インクタンクが正しくセットされていません(インクランプが消灯しています)。正しいインクタンクをセットし...
67困ったときには困ったときには点滅状態/原因 対処方法13回インクの残量が不明インクの残量を正しく検知できません。インクタンクを交換して、トップカバーを閉じてください。⇒「インクタンクを交換する」(P.40)一度空になったインクタンクで印刷を続けると、プリンターに損傷を与えるおそれがあります。印刷を続けるには、インク残量検知機能を無効にする必要があります。プリンターのリセットボタンを5秒以上押してから離してください。この操作を行うと、インク残量検知機能を無効にしたことを履歴に残します。インクを補充したことが原因の故障についてはキヤノンは責任を負いかねます。参 考インク残量検知機能を無効にすると、プリンター状態の確認画面(Windows)またはCanon ・IJ・Printer・Utility(キヤノン・アイジェイ・プリンター・ユーティリティ)(Macintosh)でインクタンクがグレー色に表示されます。⇒「インクの状態を確認する」(P.45)◦14回インクタンクが認識できない本製品がサポートできないインクタンクが取り付けられています(インクランプが消灯しています)。正しいインクタンクを取り付けてください。⇒...
7本製品について各部の名称と役割❼❽❼ 電源ボタン/電源ランプ電源を入れる/切るときに押します。電源を入れると、青色に点滅後、点灯します。重 要電源プラグを抜くときは電源を切ったあと、必ず電源ランプが消灯していることを確認してから電源プラグを抜いてください。電源ランプが点灯/点滅しているときに電源プラグを抜くと、プリントヘッドが保護されないため、その後正しく印刷できなくなることがあります。参 考自動電源オン/オフ機能について本製品の電源を自動的に入れる/切ることができ ・ます。自動電源オン:パソコンからデータが送信されたときに自動で電源を入れます。自動電源オフ:一定時間、データが送信されないときに自動で電源を切ります。お買い上げ時は、自動で電源を切る設定になっています。設定は、プリンタードライバーの[ユーティリティ]シ ー ト(Windows) ま た はCanon ・IJ・Printer・Utility(キヤノン・アイジェイ・プリンター・ユーティリティ)(Macintosh)で行います。設定方法は、『活用ガイド』(電子マニュアル)を参照してください。◦◦ーー❽ リセットボタン/エラーランプ印刷を中止するとき...
4Exif Printについて本製品は、「Exif Print」に対応しています。Exif Printは、デジタルカメラとプリンターの連携を強化した規格です。Exif Print対応デジタルカメラと連携することで、撮影時のカメラ情報を活かし、それを最適化して、よりきれいなプリント出力結果を得ることができます。記載について本書で使用しているマークについて説明します。本書では製品を安全にお使いいただくために、大切な記載事項には下記のようなマークを使用しています。これらの記載事項は必ずお守りください。警告取扱いを誤った場合に、死亡または重傷を負うおそれのある警告事項が書かれています。安全に使用していただくために、必ずこの警告事項をお守りください。注意取扱いを誤った場合に、傷害を負うおそれや物的損害が発生するおそれのある注意事項が書かれています。安全に使用していただくために、必ずこの注意事項をお守りください。重 要守っていただきたい重要事項が書かれています。製品の故障・損傷や誤った操作を防ぐために、必ずお読みください。参 考操作の参考になることや補足説明が書かれています。Windows独自の操作について記載しています...
6困ったときには困ったときには本製品を使用中にトラブルが発生したときは、ここでの対処方法を参照してください。ここでは、発生しやすいトラブルを中心に説明しています。該当するトラブルが見つからないときには、『活用ガイド』(電子マニュアル)をあわせて参照してください。エラーが発生したときは …………………………………………………… P.64電源が入らない ……………………………………………………………… P.64プリンターのエラーランプがオレンジ色に点滅している ……………… P.65プリンターの電源ランプとエラーランプが交互に点滅している ……… P.68プリンタードライバーがインストールできない ………………………… P.68アプリケーションがインストールできない ……………………………… P.71印刷速度が遅い/ Hi-Speed USBとして動作しない/ 「さらに高速で実行できるデバイス」などの警告文が画面に 表示される …………………………………………………………………… P.72印刷結果に満足できない …………………………………………………… P.73印刷が始まらない ……………………………………...
17文書や写真の印刷文書を印刷する(Macintosh)Mac…OS…X…v.10.4.11の場合1…印刷の準備をする1…本製品の電源が入っていることを確認する⇒P.72…用紙をセットする⇒P.30ここでは、A4サイズの普通紙を後トレイにセットします。3…フロントカバーをゆっくり手前に開いてから、排紙トレイを引き出す2…アプリケーションソフトで原稿を作成(または表示)する3…用紙サイズを設定する1…アプリケーションソフトの[ファイル]メニューから[ページ設定...]を選ぶページ設定ダイアログが表示されます。2…[対象プリンタ]でご使用の製品名が選ばれていることを確認する3…[用紙サイズ]でセットした用紙のサイズを選ぶここでは[A4]を選びます。4…[OK]ボタンをクリックする231231234234
目次本製品について 5各部の名称と役割・・・・・・・・・・・・・・・・・・・・・・・・・・・ 6前面・・・・・・・・・・・・・・・・・・・・・・・・・・・・・・・・・・・・・ 6背面・・・・・・・・・・・・・・・・・・・・・・・・・・・・・・・・・・・・・ 8内部・・・・・・・・・・・・・・・・・・・・・・・・・・・・・・・・・・・・・ 9文書や写真の印刷 11文書を印刷する(Windows)・・・・・・・・・・・・・・・ 1文書を印刷する(Macintosh)・・・・・・・・・・・・・ 15Mac OS X v.10.6.xまたは Mac OS X v.10.5.xの場合・・・・・・・・・・・・・・・・ 15Mac OS X v.10.4.11の場合・・・・・・・・・・・・・・ 17写真を印刷する (Easy-PhotoPrint EXを使う)・・・・・・・・・・・・ 19Easy-PhotoPrint EXの機能を使う・・・・・・・・・・ ウェブページを印刷する (Easy-WebPrint EXを使う)・・・・・・・・・・・・・・ いろいろなソフトウェアを起動する...
68困ったときにはプリンターの電源ランプとエラーランプが交互に点滅しているプリンタートラブルが発生しました。パソコンと接続しているケーブルを外し、本製品の電源を切ってから、電源プラグをコンセントから抜いてください。本製品の電源を入れ直してみてください。それでも回復しない場合は、パーソナル機器修理受付センターまたはお近くの修理受付窓口に修理をご依頼ください。⇒「お問い合わせの前に」(P.103)プリンタードライバーがインストールできない『セットアップCD-ROM』をDVD/CD-ROMドライブに入れてもセットアップが始まらないとき:次の手順にしたがってインストールを開始してください。1 [スタート]メニューから以下のように選ぶWindows・7をご使用の場合は、[スタート]メニューから[コンピューター]を選びます。Windows・Vistaをご使用の場合は、[スタート]メニューから[コンピュータ]を選びます。Windows・XPをご使用の場合は、[スタート]メニューから[マイ ・コンピュータ]を選びます。2 開いたウィンドウにある[CD-ROM]アイコンをダブルクリックするCD-ROMの内容が表示された場合は、...
- 1