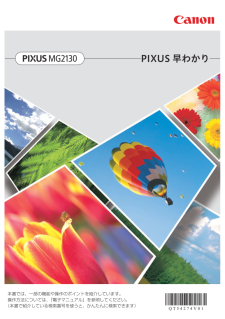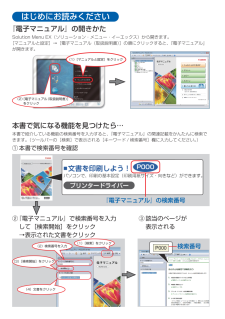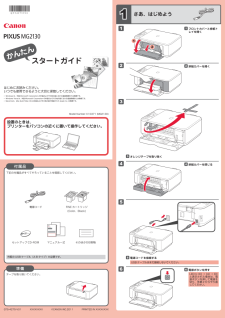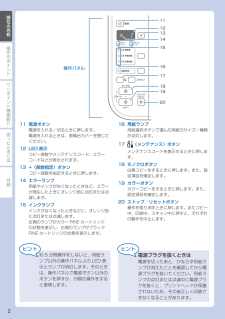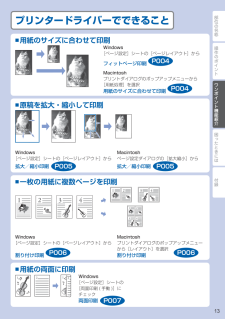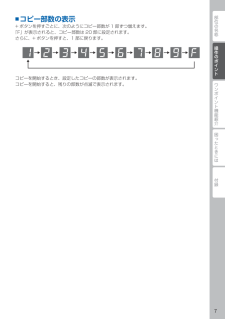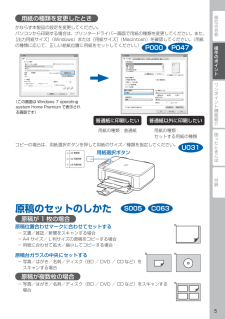Q&A
取扱説明書・マニュアル (文書検索対応分のみ)
8 件の検索結果
160 - 170 件目を表示
全般
質問者が納得PCのOS記載が無いので憶測になりますが、ドライバーがOSに対応していないのではないでしょうか。何れにしても下記のサイトからOSやbit数に対応したのを入手し、現在のドライバーを更新して下さい。
http://cweb.canon.jp/cgi-bin/download/select-os.cgi
4314日前view104
全般
質問者が納得プリンタの修理屋です。
問題なのは、印刷数(使用頻度)です。
一ヶ月にどのくらい、1年でどのくらい印刷するかという事です。
メーカーの商品説明のページに、ランニングコシとが出ていますので、その2倍くらいを考えておけば、見当は付くはずです。
http://cweb.canon.jp/pixus/lineup/allinone/mg3130/index.html
MG3130もMG2130も同じインクを使いますし、機械部分は同じはずですから、ランニングコストも一緒です。
ただし、何を主目的で機種を選択...
4986日前view118
全般
質問者が納得私なら複合機を、購入します。
単体スキャナよりも、複合機の方が実売価格が安い理由は簡単。
性能の違いうんぬんでは無く、単体スキャナは販売すれば終わり。
その為売る側はある程度の利益分を乗せて販売しなければ成りません。
其れに対して複合機は必ず消耗品が必要に成ります。
その為利益を少なくしても、消耗品にそのマイナス分を上乗せして売れば良い。
4998日前view162
全般
質問者が納得「おまかせスキャン」でなく、手動でやりましょう。
やり方は、こちらを参考にしてください。
http://detail.chiebukuro.yahoo.co.jp/qa/question_detail/q1277020217
スキャン後に保存画面がでますから、ファイル形式を『JPEG』にして保存すれば良いです。
5049日前view252
全般
質問者が納得下のサイトで比較して下さい。
http://kakaku.com/prdsearch/prdcompare.asp?PrdKey=K0000282931.K0000282930.K0000282929.K0000282926
主な違いは解像度、インク数、両面印刷、ふちなし印刷、無線
LAN機能の有無などです。年賀状印刷だけならMG2130でも
十分だと思います。
5066日前view109
全般
質問者が納得以下を参照
http://cweb.canon.jp/cgi-bin/pixus/comparison/spec.cgi?p1=mg2130&p2=mg3130&p3=mg4130
http://cweb.canon.jp/cgi-bin/pixus/comparison/spec.cgi?p1=mg5330&p2=mg4130
年賀状の印刷だけならMG2130で十分だと思いますが
5066日前view123
全般
質問者が納得プリンタの修理屋です。
「>「インクジェット用紙には顔料インクは使えません」という情報がありました。
そんないい加減な情報はどこですか?」
実は、私も最近まではそう思っていました。
メーカーだって馬鹿じゃありませんので、いつまでも放っておくわけはありません。
ただ、2~3年前まで、郵便局の窓口で「エプソンのプリンタじゃ使えないよ」と口頭で案内されていたのは事実。
私も、仕事で使う年賀状を買いに行ったときに言われたことがあります。
最近、こういった質問が多くて、あらためて調べてみましたけど、大きく気に...
5064日前view121
全般
質問者が納得プリンタの修理屋です。
消費されています、
キヤノンのプリンタは例外なく消費しています。
ごく僅かですけどね。
http://cweb.canon.jp/cgi-bin/pixus/spec/spec.cgi?id=mg2130
待機時のデーターがそうです。
5091日前view85
PIXUS 早わかり本書では、一部の機能や操作のポイントを紹介しています。操作方法については、『電子マニュアル』を参照してください。(本書で紹介している検索番号を使うと、かんたんに検索できます)
はじめにお読みください『電子マニュアル』の開きかたSolution Menu EX(ソリューション・メニュー・イーエックス)から開きます。 [マニュアルと設定]→[電子マニュアル(取扱説明書)]の順にクリックすると、『電子マニュアル』が開きます。③ 該当のページが表示される② 『電子マニュアル』で検索番号を入力して[検索開始]をクリック →表示された文書をクリック『電子マニュアル』の検索番号① 本書で検索番号を確認(1)[検索]をクリック(2)検索番号を入力(3)[検索開始]をクリック(4)文書をクリック検索番号本書で気になる機能を見つけたら…本書で紹介している機能の検索番号を入力すると、『電子マニュアル』の関連記載をかんたんに検索できます。(ツールバーの[検索]で表示される[キーワード / 検索番号]欄に入力してください。)(2)[電子マニュアル(取扱説明書)]をクリック(1)[マニュアルと設定]をクリック
操作のポイントワンポイント機能紹介困ったときには付録部位の名称Windows は、米国 Microsoft Corporation の米国およびその他の国における登録商標または商標です。Windows Vista は、米国 Microsoft Corporation の米国およびその他の国における登録商標または商標です。Internet Explorer は、米国 Microsoft Corporation の米国およびその他の国における登録商標または商標です。Macintosh、Mac、Mac OS および Safari は米国およびその他の国で登録された Apple Inc. の商標です。••••本書で記載している部位の名称本書で説明していない部位は『電子マニュアル』を参照してください。45 6 7 8 9101 231 操作パネル本製品の設定や操作をするときに使用します。2 用紙ガイド動かして用紙の両端に合わせます。3 インクカートリッジ固定レバーFINE カートリッジを固定します。4 排紙トレイ印刷された用紙が排紙されます。5 補助トレイ排紙された用紙を支えるために手前に開いて使用します。...
操作のポイント部位の名称ワンポイント機能紹介困ったときには付録操作のポイント用紙の挿入方向矢印の方向に、奥に突き当たるまで差し込む用紙ガイドの合わせかた用紙の端にぴったり合わせる(例)A4 普通紙をセットした場合 (例)L 判写真用紙をセットした場合用紙のセットが終わったら排紙トレイをかならず開いてください。排紙トレイを開いたら、排紙サポートを引き出し、補助トレイも開いてください。排紙トレイ補助トレイ 排紙サポート排紙トレイ排紙トレイを閉じたまま印刷を開始すると、エラーが発生しますエラーが発生すると、エラーランプが点灯し、LED にエラーコードが表示されます。 (E → 1 → 7 と順番に表示されます。)排紙トレイを開くと、印刷が始まります。■
12561342Windows は、米国 Microsoft Corporation の米国およびその他の国における登録商標または商標です。Windows Vista は、米国 Microsoft Corporation の米国およびその他の国における登録商標または商標です。Macintosh、Mac および Mac OS は米国およびその他の国で登録された Apple Inc. の商標です。•••スタートガイドかんたん設置のときは、 プリンターをパソコンの近くに置いて操作してください。はじめにお読みください。 いつでも使用できるように大切に保管してください。QT5-4275-V01XXXXXXXX©CANON INC.2011Model Number: K10371 (MG2130)PRINTED IN XXXXXXXXそのほかの印刷物セットアップ CD-ROMマニュアル一式下記の付属品がすべてそろっていることを確認してください。(Color、Black)FINE カートリッジ電源コード電源コードを接続する5電源ボタンを押す6USB ケーブルはまだ接続しないでください。テープを取り除いてください。付属品準備...
操作のポイント部位の名称ワンポイント機能紹介困ったときには付録部位の名称11121314操作パネル15161718192011 電源ボタン電源を入れる/切るときに押します。電源を入れるときは、原稿台カバーを閉じてください。12 LED 表示コピー部数やメンテナンスコード、エラーコードなどが表示されます。13 +(部数指定)ボタンコピー部数を指定するときに押します。14 エラーランプ用紙やインクがなくなったときなど、エラーが発生したときにオレンジ色に点灯または点滅します。15 インクランプインクがなくなったときなどに、オレンジ色に点灯または点滅します。左側のランプがカラー FINE カートリッジの状態を表示し、右側のランプがブラックFINE カートリッジの状態を表示します。16 用紙ランプ用紙選択ボタンで選んだ用紙のサイズ/種類が点灯します。17 (メンテナンス)ボタンメンテナンスコードを表示するときに押します。18 モノクロボタン白黒コピーをするときに押します。また、設定項目を確定します。19 カラーボタンカラーコピーをするときに押します。また、設定項目を確定します。20 ストップ/リセ...
操作のポイント部位の名称ワンポイント機能紹介困ったときには付録ワンポイント機能紹介プリンタードライバーでできること用紙のサイズに合わせて印刷Windows[ページ設定]シートの[ページレイアウト]からフィットページ印刷P004Macintoshプリントダイアログのポップアップメニューから[用紙処理]を選択用紙のサイズに合わせて印刷P004■原稿を拡大・縮小して印刷Windows[ページ設定]シートの[ページレイアウト]から拡大/縮小印刷P005Macintoshページ設定ダイアログの[拡大縮小]から拡大/縮小印刷P005■一枚の用紙に複数ページを印刷Windows[ページ設定]シートの[ページレイアウト]から 割り付け印刷P006Macintoshプリントダイアログのポップアップメニューから[レイアウト]を選択割り付け印刷P006■用紙の両面に印刷Windows[ページ設定]シートの [両面印刷 ( 手動 )]にチェック両面印刷P007■
操作のポイント部位の名称ワンポイント機能紹介困ったときには付録操作のポイント用紙のセットのしかた本製品の準備フロントカバーと用紙サポートを開いてから、用紙をセットしてください。排紙トレイは開かないでください。フロントカバー排紙トレイ 用紙サポート用紙をセットする用紙の印刷面印刷したい面を下にしてセットします■■C022
操作のポイント部位の名称ワンポイント機能紹介困ったときには付録操作のポイントコピー部数の表示+ ボタンを押すごとに、次のようにコピー部数が 1 部ずつ増えます。「F」が表示されると、コピー部数は 20 部に設定されます。さらに、+ ボタンを押すと、1 部に戻ります。コピーを開始するとき、設定したコピーの部数が表示されます。コピーを開始すると、残りの部数が点滅で表示されます。■
部位の名称ワンポイント機能紹介困ったときには付録操作のポイント用紙の種類を変更したときかならず本製品の設定を変更してください。パソコンから印刷する場合は、プリンタードライバー画面で用紙の種類を変更してください。また、[出力用紙サイズ](Windows)または[用紙サイズ](Macintosh)を確認してください。(用紙の種類に応じて、正しい給紙位置に用紙をセットしてください。)(この画面は Windows 7 operating system Home Premium で表示される画面です)普通紙に印刷したい用紙の種類:普通紙普通紙以外に印刷したい用紙の種類: セットする用紙の種類コピーの場合は、用紙選択ボタンを押して用紙のサイズ/種類を指定してください。用紙選択ボタン原稿のセットのしかた原稿が 1 枚の場合原稿位置合わせマークに合わせてセットする文書/雑誌/新聞をスキャンする場合A4 サイズ/ L 判サイズの原稿をコピーする場合用紙に合わせて拡大/縮小してコピーする場合原稿台ガラスの中央にセットする写真/はがき/名刺/ディスク(BD / DVD / CD など)をスキャンする場合原稿が複数枚の場...
- 1