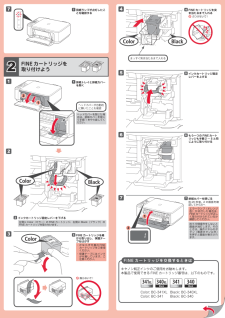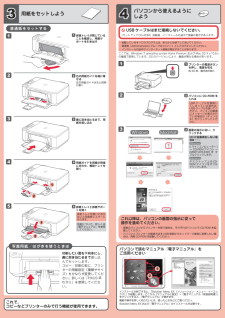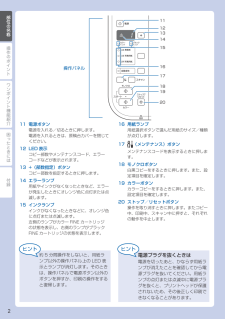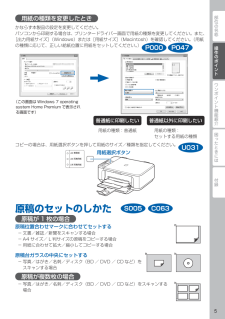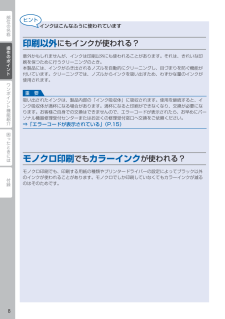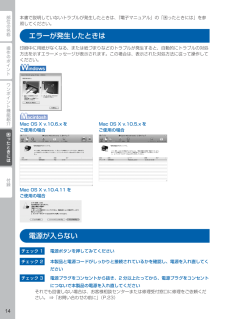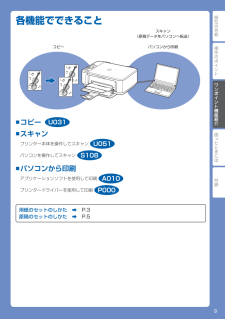Q&A
取扱説明書・マニュアル (文書検索対応分のみ)
"用紙"2 件の検索結果
"用紙"10 - 20 件目を表示
全般
質問者が納得プリンタの修理屋です。
おそらくエンコーダーフィルムに汚れが付いていると思います。
この機種の場合は、ちょっと手が入りにくいですけど、正面のカバーを開けた奥の方にあります。
割り箸の先にティッシュを巻きつけて、挟むようにして拭えば直ると思います。
4040日前view419
全般
質問者が納得プリンタの修理屋です。
写真つき年賀状というのがどのような物なのかが問題です。
ひょっとして写真屋さんで作ってもらったものですか?
一度、普通のハガキと厚さを比べてみてください。
かなり厚いのでは?
そうだとしてですけど、どのプリンタメーカーも、そういう写真年賀状は「使用不可」となっています。
個人的な経験ですけど、キヤノンのノートプリンタ系は使えるはずです。
iP4600などの後トレイ(実は現行機種のMG6230とかiP4930まで基本設計は一緒です)は使用できる確率は高いです。
写真屋さ...
4984日前view77
121271527436FINE カートリッジを突き当たるまで入れる ぶつけないで!4キヤノン純正インクのご使用をお勧めします。本製品で使用できる FINE カートリッジ番号は、以下のものです。FINE カートリッジを交換するときはインクカートリッジ固定レバーを上げる5エラーランプ(オレンジ色)が点灯した場合は、FINE カートリッジが正しく取り付けられているか確認してください。2FINE カートリッジを 取り付けよう用紙ランプが点灯したことを確認する7排紙トレイと排紙カバーを開く1インクカートリッジ固定レバーを下げる2左側に Color(カラー)の FINE カートリッジ、右側に Black(ブラック)のFINE カートリッジを取り付けます。Color: BC-341XLColor: BC-341Black: BC-340XLBlack: BC-340排紙カバーを閉じる約 20 秒後、2 の画面を確認してから次へ7まっすぐ突き当たるまで入れるFINE カートリッジを箱から取り出し、保護テープをはがす3かならず付属の FINEカートリッジをご使用ください。保護テープにはインクが付着しています。ご注意ください...
12121234512321 USB ケーブルはまだ接続しないでください。『セットアップ CD-ROM』起動後、インストールの途中で接続の指示があります。これで、 コピーなどプリンターのみで行う機能が使用できます。ここでは、Windows 7 operating system Home Premium および Mac OS X v.10.6.xの画面で説明しています。OS のバージョンにより、画面が異なる場合があります。起動しているすべてのプログラムは、あらかじめ終了しておいてください。管理者(Administrators グループのメンバー)としてログオンしてください。インストールの途中でインターネット接続が発生することがあります。・・・パソコンで読むマニュアル『電子マニュアル』を ご活用くださいインストールが終了すると、「Solution Menu EX(ソリューション・メニュー・イーエックス)」が起動します。ここから[マニュアルと設定] → [電子マニュアル(取扱説明書)]をクリックすると、『電子マニュアル』が開きます。機能や操作を詳しく知りたいとき、困ったときなどにご覧ください。Solution ...
操作のポイントワンポイント機能紹介困ったときには付録部位の名称Windows は、米国 Microsoft Corporation の米国およびその他の国における登録商標または商標です。Windows Vista は、米国 Microsoft Corporation の米国およびその他の国における登録商標または商標です。Internet Explorer は、米国 Microsoft Corporation の米国およびその他の国における登録商標または商標です。Macintosh、Mac、Mac OS、AirMac、Safari および Bonjour は米国およびその他の国で登録された Apple Inc. の商標です。AOSS™ は株式会社バッファローの商標です。らくらく無線スタートは、NEC アクセステクニカ株式会社の登録商標です。••••••本書で記載している部位の名称本書で説明していない部位は『電子マニュアル』を参照してください。45 6 7 8 9101 231 操作パネル本製品の設定や操作をするときに使用します。2 用紙ガイド動かして用紙の両端に合わせます。3 インクカートリッジ固定レバ...
操作のポイント部位の名称ワンポイント機能紹介困ったときには付録部位の名称11121314操作パネル15161718192011 電源ボタン電源を入れる/切るときに押します。電源を入れるときは、原稿台カバーを閉じてください。12 LED 表示コピー部数やメンテナンスコード、エラーコードなどが表示されます。13 +(部数指定)ボタンコピー部数を指定するときに押します。14 エラーランプ用紙やインクがなくなったときなど、エラーが発生したときにオレンジ色に点灯または点滅します。15 インクランプインクがなくなったときなどに、オレンジ色に点灯または点滅します。左側のランプがカラー FINE カートリッジの状態を表示し、右側のランプがブラックFINE カートリッジの状態を表示します。16 用紙ランプ用紙選択ボタンで選んだ用紙のサイズ/種類が点灯します。17 (メンテナンス)ボタンメンテナンスコードを表示するときに押します。18 モノクロボタン白黒コピーをするときに押します。また、設定項目を確定します。19 カラーボタンカラーコピーをするときに押します。また、設定項目を確定します。20 ストップ/リセ...
操作のポイント部位の名称ワンポイント機能紹介困ったときには付録操作のポイント用紙の挿入方向矢印の方向に、奥に突き当たるまで差し込む用紙ガイドの合わせかた用紙の端にぴったり合わせる(例)A4 普通紙をセットした場合 (例)L 判写真用紙をセットした場合用紙のセットが終わったら排紙トレイをかならず開いてください。排紙トレイを開いたら、排紙サポートを引き出し、補助トレイも開いてください。排紙トレイ補助トレイ 排紙サポート排紙トレイ排紙トレイを閉じたまま印刷を開始すると、エラーが発生しますエラーが発生すると、エラーランプが点灯し、LED にエラーコードが表示されます。 (E → 1 → 7 と順番に表示されます。)排紙トレイを開くと、印刷が始まります。■
操作のポイント部位の名称ワンポイント機能紹介困ったときには付録操作のポイント用紙のセットのしかた本製品の準備フロントカバーと用紙サポートを開いてから、用紙をセットしてください。排紙トレイは開かないでください。フロントカバー排紙トレイ 用紙サポート用紙をセットする用紙の印刷面印刷したい面を下にしてセットします■■C022
部位の名称ワンポイント機能紹介困ったときには付録操作のポイント用紙の種類を変更したときかならず本製品の設定を変更してください。パソコンから印刷する場合は、プリンタードライバー画面で用紙の種類を変更してください。また、[出力用紙サイズ](Windows)または[用紙サイズ](Macintosh)を確認してください。(用紙の種類に応じて、正しい給紙位置に用紙をセットしてください。)(この画面は Windows 7 operating system Home Premium で表示される画面です)普通紙に印刷したい用紙の種類:普通紙普通紙以外に印刷したい用紙の種類: セットする用紙の種類コピーの場合は、用紙選択ボタンを押して用紙のサイズ/種類を指定してください。用紙選択ボタン原稿のセットのしかた原稿が 1 枚の場合原稿位置合わせマークに合わせてセットする文書/雑誌/新聞をスキャンする場合A4 サイズ/ L 判サイズの原稿をコピーする場合用紙に合わせて拡大/縮小してコピーする場合原稿台ガラスの中央にセットする写真/はがき/名刺/ディスク(BD / DVD / CD など)をスキャンする場合原稿が複数枚の場...
部位の名称ワンポイント機能紹介困ったときには付録操作のポイントインクはこんなふうに使われています印刷以外にもインクが使われる?意外かもしれませんが、インクは印刷以外にも使われることがあります。それは、きれいな印刷を保つために行うクリーニングのとき。本製品には、インクがふき出されるノズルを自動的にクリーニングし、目づまりを防ぐ機能が付いています。クリーニングでは、ノズルからインクを吸い出すため、わずかな量のインクが使用されます。吸い出されたインクは、製品内部の「インク吸収体」に吸収されます。使用を継続すると、インク吸収体が満杯になる場合があります。満杯になると印刷ができなくなり、交換が必要になります。お客様ご自身での交換はできませんので、エラーコードが表示されたら、お早めにパーソナル機器修理受付センターまたはお近くの修理受付窓口へ交換をご依頼ください。⇒「エラーコードが表示されている」(P.15)重 要モノクロ印刷でもカラーインクが使われる?モノクロ印刷でも、印刷する用紙の種類やプリンタードライバーの設定によってブラック以外のインクが使われることがあります。モノクロでしか印刷していなくてもカラーインクが減るの...
操作のポイント部位の名称ワンポイント機能紹介困ったときには付録困ったときには本書で説明していないトラブルが発生したときは、『電子マニュアル』の「困ったときには」を参照してください。エラーが発生したときは印刷中に用紙がなくなる、または紙づまりなどのトラブルが発生すると、自動的にトラブルの対処方法を示すエラーメッセージが表示されます。この場合は、表示された対処方法に従って操作してください。Mac OS X v.10.6.x をご使用の場合Mac OS X v.10.5.x をご使用の場合Mac OS X v.10.4.11 をご使用の場合電源が入らないチェック 1 電源ボタンを押してみてくださいチェック 2 本製品と電源コードがしっかりと接続されているかを確認し、電源を入れ直してくださいチェック 3 電源プラグをコンセントから抜き、2 分以上たってから、電源プラグをコンセントにつないで本製品の電源を入れ直してくださいそれでも回復しない場合は、お客様相談センターまたは修理受付窓口に修理をご依頼ください。 ⇒「お問い合わせの前に」(P.23)
操作のポイント部位の名称ワンポイント機能紹介困ったときには付録ワンポイント機能紹介各機能でできることコピースキャン(原稿データをパソコンへ転送)パソコンから印刷コピースキャン プリンター本体を操作してスキャン U051 パソコンを操作してスキャン S108パソコンから印刷 アプリケーションソフトを使用して印刷 A010 プリンタードライバーを使用して印刷 P000用紙のセットのしかた ➡ P.3原稿のセットのしかた ➡ P.5■■■U031
- 1