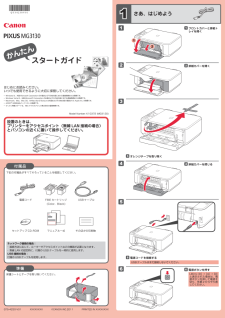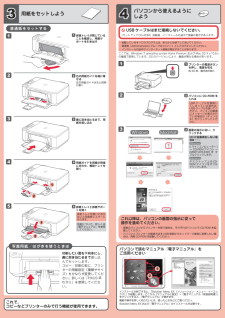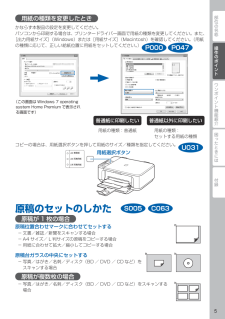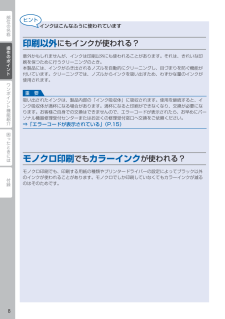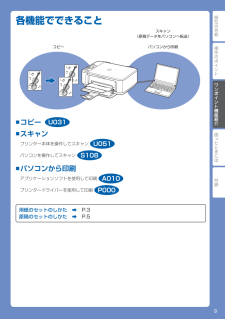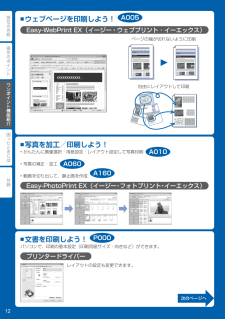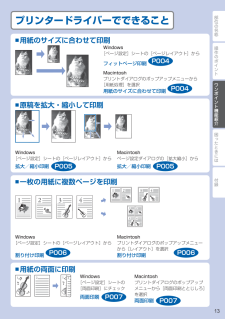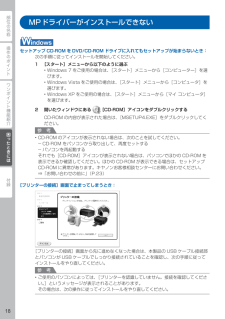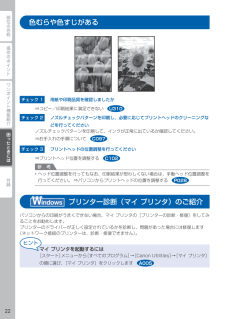Q&A
取扱説明書・マニュアル (文書検索対応分のみ)
"プリンタ"54 件の検索結果
"プリンタ"50 - 60 件目を表示
全般
質問者が納得価格.comで1万円以下、発売6ヶ月以内で絞り込んでみました
http://kakaku.com/prdsearch/prdcompare.asp?PrdKey=K0000282931.K0000282901.K0000284591.K0000282930.K0000291344
5069日前view92
全般
質問者が納得ケーブルでつなぐだけで使える、とMG3130の取説に書かれているなら、おそらくMG3130の故障。キヤノンのサポートに問い合わせましょう。
4307日前view398
全般
質問者が納得プリンタの修理屋です。
おそらくエンコーダーフィルムに汚れが付いていると思います。
この機種の場合は、ちょっと手が入りにくいですけど、正面のカバーを開けた奥の方にあります。
割り箸の先にティッシュを巻きつけて、挟むようにして拭えば直ると思います。
4098日前view419
全般
質問者が納得無線で使っていたものを有線(USB)接続するにはドライバーを
インストールし直さないとだめです。
無線で接続しているときの環境はどのようなものでしょうか?
無線LANルーター機種、パソコンの接続方法(有線LAN/無線LAN)など
の情報を補足してください。
<補足を頂き>
パソコンとプリンターは無線アクセスポイントを使わず、無線LANで直接
つないでいるのでしょうか?この辺が補足に入っていませんが。
もし無線による直接接続(アドホック通信といいますが)はWindows8から
サポートされていません。
4175日前view503
全般
質問者が納得この A4カラー複合機はプリントヘッド一体型インクカートリッジ
採用機種です。
インクカートリッジを Canon 指定純正新品に交換して下さい。
交換後も改善が見られない場合は、この機種はメーカー指定
一律修理料金よりも新型機種の方が実売価格が安い為、
新型機種えの買換えをお勧めします。
4156日前view270
全般
質問者が納得ABタイプのUSBケーブルならどれでもOKです。
http://search.shopping.yahoo.co.jp/search?first=1&tab_ex=commerce&ei=euc-jp&fr=shp-prop&p=usb%A5%B1%A1%BC%A5%D6%A5%EB+ab&cid=
ここからお好きなものをどうぞ。
一番安いもので大丈夫です。(メーカーが違ってももちろんOK)
4409日前view455
全般
質問者が納得互換インク業者を排除する目的で製造したプリンターで、ノズルヘッドがインクタンクと一体化しています。互換インク業者も作りたいのでしょうが、到底コスト的に製造出来ないからです。従ってせいぜい補充インクしか出ていないでしょう。
実際このMG3130は全てが使い捨て同然の作りで、故障してもメーカーは修理をすることなく代替機を返納して来ます。
安い互換インクを望んでいるのでしょうが、残念ながら高いが純正インクを使い続けるしかないです。
4926日前view186
全般
質問者が納得全然、売ってますよ。
FINEカートリッジ BC-340XL ブラック(大容量)
型番 BC-340XL
FINEカートリッジ BC-341XL 3色カラー(大容量)
型番 BC-341XL
FINEカートリッジ BC-340 ブラック
型番 BC-340
と、ありますね(^-^)
4931日前view120
全般
質問者が納得toramana1438さんへ
購入されようとしているプリンターの良し悪しは、質問項目に入ってないので置いておきます。
FONルーターにWi-Fiプリンターを接続した場合、当然 SSID MyPlace への接続になる訳ですが、それを使うパソコンも Wi-Fi で SSID MyPlace に接続しているか、有線で FONルーターのLANポートに繋ぐ必要があります。
FONルーターの前に今まであった有線のルーターがある場合、そのルーターのLANポートに接続したパソコンは、ネットワークのセグメントが異な...
4774日前view187
全般
質問者が納得> コピーすると
印刷すると…と解釈します。
いくら作成中にははがき全面に色や図を配置していても印刷時にはフチができてしまいます。このフチをなくして印刷することができるかどうかはプリンタの機能なのですが、CanonのPIXUSだったらできるはずです。
「Officeボタン」(画面左上隅のOfficeマークの丸いボタン)→「印刷」→「プロパティ」→([プリンタのプロパティ]ダイアログボックスが表示される)「ページ設定」タブ→ページレイアウトの一覧から「フチなし全面」を選んで「OK」してくださ...
4912日前view112
12561342Windows は、米国 Microsoft Corporation の米国およびその他の国における登録商標または商標です。Windows Vista は、米国 Microsoft Corporation の米国およびその他の国における登録商標または商標です。Macintosh、Mac、Mac OS、AirMac および Bonjour は米国およびその他の国で登録された Apple Inc. の商標です。AOSS™ は株式会社バッファローの商標です。らくらく無線スタートは、NEC アクセステクニカ株式会社の登録商標です。•••••スタートガイドかんたん設置のときは、 プリンターをアクセスポイント(無線 LAN 接続の場合)とパソコンの近くに置いて操作してください。はじめにお読みください。 いつでも使用できるように大切に保管してください。QT5-4230-V01XXXXXXXX©CANON INC.2011Model Number: K10372 (MG3130)PRINTED IN XXXXXXXXそのほかの印刷物セットアップ CD-ROMマニュアル一式下記の付属品がすべてそろっていることを...
12121234512321 USB ケーブルはまだ接続しないでください。『セットアップ CD-ROM』起動後、インストールの途中で接続の指示があります。これで、 コピーなどプリンターのみで行う機能が使用できます。ここでは、Windows 7 operating system Home Premium および Mac OS X v.10.6.xの画面で説明しています。OS のバージョンにより、画面が異なる場合があります。起動しているすべてのプログラムは、あらかじめ終了しておいてください。管理者(Administrators グループのメンバー)としてログオンしてください。インストールの途中でインターネット接続が発生することがあります。・・・パソコンで読むマニュアル『電子マニュアル』を ご活用くださいインストールが終了すると、「Solution Menu EX(ソリューション・メニュー・イーエックス)」が起動します。ここから[マニュアルと設定] → [電子マニュアル(取扱説明書)]をクリックすると、『電子マニュアル』が開きます。機能や操作を詳しく知りたいとき、困ったときなどにご覧ください。Solution ...
部位の名称ワンポイント機能紹介困ったときには付録操作のポイント用紙の種類を変更したときかならず本製品の設定を変更してください。パソコンから印刷する場合は、プリンタードライバー画面で用紙の種類を変更してください。また、[出力用紙サイズ](Windows)または[用紙サイズ](Macintosh)を確認してください。(用紙の種類に応じて、正しい給紙位置に用紙をセットしてください。)(この画面は Windows 7 operating system Home Premium で表示される画面です)普通紙に印刷したい用紙の種類:普通紙普通紙以外に印刷したい用紙の種類: セットする用紙の種類コピーの場合は、用紙選択ボタンを押して用紙のサイズ/種類を指定してください。用紙選択ボタン原稿のセットのしかた原稿が 1 枚の場合原稿位置合わせマークに合わせてセットする文書/雑誌/新聞をスキャンする場合A4 サイズ/ L 判サイズの原稿をコピーする場合用紙に合わせて拡大/縮小してコピーする場合原稿台ガラスの中央にセットする写真/はがき/名刺/ディスク(BD / DVD / CD など)をスキャンする場合原稿が複数枚の場...
部位の名称ワンポイント機能紹介困ったときには付録操作のポイントインクはこんなふうに使われています印刷以外にもインクが使われる?意外かもしれませんが、インクは印刷以外にも使われることがあります。それは、きれいな印刷を保つために行うクリーニングのとき。本製品には、インクがふき出されるノズルを自動的にクリーニングし、目づまりを防ぐ機能が付いています。クリーニングでは、ノズルからインクを吸い出すため、わずかな量のインクが使用されます。吸い出されたインクは、製品内部の「インク吸収体」に吸収されます。使用を継続すると、インク吸収体が満杯になる場合があります。満杯になると印刷ができなくなり、交換が必要になります。お客様ご自身での交換はできませんので、エラーコードが表示されたら、お早めにパーソナル機器修理受付センターまたはお近くの修理受付窓口へ交換をご依頼ください。⇒「エラーコードが表示されている」(P.15)重 要モノクロ印刷でもカラーインクが使われる?モノクロ印刷でも、印刷する用紙の種類やプリンタードライバーの設定によってブラック以外のインクが使われることがあります。モノクロでしか印刷していなくてもカラーインクが減るの...
操作のポイント部位の名称ワンポイント機能紹介困ったときには付録ワンポイント機能紹介各機能でできることコピースキャン(原稿データをパソコンへ転送)パソコンから印刷コピースキャン プリンター本体を操作してスキャン U051 パソコンを操作してスキャン S108パソコンから印刷 アプリケーションソフトを使用して印刷 A010 プリンタードライバーを使用して印刷 P000用紙のセットのしかた ➡ P.3原稿のセットのしかた ➡ P.5■■■U031
操作のポイント部位の名称ワンポイント機能紹介困ったときには付録ワンポイント機能紹介ウェブページを印刷しよう!Easy-WebPrint EX(イージー・ウェブプリント ・ イーエックス)自由にレイアウトして印刷ページの端が切れないように印刷■A005写真を加工/印刷しよう!かんたんに画像選択・用紙設定・レイアウト設定して写真印刷写真の補正・加工動画を切り出して、静止画を作成Easy-PhotoPrint EX(イージー・フォトプリント・イーエックス)■•••A010A060A160文書を印刷しよう!パソコンで、印刷の基本設定(印刷用紙サイズ・向きなど)ができます。プリンタードライバーレイアウトの設定も変更できます。■P000次のページへ
操作のポイント部位の名称ワンポイント機能紹介困ったときには付録ワンポイント機能紹介プリンタードライバーでできること用紙のサイズに合わせて印刷Windows[ページ設定]シートの[ページレイアウト]からフィットページ印刷P004Macintoshプリントダイアログのポップアップメニューから[用紙処理]を選択用紙のサイズに合わせて印刷P004■原稿を拡大・縮小して印刷Windows[ページ設定]シートの[ページレイアウト]から拡大/縮小印刷P005Macintoshページ設定ダイアログの[拡大縮小]から拡大/縮小印刷P005■一枚の用紙に複数ページを印刷Windows[ページ設定]シートの[ページレイアウト]から 割り付け印刷P006Macintoshプリントダイアログのポップアップメニューから[レイアウト]を選択割り付け印刷P006■用紙の両面に印刷Windows[ページ設定]シートの [両面印刷]にチェック両面印刷P007Macintoshプリントダイアログのポップアップメニューから[両面印刷ととじしろ]を選択両面印刷P007■
参 考ネットワーク設置で困ったときには本書では、ネットワーク設置中に発生しやすいトラブルを中心に、その原因と対処方法を説明しています。 該当するトラブルや困ったことの対処方法を参照してください。 該当するトラブルが見つからないときやセットアップ後のトラブルは、『操作ガイド』/『活用ガイド』 (電子マニュアル)を参照してください。ポート名を任意の名前に変更したい接続チェックリスト本書では次のマークを使用しています。操作していただきたい内容の説明をしています。参考となる内容の説明をしています。確認が必要な内容の説明をしています。Windows の場合の説明をしています。Macintosh の場合の説明をしています。操作の参考になることや補足説明が書かれています。P.1P.1ネットワーク環境を変更したら、本製品と通信できなくなったP.1本製品と接続できないP.5P.2P.2[プリンタの IP アドレス設定]画面が表示されたP.3P.3P.4そのほかに困ったとき本製品の LAN 設定を購入時の状態に戻して、再度セットアップしたい本製品のネットワーク設定情報を印刷したい本製品の IP アドレスを指定したいP.4P.4「...
操作のポイント部位の名称ワンポイント機能紹介困ったときには付録困ったときにはMPドライバーがインストールできないセットアップ CD-ROM を DVD/CD-ROM ドライブに入れてもセットアップが始まらないとき:次の手順に従ってインストールを開始してください。1 [スタート]メニューから以下のように選ぶWindows 7 をご使用の場合は、[スタート]メニューから[コンピューター]を選びます。Windows Vista をご使用の場合は、[スタート]メニューから[コンピュータ]を選びます。Windows XP をご使用の場合は、[スタート]メニューから[マイ コンピュータ]を選びます。2 開いたウィンドウにある [CD-ROM]アイコンをダブルクリックするCD-ROM の内容が表示された場合は、[MSETUP4.EXE]をダブルクリックしてください。参 考CD-ROM のアイコンが表示されない場合は、次のことを試してください。CD-ROM をパソコンから取り出して、再度セットするパソコンを再起動するそれでも[CD-ROM]アイコンが表示されない場合は、パソコンでほかの CD-ROM を表示できるか...
操作のポイント部位の名称ワンポイント機能紹介困ったときには付録困ったときには色むらや色すじがあるチェック 1 用紙や印刷品質を確認しましたか⇒コピー/印刷結果に満足できないチェック 2 ノズルチェックパターンを印刷し、必要に応じてプリントヘッドのクリーニングなどを行ってくださいノズルチェックパターンを印刷して、インクが正常に出ているか確認してください。⇒お手入れの手順についてチェック 3 プリントヘッドの位置調整を行ってください⇒プリントヘッド位置を調整する参 考ヘッド位置調整を行ってもなお、印刷結果が思わしくない場合は、手動ヘッド位置調整を行ってください。 ⇒パソコンからプリントヘッドの位置を調整する プリンター診断(マイ プリンタ)のご紹介パソコンからの印刷がうまくできない場合、マイ プリンタの[プリンターの診断・修復]をしてみることをお勧めします。プリンターのドライバーが正しく設定されているかを診断し、問題があった場合には修復します(ネットワーク接続のプリンターは、診断・修復できません)。マイ プリンタを起動するには[スタート]メニューから[すべてのプログラム]→[Canon Utili...