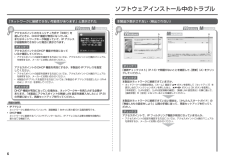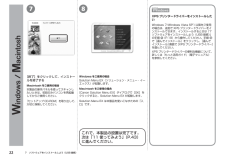Q&A
取扱説明書・マニュアル (文書検索対応分のみ)
"プリンタ"8 件の検索結果
"プリンタ"20 - 30 件目を表示
全般
質問者が納得PIXUS MG5230はA4までです。
A3は印刷出来ません。
コンビニならA3で印刷出来ます。
USBメモリ等に保存するか、PDF変換してネットプリントで登録すれば印刷出来ます。
http://www.sej.co.jp/services/print_document.html
http://www.sej.co.jp/services/print_online.html
補足への追記
それはA3のまま印刷した方が綺麗です。
A4を2枚並べてコピーも出来ますが、繋ぎ目は隠せないと思います。
4344日前view135
全般
質問者が納得こういった現象は
・日頃プリンターが使用されていないので、ヘッドのインクの吹き出し口が詰まる
・粗悪なインクや有効期限れの古いインクを使用する
といった場合にこのようなことがあります。おそらく日頃このプリンターは眠っているのではと思われます。私はネットオークションで純正の古いインクで失敗しました。
強力クリーニングをかけるのはいいのですが、あまり何度も繰り返しクリーニングをかけるとCanon PIXUSは廃インクタンクがすぐに一杯になり、あふれ出てきます。この様な現象が起こればプリンターは買った方が安いよ...
4512日前view206
全般
質問者が納得筆まめのUPG版(3680円)位を購入し、デジカメで子供さんの写真を撮影して、年賀状は写真用を購入して自分で印刷した方が安上がりになりますよ
写真用年賀状は綺麗に印刷できますよ
4576日前view113
全般
質問者が納得一般的には、最初にUSB接続でインストールを済ませ、そのあと無線LAN接続するのではないでしょうか
【追記】
補足拝見しました。最初にお断りしておきますが、私はMacユーザーではありません。しかし、WindowsでもMacでも基本的なことは一緒です。
それと勘違いされていると思われるのは、スキャナとプリンタでは使われるドライバが違います。
キャノンのウェブページでも確認してみましたが、やはりインストールの順番は、プリンタドライバ、スキャナドライバ、ネットワークツールの順番で、この順番を間違えないように...
4638日前view179
全般
質問者が納得64bit対応してますから大丈夫ですよ。
http://cweb.canon.jp/e-support/qa/1055/app/servlet/qadoc?qa=068662
ただ、ドライバ類やアプリケーション類のバージョンが更新されている場合もあるので
必要に応じてキヤノンからダウンロードして更新してください。
4737日前view58
全般
質問者が納得たぶん下記URLの症状と同じじゃないかと思います
http://social.answers.microsoft.com/Forums/ja-JP/w7hardwareja/thread/bd70e713-8df9-47e3-b633-775486119343
4896日前view293
全般
質問者が納得以下のようなアクセスポイントをブリッジモードでプリンタと繋ぐと出来ます。
http://buffalo.jp/products/catalog/network/wireless_home_bridge.html
4948日前view139
全般
質問者が納得純正品以外のインクカートリッジ(穴を開ける等により非純正インクを再補充したものを含みます)をご使用になると、プリンター本体への悪影響やプリント品質の低下などプリンター本来の性能を発揮できない場合があります。また、安全上問題はありませんが、まれに、純正品にないインク成分によると見られるプリントヘッド部分の発熱・発煙事例も報告されています(すべての非純正インクについて当該事例が報告されているものではありません)。非純正インクカートリッジのご使用に起因する不具合への対応については、保守契約期間内または保証期間内で...
4949日前view134
参 考参 考ネットワーク設置で困ったときには本書では、ネットワーク設置中に発生しやすいトラブルを中心に、その原因と対処方法を説明しています。 該当するトラブルや困ったことの対処方法を参照してください。 該当するトラブルが見つからないときやセットアップ後のトラブルは、『らくらく操作ガイド』/ 『もっと活用ガイド』(電子マニュアル)を参照してください。 本書では、Windows 7 Home Premium および Mac OS X v.10.6.x の画面で説明しています。ご使用のアクセスポイントやアプリケーションソフトによって、機能などの名称が本書と異なる場合があります。•本書では次のマークを使用しています。操作していただきたい内容の説明をしています。確認が必要な内容の説明をしています。Windows の場合の説明をしています。Macintosh の場合の説明をしています。操作の参考になることや補足説明が書かれています。用語の説明用語について説明をしています。そのほかに困ったとき使用したいアクセスポイントが表示されない(検出されない)P.3P.1「アクセスポイントへの接続に失敗しました」と表示されたP...
Aチェック 4アクセスポイントで、セキュリティ方式(暗号化方式)が「WPA/WPA2 エンタープライズ」に設定されていませんか。本製品で、「WPA/WPA2 エンタープライズ」は使用できません。 アクセスポイントのセキュリティ方式(暗号化方式)を変更して、再度無線 LANの設定を行ってください。アクセスポイントのセキュリティ方式(暗号化方式)を変更する方法については、アクセスポイントに付属のマニュアルを参照するか、メーカーにお問い合わせください。•本製品の無線 LAN の設定をする方法については、『かんたんスタートガイド』の「手動で 設定する」を参照してください。•SSID •特定のアクセスポイントを指定するための識別名です。アクセスポイント名、ネットワーク名と表記されることもあります。アクセスポイントから定期的に、「このアクセスポイントの SSID は XXXXX」という情報を発信することを言います。ステルス機能 •アクセスポイントの SSID をほかの無線 LAN 対応機器で表示できないようにする機能です。SSID ブロードキャスト •用語の説明あらかじめネットワークに接続されたパソコンやプリンター...
[複数使用]を選んでください。お持ちのアクセスポイントが 1 台の場合アクセスポイントの MAC アドレスを確認する方法に ついては、アクセスポイントに付属のマニュアルを参照するか、メーカーにお問い合わせください。•[1 つのみ使用]を選んで、使用するアクセス ポイントの MAC アドレスを選んでください。複数台のアクセスポイントを使用している場合用語の説明それぞれのネットワーク機器に付けられている固有の番号です。MAC アドレス •以降の操作は、「本製品にアクセスポイントの無線 LAN 設定を直接入力したい」(P.9)の手順 または 手順 / / へ進んでください。•以降の操作は、「本製品にアクセスポイントの無線 LAN設定を直接入力したい」(P.9)の手順 または 手順 / / へ進んでください。•入力したアクセスポイント名/ネットワーク名(SSID)のアクセスポイントが見つからない場合に表示され ます。OK ボタンを押して入力したアクセスポイント名 / ネットワーク名(SSID)が 正しいことを確認し、もう一度 OK ボタンを押してください。チェック 1入力したア...
「アクセスポイントへの接続に失敗しました」と表示された用語の説明DHCP 機能 •ネットワークに接続するパソコンやプリンターなどに、IP アドレスなど必要な情報を自動的に 割り当てる機能です。チェック 1アクセスポイントの WEP キー番号 2 ~ 4 を使用していませんか。アクセスポイントの WEP キー番号を確認する方法に ついては、アクセスポイントに付属のマニュアルを参照 するか、メーカーにお問い合わせください。•アクセスポイントの WEP キー番号 1 を使用するように変更するか、本製品の無線LAN 設定を直接入力して、WEP キー番号を選んでください。アクセスポイントの WEP キー番号を変更する方法については、アクセスポイントに付属のマニュアルを参照するか、メーカーにお問い合わせください。•本製品の無線 LAN 設定を直接入力して、WEP キー番号を選ぶ方法については、「本製品にアクセスポイントの無線 LAN 設定を直接入力したい」(P.9)を参照してください。•チェック 2アクセスポイントの DHCP 機能が有効になっているか確認してください。アクセスポイントの設定を確認する方法について...
AA本製品が表示されない(検出されない)「接続チェックリスト」(P.13)で問題がないことを確認して、[更新](A)をクリックしてください。チェック 1ソフトウェアインストール中のトラブル「ネットワークに接続できない可能性があります」と表示されたアクセスポイントのセキュリティ方式で「WEP」を 選んだときに、DHCP 機能が無効になっている、 またはネットワークキーが間違っていて、IP アドレスが自動取得できなかった場合に表示されます。アクセスポイントの DHCP 機能が有効になって いるか確認してください。アクセスポイントの設定を確認する方法については、アクセスポイントに付属のマニュアルを参照するか、メーカーにお問い合わせください。•アクセスポイントの設定を変更する方法については、アクセスポイントに付属のマニュアルを参照するか、メーカーにお問い合わせください。•本製品の IP アドレスを指定する方法については、「本製品の IP アドレスを指定したい(IPv4のみ)」(P.12)を参照してください。•DHCP 機能が有効になっている場合は、ネットワークキーを再入力する必要が あります。「本製品にアク...
B7 ソフトウェアをインストールしよう(USB 接続)登録画面でシリアルナンバーが自動的に表示されない場合は、下記に記載されているシリアルナンバーを入力してください。CANON iMAGE GATEWAY(キヤノン・イメージ・ゲートウェイ)で登録をする場合に必要な情報について□本製品内部(イラスト参照)保証書・ [使用状況調査プログラム]画面が表示されたら□使用状況調査プログラムの内容に同意いただけましたら[同意する]をクリックしてください。 [同意しない]をクリックした場合、使用状況調査プログラムはインストールされませんが、本製品は正常にご使用いただけます。インストール中の重要情報電源が入っている状態でスキャナーユニット(カバー)(B)を開くと、プリントヘッドホルダーが移動しますのでご注意ください。・重 要USB ケーブル接続について □[プリンターの接続]画面が表示されたら、本製品とパソコンを USB ケーブルで接続します。接続をしてから、本製品の電源を入れてください。
8 77 ソフトウェアをインストールしよう(USB 接続)『セットアップ CD-ROM』を取り出して、大切に保管してください。[終了]をクリックして、インストールを終了するこれで、本製品の設置は完了です。次は「11 使ってみよう」(P.43)に進んでください。本製品の操作パネルを使ってスキャンしたいときは、初回のみパソコンを再起動してからご使用ください。Macintosh をご使用の場合XPS プリンタードライバーをインストールしたいWindows 7/Windows Vista SP1 以降をご使用の場合は、追加で XPS プリンタードライバーをインストールできます。インストールするときは「7 ソフトウェアをインストールしよう(USB 接続)」の手順 (P.19)から操作してください。手順 で[選んでインストール]をクリックし、[選んでインストール]画面で[XPS プリンタードライバー]を選んでください。XPS プリンタードライバーの便利な機能について、詳しくは『もっと活用ガイド』(電子マニュアル)を参照してください。Solution Menu EX(ソリューション・メニュー・イーエックス)が起...
A[プリンター設定の確認]ダイアログボックスが表示された本製品が検出できない場合に表示されます。チェック 1引き続き、セットアップを続けてください。「接続チェックリスト」(P.13)で問題がないことを確認して、[戻る](A)をクリックしてください。本製品がネットワークに接続できていますか。ネットワークへの接続状態は、[ホーム]画面で{}ボタンを使用して[セットアップ]を 表示し右のファンクションボタンを押したあと、{}[]ボタンと OK ボタンを使用し、 [本体設定]、[LAN 設定]、[LAN 設定情報の確認]、[無線 LAN 設定表示]の順に選んで、 [接続状態]が[有効]になっていることを確認してください。•チェック 2本製品がネットワークに接続できていない場合は、『かんたんスタートガイド』の 「無線 LAN の設定をしよう」以降の手順に従って、再度セットアップを行って ください。アクセスポイントで、IP フィルタリング機能が有効になっていませんか。チェック 3アクセスポイントの設定を確認する方法については、アクセスポイントに付属のマニュアルを参照するか、メーカーにお問い合わせください。•ア...
2 39 ソフトウェアをインストールしよう(ネットワーク接続)本製品を使うパソコンを追加したい本製品の無線 LAN 接続が完了したので、同じネットワーク上のほかのパソコンからも本製品を使用することができます。本製品を使用したいパソコンに、ドライバーなどのソフトウェアをインストールしてください。そのほかの設定は必要ありません。本製品を使うパソコンを追加する場合は、「10 本製品を使うパソコンを追加しよう」(P.42)に進んでください。[終了]をクリックして、インストールを終了する本製品の操作パネルを使ってスキャンしたいときは、初回のみパソコンを再起動してからご使用ください。Macintosh をご使用の場合これで、本製品の設置は完了です。次は「11 使ってみよう」(P.43)に進んでください。XPS プリンタードライバーをインストールしたいWindows 7/Windows Vista SP1 以降をご使用の場合は、追加で XPS プリンタードライバーをインストールできます。インストールするときは「9 ソフトウェアをインストールしよう(ネットワーク接続)」の手順 (P.33)から操作してください。手順 ...
アクセスポイントで、プライバシーセパレータ機能が有効になっていませんか。プライバシーセパレータ機能を無効にしてください。チェック 5アクセスポイントの設定を変更する方法については、アクセスポイントに付属のマニュアルを参照するか、メーカーにお問い合わせください。•アクセスポイントの設定を確認する方法については、アクセスポイントに付属のマニュアルを参照するか、メーカーにお問い合わせください。•IP アドレスを自動的に取得する場合は、アクセスポイントの DHCP 機能が有効になっているか確認してください。アクセスポイントの設定を確認する方法については、アクセスポイントに付属のマニュアルを参照するか、メーカーにお問い合わせください。•アクセスポイントの DHCP 機能を有効にして、[戻る](A)をクリックして ください。アクセスポイントの設定を変更する方法については、アクセスポイントに付属のマニュアルを参照するか、メーカーにお問い合わせください。•そのほかに困ったときネットワーク環境を変更したら、本製品と通信できなくなったIP アドレス •ネットワークに接続されたパソコンや、通信機器 1 台ずつに割り振られる識別...
- 1