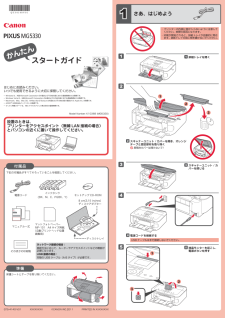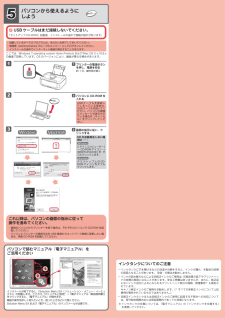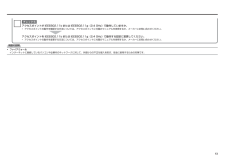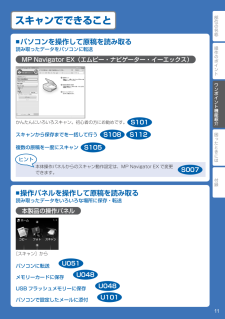Q&A
取扱説明書・マニュアル (文書検索対応分のみ)
"パソコン"2 件の検索結果
"パソコン"10 - 20 件目を表示
全般
質問者が納得コピーというか、プリントアウトですよね?印刷したい画面で右クリックし、表示された中の「印刷」を選んでクリック。印刷のウィンドウが出たら中ほど右側にある「詳細設定」をクリックすると、「印刷設定」が表示されます。「基本設定」の中ほど少し下に「モノクロ印刷」とあるので、ここにチェックを入れ(ついでにその下の「印刷前にプレビューを表示」にもチェックを入れておくと印刷内容を確認できる)一番下の「OK]ボタンを押して「印刷」の画面に戻ったら、一番下の「印刷」ボタンを押せばプリントアウトできます。
5121日前view79
全般
質問者が納得・無線LANでプリンタ接続をさせる際の基本的な考え方は
1)ルーターとプリンタの接続の確認
2)ルーターとパソコンの接続の確認
3)パソコンとプリンタがルーターを介して接続出来るかの確認
この3点が必要かと思いますが、お話を聞く限り、3)の確認が出来てない事が原因のように思います。
逆に、この3)が確認出来ていれば、プリンタドライバCDでのプリンタ検索で、プリンタは見つかると思うんですが。
・プリンタがルーターと接続出来ている、という事はルーターからのIPアドレスの割り当てがあるはずですから、そのア...
4978日前view595
21321313245Windows は、米国 Microsoft Corporation の米国およびその他の国における登録商標または商標です。Windows Vista は、米国 Microsoft Corporation の米国およびその他の国における登録商標または商標です。Macintosh、Mac、Mac OS、AirMac および Bonjour は米国およびその他の国で登録された Apple Inc. の商標です。AOSS™ は株式会社バッファローの商標です。らくらく無線スタートは、NEC アクセステクニカ株式会社の登録商標です。•••••スタートガイドかんたん設置のときは、 プリンターをアクセスポイント(無線 LAN 接続の場合)とパソコンの近くに置いて操作してください。はじめにお読みください。 いつでも使用できるように大切に保管してください。QT5-4140-V01XXXXXXXX©CANON INC.2011Model Number: K10368 (MG5330)PRINTED IN XXXXXXXXそのほかの印刷物セットアップ CD-ROMマニュアル一式下記の付属品がすべてそろっている...
21123 USB ケーブルはまだ接続しないでください。『セットアップ CD-ROM』起動後、インストールの途中で接続の指示があります。これ以降は、パソコンの画面の指示に従って 操作を進めてください。複数のパソコンからプリンターを使う場合は、それぞれのパソコンで CD-ROM を起動してください。パソコンとプリンターの接続方法を USB 接続からネットワーク接続に変更したい場合は、再度 CD-ROM を起動してください。・・ここでは、Windows 7 operating system Home Premium および Mac OS X v.10.6.xの画面で説明しています。OS のバージョンにより、画面が異なる場合があります。起動しているすべてのプログラムは、あらかじめ終了しておいてください。管理者(Administrators グループのメンバー)としてログオンしてください。インストールの途中でインターネット接続が発生することがあります。・・・パソコンで読むマニュアル『電子マニュアル』を ご活用くださいインストールが終了すると、「Solution Menu EX(ソリューション・メニュー・イーエック...
SSID•特定のアクセスポイントを指定するための識別名です。アクセスポイントから定期的に、「このアクセスポイントの SSID は XXXXX」という情報を発信することを言います。ステルス機能 •無線接続で SSID を見えないようにする機能です。SSID ブロードキャスト•用語の説明あらかじめネットワークに接続されたパソコンやプリンターなどの MAC アドレスをアクセスポイントに登録しておくことにより、登録された機器以外からの通信を遮断する機能です。MAC アドレスフィルタリング•アクセスポイントで、MAC アドレスフィルタリングが設定されていませんか。アクセスポイントで、本製品の MAC アドレスを許可する設定に変更してください。チェック 4アクセスポイントの設定を変更する方法については、 アクセスポイントに付属のマニュアルを参照するか、 メーカーにお問い合わせください。•本製品の MAC アドレスは、ホームボタンを押してから イージー スクロール ホイールと OKボタンを使用し、 [設定]、[本体設定]、[LAN 設定]、[LAN 設定情報の 確認]、[無線 LAN 設定表示]の順に選んで、 [MAC ...
「アクセスポイントが検出できませんでした」と表示されたアクセスポイントが見つからない場合に表示 されます。「使用したいアクセスポイントが表示されない(検出されない)」(P.2)の項目を参照してください。用語の説明DHCP 機能•インターネットに接続するパソコンに、IPアドレスなど必要な情報を自動的に割り当てる機能です。「アクセスポイントへの接続に失敗しました」と表示されたチェック 1アクセスポイントの WEPキー番号 2 ~ 4 を使用していませんか。アクセスポイントの WEPキー番号を確認する方法に ついては、アクセスポイントに付属のマニュアルを参照 するか、メーカーにお問い合わせください。•アクセスポイントの WEPキー番号 1 を使用するように変更するか、本製品の無線LAN 設定を直接入力して、WEPキー番号を選んでください。アクセスポイントの WEPキー番号を変更する方法については、アクセスポイントに付属のマニュアルを参照するか、メーカーにお問い合わせください。•本製品の無線 LAN 設定を直接入力して、WEPキー番号を選ぶ方法については、「本製品にアクセスポイントの無線 LAN 設定を直接入力し...
A[プリンター設定の確認]ダイアログボックスが表示された本製品が検出できない場合に表示されます。本製品がネットワークに接続できていますか。本製品がネットワークに接続できているか確認する方法については、『かんたんスタート ガイド』の「[無線で接続]ネットワークへの接続状態を確認しよう」(P.29)を参照してください。•「接続チェックリスト」(P.12)で問題がない ことを確認して、[戻る](A)をクリックして ください。チェック 1チェック 2引き続き、セットアップを続けてください。本製品がネットワークに接続できていない場合は、『かんたんスタートガイド』の「[無線で接続]無線 LAN の設定をしよう」(P.18)以降の手順に従って、再度 セットアップを行ってください。アクセスポイントで、IPフィルタリング機能が有効になっていませんか。チェック 3アクセスポイントの設定を確認する方法については、アクセスポイントに付属のマニュアルを参照するか、メーカーにお問い合わせください。•アクセスポイントで、本製品の IPアドレスを許可する設定に変更してください。アクセスポイントの設定を変更する方法については、アクセスポイン...
アクセスポイントで、プライバシーセパレータ機能が有効になっていませんか。プライバシーセパレータ機能を無効にしてください。チェック 5チェック 4アクセスポイントの設定を変更する方法については、アクセスポイントに付属のマニュアルを参照するか、メーカーにお問い合わせください。•アクセスポイントの設定を確認する方法については、アクセスポイントに付属のマニュアルを参照するか、メーカーにお問い合わせください。•IPアドレスを自動的に取得する場合は、アクセスポイントの DHCP 機能が有効になっているか確認してください。アクセスポイントの設定を確認する方法については、アクセスポイントに付属のマニュアルを参照するか、メーカーにお問い合わせください。•アクセスポイントの DHCP 機能を有効にして、[戻る](A)をクリックして ください。アクセスポイントの設定を変更する方法については、アクセスポイントに付属のマニュアルを参照するか、メーカーにお問い合わせください。•そのほかに困ったときネットワーク環境を変更したら、本製品と通信できなくなったIPアドレス•ネットワークに接続されたパソコンや、通信機器 1 台ずつに割り振られる...
þÿA接続チェックリスト本製品を接続する前に、パソコンとネットワーク機器(ルーター、アクセスポイントなど)の設定が完了していて、パソコンがネットワークに接続できる状態になっていますか。パソコンとネットワーク機器の設定をしてください。本製品とネットワーク機器(ルーター、アクセスポイントなど)の電源は入っていますか。セキュリティソフトウェアのファイアウォール機能を使用していませんか。キヤノンのソフトウェアがネットワークにアクセスしようとしていることを警告するメッセージが、パソコンの画面に表示される場合があります。 警告メッセージが表示されたら、アクセスを常に許可するように設定してください。Wi-Fiランプ(青色)(A)が点灯していますか。無線 LAN を有効に変更した場合は、『かんたんスタートガイド』の「[無線で接続]無線 LAN の設定をしよう」(P.18)以降の手順に従って、再度 セットアップを行ってください。•各機器の電源を入れてください。本製品の電源がすでに入っている場合は、電源を一度切り、再度電源を入れてください。チェック 4チェック 3チェック 2チェック 1チェック 5設定する方法については、パソ...
þÿアクセスポイントが IEEE802.11b または IEEE802.11g(2.4 GHz)で動作していますか。アクセスポイントの動作を確認する方法については、アクセスポイントに付属のマニュアルを参照するか、メーカーにお問い合わせください。 •チェック 6アクセスポイントを IEEE802.11b または IEEE802.11g(2.4 GHz)で動作する設定に変更してください。アクセスポイントの動作を変更する方法については、アクセスポイントに付属のマニュアルを参照するか、メーカーにお問い合わせください。 •ファイアウォール •インターネットに接続しているパソコンや企業内のネットワークに対して、外部からの不正な侵入を防ぎ、安全に使用するための対策です。用語の説明
0操作のポイント部位の名称困ったときには付録ワンポイント機能紹介各機能でできることコピースキャン(原稿データをパソコンへ転送)パソコンから印刷メモリーカードからの印刷メモリーカードに保存USB フラッシュメモリーからの印刷USB フラッシュメモリーに保存コピースキャン プリンター本体を操作してスキャン U051 U101 パソコンを操作してスキャン S100 原稿データをメモリーカード/ USB フラッシュメモリーに保存する U048パソコンから印刷 アプリケーションソフトを使用して印刷 A010 プリンタードライバーを使用して印刷 P000メモリーカードからの印刷USB フラッシュメモリーからの印刷メモリーカード/ USB フラッシュメモリーのセットのしかた ➡ P.3用紙のセットのしかた ➡ P.4原稿のセットのしかた ➡ P.5■■■■■U031U001U001
操作のポイント部位の名称ワンポイント機能紹介困ったときには付録ワンポイント機能紹介スキャンでできることパソコンを操作して原稿を読み取る読み取ったデータをパソコンに転送MP Navigator EX(エムピー・ナビゲーター・イーエックス)かんたんにいろいろスキャン。初心者の方にお勧めです。スキャンから保存までを一括して行う複数の原稿を一度にスキャン本体操作パネルからのスキャン動作設定は、MP Navigator EX で変更 できます。■S101S108S112S105S007操作パネルを操作して原稿を読み取る読み取ったデータをいろいろな場所に保存・転送本製品の操作パネル[スキャン]からパソコンに転送メモリーカードに保存USB フラッシュメモリーに保存パソコンで設定したメールに添付■U051U048U048U101
- 1