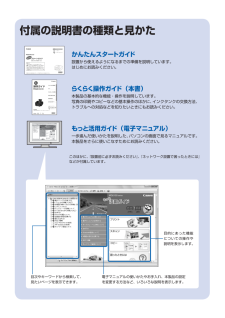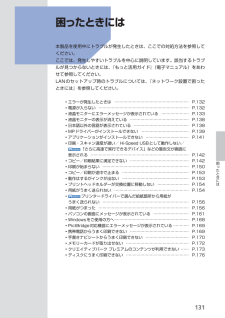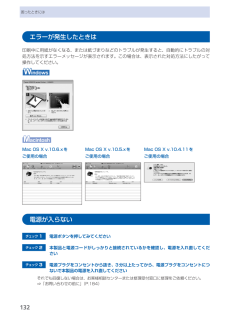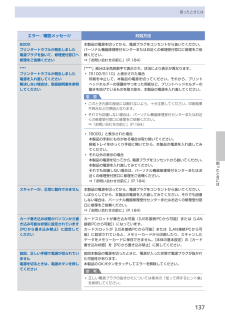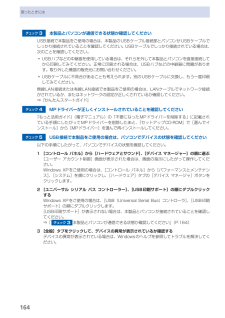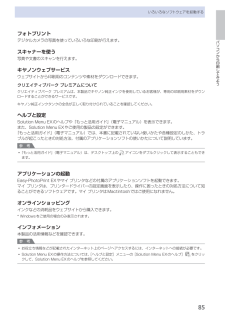Q&A
取扱説明書・マニュアル (文書検索対応分のみ)
"トラブル"2 件の検索結果
"トラブル"10 - 20 件目を表示
全般
質問者が納得プリンタの修理屋です。
そのエラーはサービスマンコールといって、修理が必要なことを表しています。(番号で内容は変わるのですけどね)
MG6130なら、確実に保証期間内ですから保証書を付けて修理に出してください。
買った店に持ち込めば、一切お金はかからないはずです。
(キヤノンに送るのなら送料はかかります)
なお、このエラーはヘッド周りの故障が考えられます。
過去にあった事例では、かなり高い確率で社外インクとか詰替えインクが原因と思われることが多かったです。
5442日前view183
全般
質問者が納得PC本体のレジストリに問題が生じている可能性もあるかもしれません
また、USBポートに問題がある場合があります。
まずは、USBポートを変えてみる。(PCにあるだけ変更してみます。マウス、キーボートが使用されているところも試します。)
だれか親しい方でPCをつかっているかたがいた場合、その方のPCでうまくいくか確認します。(OSの種類が違っても可。プリンタのスキャナ機能が使えるかどうかの確認なので)
そのPCでもだめなら、プリンタの問題で、そのPCで問題なければ、あなたのPCの問題です。
プリンタの...
4136日前view956
付属の説明書の種類と見かたかんたんスタートガイド設置から使えるようになるまでの準備を説明しています。はじめにお読みください。らくらく操作ガイド(本書)本製品の基本的な機能・操作を説明しています。写真の印刷やコピーなどの基本操作のほかに、インクタンクの交換方法、トラブルへの対処などを知りたいときにもお読みください。もっと活用ガイド(電子マニュアル)一歩進んだ使いかたを説明した、パソコンの画面で見るマニュアルです。本製品をさらに使いこなすためにお読みください。このほかに、『設置前に必ずお読みください』、『ネットワーク設置で困ったときには』などが付属しています。電子マニュアルの使いかたやお手入れ、本製品の設定を変更する方法など、いろいろな説明を表示します。目的にあった機能についての操作や説明を表示します。目次やキーワードから検索して、見たいページを表示できます。
参 考参 考ネットワーク設置で困ったときには本書では、ネットワーク設置中に発生しやすいトラブルを中心に、その原因と対処方法を説明しています。 該当するトラブルや困ったことの対処方法を参照してください。 該当するトラブルが見つからないときやセットアップ後のトラブルは、『らくらく操作ガイド』/ 『もっと活用ガイド』(電子マニュアル)を参照してください。 本書では、Windows 7 Home Premium および Mac OS X v.10.6.x の画面で説明しています。ご使用のネットワーク機器(ルーター、アクセスポイントなど)やアプリケーションソフトによって、機能などの名称が本書と異なる場合があります。•本書では次のマークを使用しています。操作していただきたい内容の説明をしています。確認が必要な内容の説明をしています。Windows の場合の説明をしています。Macintosh の場合の説明をしています。操作の参考になることや補足説明が書かれています。用語の説明用語について説明をしています。無線 LAN 接続の場合の説明をしています。有線 LAN 接続の場合の説明をしています。そのほかに困ったとき使...
本製品のネットワーク設定中のトラブルAOSS 設定時「アクセスポイントとセキュリティ情報を確認中にエラーが発生 しました」と表示されたアクセスポイントのセキュリティ設定を確認して、再度 AOSS の設定を行って ください。アクセスポイントのセキュリティ設定を確認する方法については、アクセスポイントに付属のマニュアルを参照するか、メーカーにお問い合わせください。•セキュリティ設定を失敗した場合に表示されます。本製品の AOSS の設定をする方法については、『かんたんスタートガイド』の「AOSS またはらくらく無線スタートで設定する」を参照してください。•「AOSS モードのアクセスポイントが見つかりません」と表示されたアクセスポイントが検出されなかった場合に表示されます。AOSS に対応していないアクセスポイントをご使用の場合は、無線 LAN の設定を手動で 行ってください。本製品の無線 LAN の設定を手動でする方法については、『かんたん スタートガイド』の「手動で設定する」を参照してください。•「AOSS による無線 LAN のセットアップに失敗しました」と表示 された「接続チェックリスト」(P...
AA本製品が表示されない(検出されない)本製品がネットワークに接続できていますか。ネットワークへの接続状態は、[ホーム]画面で{}ボタンを使用して[セットアップ]を表示し右のファンクションボタンをタッチしたあと、{}[]ボタンと OK ボタンを使用し、[本体設定]、[LAN 設定]、[LAN 設定情報の確認]、[無線 LAN 設定表示]または[有線 LAN 設定表示]の順に選んで、[接続状態]が[有効]になっていることを確認してください。•無線 LAN 接続の場合は、「接続チェックリスト」(P.13)のチェック 1、2、3、4、5、8 で問題がないことを確認して、[更新](A)をクリックしてください。チェック 2チェック 1本製品がネットワークに接続できていない場合は、『かんたんスタートガイド』の 「無線 LAN の設定をしよう」、または「有線 LAN の設定をしよう」以降の手順に 従って、再度セットアップを行ってください。有線 LAN 接続の場合は、「接続チェックリスト」(P.13)のチェック 1、2、6、7、8 で問題がないことを確認して、[更新](A)をクリックしてください。ソフトウェアインストー...
11困ったときには困ったときには本製品を使用中にトラブルが発生したときは、ここでの対処方法を参照してください。ここでは、発生しやすいトラブルを中心に説明しています。該当するトラブルが見つからないときには、『もっと活用ガイド』(電子マニュアル)をあわせて参照してください。LANのセットアップ時のトラブルについては、『ネットワーク設置で困ったときには』を参照してください。エラーが発生したときは ………………………………………………… P.132電源が入らない …………………………………………………………… P.132液晶モニターにエラーメッセージが表示されている ………………… P.133液晶モニターの表示が消えている ……………………………………… P.138日本語以外の言語が表示されている …………………………………… P.138MPドライバーがインストールできない ……………………………… P.139アプリケーションがインストールできない …………………………… P.141印刷・スキャン速度が遅い/ Hi-Speed USBとして動作しない/ 「さらに高速で実行できるデバイス」などの警告文が画面に ...
12困ったときにはエラーが発生したときは印刷中に用紙がなくなる、または紙づまりなどのトラブルが発生すると、自動的にトラブルの対処方法を示すエラーメッセージが表示されます。この場合は、表示された対処方法にしたがって操作してください。Mac OS X v.10.5.xをご使用の場合Mac OS X v.10.6.xをご使用の場合Mac OS X v.10.4.11をご使用の場合電源が入らないチェック 1 電源ボタンを押してみてくださいチェック 2 本製品と電源コードがしっかりと接続されているかを確認し、電源を入れ直してくださいチェック 3 電源プラグをコンセントから抜き、3分以上たってから、電源プラグをコンセントにつないで本製品の電源を入れ直してくださいそれでも回復しない場合は、お客様相談センターまたは修理受付窓口に修理をご依頼ください。⇒「お問い合わせの前に」(P.184)
17困ったときには困ったときにはエラー/確認メッセージ 対処方法B200プリンタートラブルが発生しました電源プラグを抜いて、修理受付窓口へ修理をご依頼ください本製品の電源を切ってから、電源プラグをコンセントから抜いてください。パーソナル機器修理受付センターまたはお近くの修理受付窓口に修理をご依頼ください。⇒「お問い合わせの前に」(P.184)****プリンタートラブルが発生しました電源を入れ直してください解決しない場合は、取扱説明書を参照してください「****」部分は半角英数字で表示され、状況により表示が異なります。 「5100/5110」と表示された場合印刷を中止して、本製品の電源を切ってください。それから、プリントヘッドホルダーの保護材やつまった用紙など、プリントヘッドホルダーの動きを妨げているものを取り除き、本製品の電源を入れ直してください。重 要このとき内部の部品には触れないよう、十分注意してください。印刷結果不具合などの原因となります。それでも回復しない場合は、パーソナル機器修理受付センターまたはお近くの修理受付窓口に修理をご依頼ください。⇒「お問い合わせの前に」(P.184) 「6000」と表示...
164困ったときにはチェック 3 本製品とパソコンが通信できる状態か確認してくださいUSB接続で本製品をご使用の場合は、本製品のUSBケーブル接続部とパソコンがUSBケーブルでしっかり接続されていることを確認してください。USBケーブルでしっかり接続されている場合は、次のことを確認してください。USBハブなどの中継器を使用している場合は、それらを外して本製品とパソコンを直接接続してから印刷してみてください。正常に印刷される場合は、USBハブなどの中継器に問題があります。取り外した機器の販売元にお問い合わせください。USBケーブルに不具合があることも考えられます。別のUSBケーブルに交換し、もう一度印刷してみてください。無線LAN接続または有線LAN接続で本製品をご使用の場合は、LANケーブルでネットワーク接続がされているか、またはネットワークの設定が正しくされているか確認してください。⇒『かんたんスタートガイド』チェック 4 MPドライバーが正しくインストールされていることを確認してください『もっと活用ガイド』(電子マニュアル)の「不要になったMPドライバーを削除する」に記載されている手順にしたがってMPドラ...
190最新版のMPドライバーを手に入れよう使用時や移動時に注意することは?STEP 4ダウンロードした最新のMPドライバーをインストールするSTEP 古いMPドライバーを削除する(Windowsの場合)[スタート]→[すべてのプログラム]→[Canon(ご使用の製品名)series]→[MPドライバーアンインストーラー]の順にクリックします。以降は画面の指示にしたがってください。STEP 2本製品の電源を切り、本製品とパソコンを接続しているUSBケーブルを抜くSTEP 1まずは、キヤノンのホームページ(canon.jp/download)にアクセスして、最新版のMPドライバーをダウンロードキヤノンのホームページでは、最新版のMPドライバーを提供しています。最新版のMPドライバーは、古いバージョンに改良を加えたり新機能に対応しているため、ドライバーを新しくする(アップデートする)ことによって、新しいOSに対応したり、印刷やスキャンのトラブルを解決できることがあります。詳しい手順はキヤノンのホームページをご覧ください。原稿台カバー上には物を置かないでください。原稿台カバーを開けたときに後トレイに物が落ち、故障の...
85パソコンから印刷してみよういろいろなソフトウェアを起動するフォトプリントデジタルカメラの写真を使っていろいろな印刷が行えます。スキャナーを使う写真や文書のスキャンを行えます。キヤノンウェブサービスウェブサイトから印刷用のコンテンツや素材をダウンロードできます。クリエイティブパーク プレミアムについてクリエイティブパーク・プレミアムは、本製品でキヤノン純正インクを使用しているお客様が、専用の印刷用素材をダウンロードすることができるサービスです。キヤノン純正インクタンクの全色が正しく取り付けられていることを確認してください。ヘルプと設定Solution・Menu・EXのヘルプや『もっと活用ガイド』(電子マニュアル)を表示できます。また、Solution・Menu・EXやご使用の製品の設定ができます。『もっと活用ガイド』(電子マニュアル)では、本書に記載されていない使いかたや各種設定のしかた、トラブルが起こったときの対処方法、付属のアプリケーションソフトの使いかたについて説明しています。参 考 『もっと活用ガイド』(電子マニュアル)は、デスクトップ上の アイコンをダブルクリックして表示することもできます。アプリ...
- 1