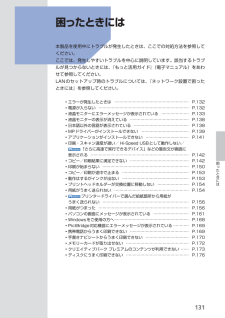Q&A
取扱説明書・マニュアル (文書検索対応分のみ)
"ドライバ"6 件の検索結果
"ドライバ"10 - 20 件目を表示
全般
質問者が納得ローラーの上に汚れがないかを見てください。印刷するときにカバーが開けられるタイプであれば、どのあたりに付着しているかを見るとわかります。最初に印刷したものによりますが、純正でなければインクの乾きが悪かったのかもしれませんし、たまたまインクがついたのかもしれません。純正外のインクはミストも多いですし、インク溜まりでインクが振動で落ちてしまうこともあります。
あとは、通紙を何枚かすると取れることはあります。もちろん白紙(文字を印刷しない)で印刷をしてください。
4886日前view123
全般
質問者が納得WinからMacとの共有(…ですよね?)プリンターを検索する時、Bonjour for windowsというものをAppleのサイトからダウンロードしないと、認識出来ない事あります。
あと、これは質問とは別ですが、OSX10.6.7はいろんなメーカーのプリンターとの接続や印刷結果に不備がでます。なので、僕は10.6.6のまま使っていますが、一応参考までに。(僕のは富士ゼロックスですけど)
4820日前view30
全般
質問者が納得とりあえず、フォルダを開くに限定して回答します。
OSのバージョンによって変わりますがWindows7と仮定して書きます。
画面の左下にあるWindowsボタンを押します
↓
コンピューターをクリック
↓
ローカルディスク(C)をダブルクリック
↓
Program Filesフォルダをダブルクリック
↓
AdobePhotoshop Elements <バージョン>フォルダをダブルクリック
↓
Optional Plug-Insフォルダをダブルクリック
↓
Import-Exportフォルダをダブルクリッ...
4334日前view134
全般
質問者が納得PC本体のレジストリに問題が生じている可能性もあるかもしれません
また、USBポートに問題がある場合があります。
まずは、USBポートを変えてみる。(PCにあるだけ変更してみます。マウス、キーボートが使用されているところも試します。)
だれか親しい方でPCをつかっているかたがいた場合、その方のPCでうまくいくか確認します。(OSの種類が違っても可。プリンタのスキャナ機能が使えるかどうかの確認なので)
そのPCでもだめなら、プリンタの問題で、そのPCで問題なければ、あなたのPCの問題です。
プリンタの...
3700日前view956
全般
質問者が納得無線でネットもつながってもんだいはないのですよね?
だとするとセキュリティーソフトのファイアウォールが怪しいですね。
いちどファイアウォール(セキュリティソフト)を無効にしてみてください。
もし、上記で接続できればファイアウォールの例外設定の登録をしてやる必要がありますね。
4632日前view161
全般
質問者が納得[レベルのカスタマイズ]ボタンをクリックし、[ファイルのダウンロード]を[有効にする]に設定してください。だそうです。
http://service1.symantec.com/SUPPORT/INTER/nisjapanesekb.nsf/2ddc36465e0e372285256af7006df50f/53663cf90499251249256c2800460ce3?OpenDocument
ダウンロードの項目は、一番下のほうです。
4876日前view49
※上記番号をご利用いただけない方は 043-211-9631 をご利用ください。※IP電話をご利用の場合、プロバイダーのサービスによってつながらない場合があります。※受付時間は予告なく変更する場合があります。あらかじめご了承ください。●キヤノンお客様相談センター 050-555-90015PIXUS ・インクジェット複合機に関するご質問・ご相談は、 上記 の窓口にお願いいたします。年賀状印刷に関するお問い合わせは、下記専用窓口にお願いいたします。年賀状印刷専用窓口 050-555-9001 9(受付期間:11/1 ~1/15)【受付時間】〈平日〉9:00 ~ 20:00、 〈土日祝日〉10:00 ~ 17:00(1/1~1/3 は休ませていただきます )●キヤノン PIXUS ホームページ canon.jp/pixus新製品情報、Q&A、各種ドライバーのバージョンアップなど製品に関する情報を提供しております。※通信料はお客様のご負担になります。インクタンクについてのご注意・インクタンクに穴を開けるなどの改造や分解をすると 、インクが漏れ 、本製品の故障の原因となることがあります 。改造・分解はお勧め...
193色がおかしい、かすれるなぁ・・あれあれ?写真の色合いを調整するときには?こんなことに この写真がノズルチェックパターンを印刷印刷したチェックパターンを確認すると、ノズルが目づまりしているかどうかがわかります。ノズルチェックパターンでノズルのつまりを確認しようプリントヘッドのノズル(インクのふき出し口)が目づまりすると、色味がおかしかったり、印刷がかすれることがあります。Easy-PhotoPrint Pro(イージー・フォトプリント・プロ)を使用したり、プリンタードライバーを使用すると色の微調整をすることができます。● カラーバランスで、シアン/マゼンタ/イエローなど、色ごとに、強弱が設定できます。補正なしカラーバランスで補正● モノクロ印刷で、冷黒調や温黒調などモノクロの温かみを設定できます。白黒(標準) 冷黒調 温黒調● アプリケーションで指定したICCプロファイルにしたがって印刷できます。Adobe RGB sRGB⇒ 詳しくは、『もっと活用ガイド』(電子マニュアル)を参照してください。ノズルに目づまりはありません。こんなふうになっていたら、ノズルが目づまりしているサイン。今すぐお手入れして、写真...
112A注意 !置かないで !A参 考パソコンと接続するには市販の USB ケーブル(A-B タイプ)が必要です。(USB 接続時のみ)・準備しよう上から物が落下しそうな場所には、設置しないでください。 また、本製品の上に物を置かないでください。 カバーなどを開いたとき、物が本製品内部に落ちて故障の原因となります。印刷が開始されると、排紙トレイ(A)が自動的に開きます。 排紙トレイの前に物を置かないでください。・・重 要本製品内部と外側にあるオレンジ色のテープと保護材をすべて取り除く参 考テープと保護材の形状および貼り付け位置は、実際とは異なる場合があります。・下記の付属品がすべてそろっていることを確認する① プリントヘッド② インクタンク(6 個:M、BK、GY、PGBK、C、Y)③ マニュアル一式④ 8cm ディスクアダプター⑤ ディスクトレイ⑥ 電源コード⑦ セットアップ CD-ROM(ドライバー・アプリケーションソフト・電子マニュアル 収録)⑧ マットフォトペーパー MP-101 A4 サイズ用紙(自動プリントヘッド位置調整用)⑨ 保証書、そのほかの印刷物一部の付属品(①)は排紙トレイ(A)の...
4目次そのほかの使いかた91メモリーカード/ USBフラッシュメモリーのPDFファイルを印刷する(文書印刷)・・・・・・・ 92レポート用紙や方眼紙などを印刷する (定型フォーム印刷)・・・・・・・・・・・・・・・・・・・・・・・ 9デジタルカメラや携帯電話などから 直接印刷する・・・・・・・・・・・・・・・・・・・・・・・・・・・・・ 94PictBridge対応機器を接続して印刷する・・・・・・ 94ワイヤレスで印刷する・・・・・・・・・・・・・・・・・・・・・ 94本製品の設定について・・・・・・・・・・・・・・・・・・・・・ 95用紙/原稿をセットする97用紙をセットする・・・・・・・・・・・・・・・・・・・・・・・・・ 98用紙のセット位置について・・・・・・・・・・・・・・・・・・ 98カセットに用紙をセットする・・・・・・・・・・・・・・・・ 99後トレイに用紙をセットする・・・・・・・・・・・・・・・ 10 1使用できる用紙について・・・・・・・・・・・・・・・・・・ 10 6使用できない用紙について・・・・・・・・・・・・・・・・・ 10 9原稿をセットする・...
6 5 4 07 ソフトウェアをインストールしよう(USB 接続)[インストール]をクリックする [おまかせインストール]をクリックするドライバー、アプリケーションソフト、電子マニュアル(取扱説明書)がインストールされます。インストールするアプリケーションソフトなどを選びたいときは、[選んでインストール]をクリックしてください。・参 考画面の指示に従って、インストールを進めてください。[USB 接続で使用する]を選んで、[次へ]をクリックする
8 77 ソフトウェアをインストールしよう(USB 接続)[終了]をクリックして、インストールを終了するこれで、本製品の設置は完了です。次は「12 使ってみよう」(P.47)に進んでください。本製品の操作パネルを使ってスキャンしたいときは、初回のみパソコンを再起動してからご使用ください。Macintosh をご使用の場合XPS プリンタードライバーをインストールしたいWindows 7/Windows Vista SP1 以降をご使用の場合は、追加で XPS プリンタードライバーをインストールできます。インストールするときは「7 ソフトウェアをインストールしよう(USB 接続)」の手順 (P.19)から操作してください。手順 で[選んでインストール]をクリックし、[選んでインストール]画面で[XPS プリンタードライバー]を選んでください。XPS プリンタードライバーの便利な機能について、詳しくは『もっと活用ガイド』(電子マニュアル)を参照してください。Solution Menu EX は本製品を使いこなすための「入口」です。Windows をご使用の場合Solution Menu EX(ソリューショ...
66スキャンしたデータをパソコンに保存するスキャンしたデータをUSB接続またはネットワークに接続してあるパソコンに保存/転送することができます。ここでは、[おまかせスキャン]で、原稿の種類を自動判別し、MP・Navigator・EX(エムピー・ナビゲーター・イーエックス)の設定にしたがって、スキャンしたデータをUSB接続のパソコンに保存する方法について説明します。スキャンしたデータをメモリーカードやUSBフラッシュメモリーに保存する方法や、パソコン側からスキャンする方法については、『もっと活用ガイド』(電子マニュアル)を参照してください。重 要データの破損または消失については、本製品の保証期間内であっても、理由の如何にかかわらず、弊社では一切の責任を負いかねます。あらかじめご了承ください。参 考 [おまかせスキャン]は、スキャンしたデータの保存/転送先がUSB接続のパソコンの場合のみ選ぶことができます。 [おまかせスキャン]で判別できる原稿の種類は、写真、はがき、名刺、雑誌、新聞、文書、ディスク(BD/DVD/CDなど)です。その他の原稿は、原稿種類から[文書]または[写真]を選び、読取サイズを指定してスキャ...
7パソコンと接続してご使用になるためには、ドライバーなどのソフトウェアをパソコンのハードディスクにコピーする(インストールする)ことが必要です。インストールには、約 20 分かかります(ご使用のパソコンの環境、およびインストールされるアプリケーションソフトの数によって異なります)。•起動しているすべてのプログラムは、あらかじめ終了しておいてください。管理者(Administrators グループのメンバー)としてログオンしてください。インストール処理中は、ユーザーの切り替えを行わないでください。インストールの途中でインターネット接続が発生することがあります。通信料はお客様のご負担になります。インストールの途中でパソコンが再起動する場合があります。画面の指示に従ってください。再起動中は『セットアップ CD-ROM』を取り出さないでください。 再起動のあと、インストールが再開します。本製品が対応しているパソコンの環境については、『らくらく操作ガイド』の「仕様」を参照してください。・・・・・・重 要USB ケーブルはまだ接続しないでくださいソフトウェアをインストールしよう(USB接続)もし、ドライバーなどをイ...
11困ったときには困ったときには本製品を使用中にトラブルが発生したときは、ここでの対処方法を参照してください。ここでは、発生しやすいトラブルを中心に説明しています。該当するトラブルが見つからないときには、『もっと活用ガイド』(電子マニュアル)をあわせて参照してください。LANのセットアップ時のトラブルについては、『ネットワーク設置で困ったときには』を参照してください。エラーが発生したときは ………………………………………………… P.132電源が入らない …………………………………………………………… P.132液晶モニターにエラーメッセージが表示されている ………………… P.133液晶モニターの表示が消えている ……………………………………… P.138日本語以外の言語が表示されている …………………………………… P.138MPドライバーがインストールできない ……………………………… P.139アプリケーションがインストールできない …………………………… P.141印刷・スキャン速度が遅い/ Hi-Speed USBとして動作しない/ 「さらに高速で実行できるデバイス」などの警告文が画面に ...
98用紙をセットする用紙のセット位置について用紙は、カセットと後トレイの2箇所にセットすることができます。用紙サイズや種類によってそれぞれセットできる用紙が決められています。用紙サイズや用紙の種類の設定にしたがって、カセットまたは後トレイから給紙されます。⇒ 「使用できる用紙について」(P.106)参 考印刷する際は、用紙サイズと用紙の種類を正しく設定してください。用紙サイズと用紙の種類を間違えると、給紙箇所が違ったり、正しい印刷品質で印刷されない場合があります。それぞれの給紙箇所への用紙のセット方法については、「カセットに用紙をセットする」(P.99)、「後トレイに用紙をセットする」(P.101)を参照してください。普通紙はカセットにセットしますA4、B5、A5、レターサイズの普通紙に印刷するときは、カセットにセットします。印刷するときに操作パネルまたはプリンタードライバーの印刷設定で、用紙の種類を[普通紙](A4、B5、A5、レターサイズ)に設定すると、自動的にカセットから給紙されます。給紙方法の変更については『もっと活用ガイド』(電子マニュアル)を参照してください。写真用紙/はがき/封筒は後トレイにセッ...
- 1