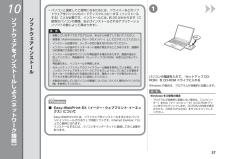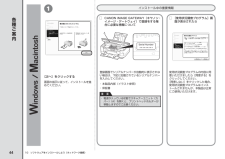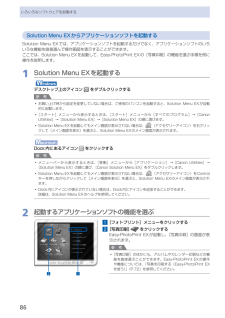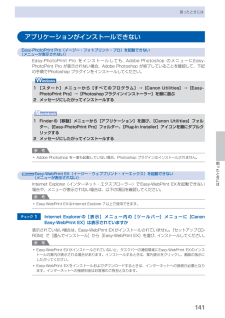Q&A
取扱説明書・マニュアル (文書検索対応分のみ)
"プログラム"3 件の検索結果
"プログラム"10 - 20 件目を表示
全般
質問者が納得PC本体のレジストリに問題が生じている可能性もあるかもしれません
また、USBポートに問題がある場合があります。
まずは、USBポートを変えてみる。(PCにあるだけ変更してみます。マウス、キーボートが使用されているところも試します。)
だれか親しい方でPCをつかっているかたがいた場合、その方のPCでうまくいくか確認します。(OSの種類が違っても可。プリンタのスキャナ機能が使えるかどうかの確認なので)
そのPCでもだめなら、プリンタの問題で、そのPCで問題なければ、あなたのPCの問題です。
プリンタの...
4158日前view956
全般
質問者が納得以下のURLからドライバーをDLしてやってみてください。
http://cweb.canon.jp/drv-upd/ij-mfp/mg6100swin104ejs.html
5267日前view99
全般
質問者が納得このプログラムは、現在お使いのOSをサポートしていません、
このメッセージが出る場合はプリンタに関係なくパソコン側が
動作環境を満たしていない場合に表示されることが多いです。
ご利用のMacのバージョンは確認されましたでしょうか?
キャノン MG6130はMacOS 10.4.11~
での利用が可能です。
例外としてMac OS X 10.4(インテル製プロセッサ搭載)ですと
対応はしていますが、ドライバはキャノンHPからのダウンロードとなります。
※補足を拝見致しまして…
まずは、使えるかどう...
5269日前view40
B7 ソフトウェアをインストールしよう(USB 接続)登録画面でシリアルナンバーが自動的に表示されない場合は、下記に記載されているシリアルナンバーを入力してください。CANON iMAGE GATEWAY(キヤノン・イメージ・ゲートウェイ)で登録をする場合に必要な情報について□本製品内部(イラスト参照)保証書・ [使用状況調査プログラム]画面が表示されたら□使用状況調査プログラムの内容に同意いただけましたら[同意する]をクリックしてください。 [同意しない]をクリックした場合、使用状況調査プログラムはインストールされませんが、本製品は正常にご使用いただけます。インストール中の重要情報電源が入っている状態でスキャナーユニット(カバー)(B)を開くと、プリントヘッドホルダーが移動しますのでご注意ください。・重 要USB ケーブル接続について □[プリンターの接続]画面が表示されたら、本製品とパソコンを USB ケーブルで接続します。接続をしてから、本製品の電源を入れてください。USB ケーブル接続部は、本製品の右側背面にあります。下部のポートが USB 用です。
7パソコンと接続してご使用になるためには、ドライバーなどのソフトウェアをパソコンのハードディスクにコピーする(インストールする)ことが必要です。インストールには、約 20 分かかります(ご使用のパソコンの環境、およびインストールされるアプリケーションソフトの数によって異なります)。•起動しているすべてのプログラムは、あらかじめ終了しておいてください。管理者(Administrators グループのメンバー)としてログオンしてください。インストール処理中は、ユーザーの切り替えを行わないでください。インストールの途中でインターネット接続が発生することがあります。通信料はお客様のご負担になります。インストールの途中でパソコンが再起動する場合があります。画面の指示に従ってください。再起動中は『セットアップ CD-ROM』を取り出さないでください。 再起動のあと、インストールが再開します。本製品が対応しているパソコンの環境については、『らくらく操作ガイド』の「仕様」を参照してください。・・・・・・重 要USB ケーブルはまだ接続しないでくださいソフトウェアをインストールしよう(USB接続)もし、ドライバーなどをイ...
A2 1337 ソフトウェアをインストールしよう(USB 接続)パソコンの電源を入れて、『セットアップ CD-ROM』を CD-ROM ドライブに入れるWindows の場合は、プログラムが自動的に起動します。電源ボタン(A)を押し、本製品の電源を切る電源が切れるまで、約 25 秒動作音が続く場合があります。参 考Windows をご使用の場合プログラムが自動的に起動しない場合は、[コンピューター]または[マイ コンピュータ]の CD-ROM アイコンをダブルクリックします。CD-ROMの内容が表示されたら、「MSETUP4.EXE」をダブルクリックしてください。・まだ USB ケーブルで本製品とパソコンを接続しないでください。すでに接続している場合は、パソコン側の USBケーブルを抜いてください。・重 要Windows XP の場合は へWindows 7/Windows Vista のみ[自動再生]画面の[Msetup4.exe の実行]をクリックしたあと、[ユーザー アカウント制御]ダイアログボックスで[はい]または[続行]をクリックする以降の手順で[ユーザー アカウント制御]ダイアログボッ...
68スキャンしたデータをパソコンに保存する3 カラーボタン(Color)またはモノクロボタン(Black)をタッチして、スキャンを開始するMP・Navigator・EXが起動し、スキャンされた原稿がMP・Navigator・EXの設定にしたがってパソコンに保存されます。スキャン中は、「原稿を読み取っています」というメッセージが表示されます。原稿種類が写真か文書かを自動で判別し、MP・Navigator・EXの設定(JPEG/Exif、TIFF形式、PDFファイル)にしたがって、1ファイルずつパソコンに保存します。続けて原稿をスキャンする場合は、原稿台ガラスに原稿をセットし、カラーボタン(Color)またはモノクロボタン(Black)をタッチしてください。スキャン終了後、原稿台ガラスから原稿を取り出してください。重 要動作中に電源を切らないでください。パソコンに本製品を接続して画像をスキャンしているときに、USBケーブルまたはLANケーブルを抜き差ししないでください。スキャンが終わるまで原稿台カバーを開けたり、セットした原稿を動かしたりしないでください。◦◦◦参 考原稿の種類によって画像の位置やサイズが正しくス...
101パソコンと接続してご使用になるためには、ドライバーなどのソフトウェアをパソコンのハードディスクにコピーする(インストールする)ことが必要です。インストールには、約 20 分かかります(ご使用のパソコンの環境、およびインストールされるアプリケーションソフトの数によって異なります)。•起動しているすべてのプログラムは、あらかじめ終了しておいてください。管理者(Administrators グループのメンバー)としてログオンしてください。インストール処理中は、ユーザーの切り替えを行わないでください。インストールの途中でインターネット接続が発生することがあります。通信料はお客様のご負担になります。インストールの途中でパソコンが再起動する場合があります。画面の指示に従ってください。再起動中は『セットアップ CD-ROM』を取り出さないでください。 再起動のあと、インストールが再開します。セキュリティソフトウェアのファイアウォール機能を使用している場合、キヤノンのソフトウェアがネットワークにアクセスしようとしていることを警告するメッセージが表示される場合があります。警告メッセージが表示されたら、アクセスを常に...
A110 ソフトウェアをインストールしよう(ネットワーク接続)[次へ]をクリックするCANON iMAGE GATEWAY(キヤノン・イメージ・ゲートウェイ)で登録をする場合に必要な情報について□使用状況調査プログラムの内容に同意いただけましたら[同意する]をクリックしてください。 [同意しない]をクリックした場合、使用状況調査プログラムはインストールされませんが、本製品は正常にご使用いただけます。インストール中の重要情報 [使用状況調査プログラム]画面が表示されたら□重 要電源が入っている状態でスキャナーユニット(カバー)(A)を開くと、プリントヘッドホルダーが移動しますのでご注意ください。・画面の指示に従って、インストールを進めてください。各種ご案内登録画面でシリアルナンバーが自動的に表示されない場合は、下記に記載されているシリアルナンバーを入力してください。本製品内部(イラスト参照)保証書・
89パソコンから印刷してみよういろいろなソフトウェアを起動するEasy-PhotoPrint Proを起動するDigital Photo Professionalから起動する場合1 Digital Photo Professionalで印刷したい写真を選ぶ2 [ファイル]メニューから[プラグイン印刷]→[Easy-PhotoPrint Proで印刷]の順に選ぶEasy-PhotoPrint・Proが起動し、Digital ・Photo・Professionalで選んだ写真が表示されます。重 要Digital・Photo・Professionalで写真を1枚も選んでいないと、Easy-PhotoPrint ・Proを起動することができません。Adobe PhotoshopやAdobe Photoshop Elementsから起動する場合1 Adobe PhotoshopやAdobe Photoshop Elementsで印刷したい写真のファイルを開く2 [ファイル]メニューから[自動処理]→[Canon Easy-PhotoPrint Pro...]の順に選ぶEasy-PhotoPrint・Proが起動し、Ad...
190最新版のMPドライバーを手に入れよう使用時や移動時に注意することは?STEP 4ダウンロードした最新のMPドライバーをインストールするSTEP 古いMPドライバーを削除する(Windowsの場合)[スタート]→[すべてのプログラム]→[Canon(ご使用の製品名)series]→[MPドライバーアンインストーラー]の順にクリックします。以降は画面の指示にしたがってください。STEP 2本製品の電源を切り、本製品とパソコンを接続しているUSBケーブルを抜くSTEP 1まずは、キヤノンのホームページ(canon.jp/download)にアクセスして、最新版のMPドライバーをダウンロードキヤノンのホームページでは、最新版のMPドライバーを提供しています。最新版のMPドライバーは、古いバージョンに改良を加えたり新機能に対応しているため、ドライバーを新しくする(アップデートする)ことによって、新しいOSに対応したり、印刷やスキャンのトラブルを解決できることがあります。詳しい手順はキヤノンのホームページをご覧ください。原稿台カバー上には物を置かないでください。原稿台カバーを開けたときに後トレイに物が落ち、故障の...
86いろいろなソフトウェアを起動するSolution Menu EXからアプリケーションソフトを起動するSolution・Menu・EXでは、アプリケーションソフトを起動するだけでなく、アプリケーションソフトのいろいろな機能を直接選んで操作画面を表示することができます。ここでは、Solution・Menu・EXを起動して、Easy-PhotoPrint ・EXの[写真印刷]の機能を選ぶ手順を例に操作を説明します。1 Solution Menu EXを起動する デスクトップ上のアイコン をダブルクリックする参 考お買い上げ時から設定を変更していない場合は、 ご使用のパソコンを起動すると、Solution ・Menu・EXが自動的に起動します。 [スタート]メニューから表示するときは、[スタート]メニューから[すべてのプログラム]→[Canon ・Utilities]→[Solution ・Menu・EX]→[Solution ・Menu・EX]の順に選びます。Solution・Menu・EXを起動してもメイン画面が表示されない場合は、(アクセサリーアイコン)を右クリックして[メイン画面を表示]を選ぶと、Solu...
141困ったときには困ったときにはアプリケーションがインストールできないEasy-PhotoPrint Pro(イージー・フォトプリント・プロ)を起動できない (メニューが表示されない)Easy-PhotoPrint・Pro・をインストールしても、Adobe・Photoshop・のメニューにEasy-PhotoPrint・Pro・が表示されない場合、Adobe・Photoshop・が終了していることを確認して、下記の手順でPhotoshop・プラグインをインストールしてください。1 [スタート]メニューから[すべてのプログラム]→[Canon Utilities]→[Easy-PhotoPrint Pro]→[Photoshopプラグインインストーラー]を順に選ぶ2 メッセージにしたがってインストールする1 Finderの[移動]メニューから[アプリケーション]を選び、[Canon Utilities]フォルダー、[Easy-PhotoPrint Pro]フォルダー、[Plug-In Installer]アイコンを順にダブルクリックする2 メッセージにしたがってインストールする参 考Adobe・Photos...
- 1