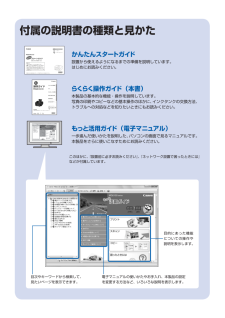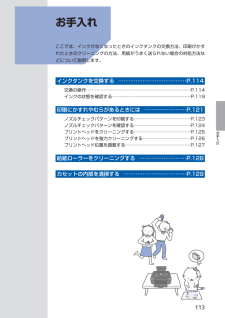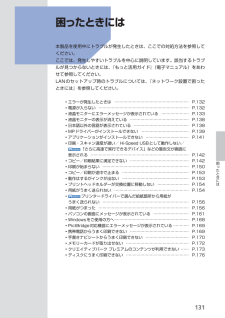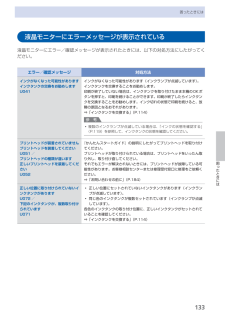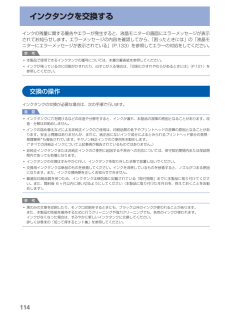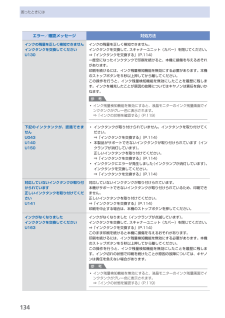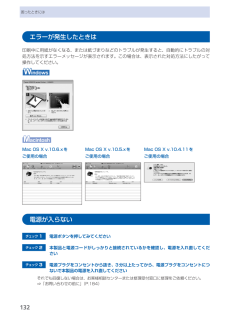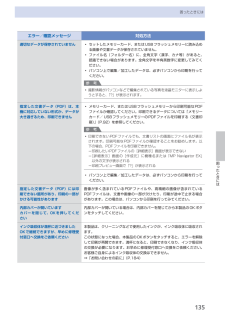Q&A
取扱説明書・マニュアル (文書検索対応分のみ)
"対処"4 件の検索結果
"対処"10 - 20 件目を表示
全般
質問者が納得初期不良の可能性もあるので、
早めに販売店かメーカーに問い合わせされることを
おすすめします。
5414日前view270
全般
質問者が納得詰め替えインクを使ってインク残量検知機能を無効にする操作がうまくいかないようですね。
http://www.elecom.co.jp/support/manual/paper/ink/THC325_326xxset.pdf
エレコムの説明書によると2ページ目に
エラー/確認メッセージU041の場合はOKボタンを押し
U130やU163の場合はストップボタンを5秒以上押し続けるとなっています。
社外インクの使用そのものをキヤノンは認めていないので
納得できないなら純正インクを使うしかないです。
インク残量...
5147日前view184
全般
質問者が納得プリンタの修理屋です。
そういった事例は聞いたことはないのですけど、ひょっとすると、そのMG6130は一度もPCに接続していないのでは?
プリンタの中にはタイマーが入っていて、使用開始日や最終印刷日などが記録されています。
ただ、出荷状態では使用開始日は不定(古い機種では1970/01/01だったはず)です。
ドライバをインストールして、その後にPCに接続したときにPCのタイマーが使用開始日として登録されるはずです。
デジカメで撮影したデーターでは、デジカメのほうのタイマーの時間が記録されますけど、プ...
5206日前view49
全般
質問者が納得スキャンする原稿は、どのようなものを使用していますか?
普通紙や薄紙を使用する場合、原稿が透けて、ホワイト板の汚れを拾ってしまう事があります。
その汚れと同じ形状の汚れが、ガラス面を閉じる蓋の内側の白い板に汚れがないかどうかを確認してみてください。
あれば、それを清掃で改善すると思います。
清掃しても消えない場合は、白い用紙を10枚程度重ねて、原稿とホワイト板の間に置いてスキャンする事で、ホワイト板の汚れを拾わないようにできます。
ホワイト板の汚れではなく、ガラス面も汚れていないとなると、スキャナ部の中の...
5272日前view62
付属の説明書の種類と見かたかんたんスタートガイド設置から使えるようになるまでの準備を説明しています。はじめにお読みください。らくらく操作ガイド(本書)本製品の基本的な機能・操作を説明しています。写真の印刷やコピーなどの基本操作のほかに、インクタンクの交換方法、トラブルへの対処などを知りたいときにもお読みください。もっと活用ガイド(電子マニュアル)一歩進んだ使いかたを説明した、パソコンの画面で見るマニュアルです。本製品をさらに使いこなすためにお読みください。このほかに、『設置前に必ずお読みください』、『ネットワーク設置で困ったときには』などが付属しています。電子マニュアルの使いかたやお手入れ、本製品の設定を変更する方法など、いろいろな説明を表示します。目的にあった機能についての操作や説明を表示します。目次やキーワードから検索して、見たいページを表示できます。
参 考参 考ネットワーク設置で困ったときには本書では、ネットワーク設置中に発生しやすいトラブルを中心に、その原因と対処方法を説明しています。 該当するトラブルや困ったことの対処方法を参照してください。 該当するトラブルが見つからないときやセットアップ後のトラブルは、『らくらく操作ガイド』/ 『もっと活用ガイド』(電子マニュアル)を参照してください。 本書では、Windows 7 Home Premium および Mac OS X v.10.6.x の画面で説明しています。ご使用のネットワーク機器(ルーター、アクセスポイントなど)やアプリケーションソフトによって、機能などの名称が本書と異なる場合があります。•本書では次のマークを使用しています。操作していただきたい内容の説明をしています。確認が必要な内容の説明をしています。Windows の場合の説明をしています。Macintosh の場合の説明をしています。操作の参考になることや補足説明が書かれています。用語の説明用語について説明をしています。無線 LAN 接続の場合の説明をしています。有線 LAN 接続の場合の説明をしています。そのほかに困ったとき使...
11お手入れお手入れここでは、インクがなくなったときのインクタンクの交換方法、印刷がかすれたときのクリーニングの方法、用紙がうまく送られない場合の対処方法などについて説明します。インクタンクを交換する ………………………………… P.114交換の操作 ……………………………………………………………… P.114インクの状態を確認する ……………………………………………… P.119印刷にかすれやむらがあるときには …………………… P.121ノズルチェックパターンを印刷する ………………………………… P.123ノズルチェックパターンを確認する ………………………………… P.124プリントヘッドをクリーニングする ………………………………… P.125プリントヘッドを強力クリーニングする …………………………… P.126プリントヘッド位置を調整する ……………………………………… P.127給紙ローラーをクリーニングする ……………………… P.128カセットの内部を清掃する ……………………………… P.129
11困ったときには困ったときには本製品を使用中にトラブルが発生したときは、ここでの対処方法を参照してください。ここでは、発生しやすいトラブルを中心に説明しています。該当するトラブルが見つからないときには、『もっと活用ガイド』(電子マニュアル)をあわせて参照してください。LANのセットアップ時のトラブルについては、『ネットワーク設置で困ったときには』を参照してください。エラーが発生したときは ………………………………………………… P.132電源が入らない …………………………………………………………… P.132液晶モニターにエラーメッセージが表示されている ………………… P.133液晶モニターの表示が消えている ……………………………………… P.138日本語以外の言語が表示されている …………………………………… P.138MPドライバーがインストールできない ……………………………… P.139アプリケーションがインストールできない …………………………… P.141印刷・スキャン速度が遅い/ Hi-Speed USBとして動作しない/ 「さらに高速で実行できるデバイス」などの警告文が画面に ...
A2 1337 ソフトウェアをインストールしよう(USB 接続)パソコンの電源を入れて、『セットアップ CD-ROM』を CD-ROM ドライブに入れるWindows の場合は、プログラムが自動的に起動します。電源ボタン(A)を押し、本製品の電源を切る電源が切れるまで、約 25 秒動作音が続く場合があります。参 考Windows をご使用の場合プログラムが自動的に起動しない場合は、[コンピューター]または[マイ コンピュータ]の CD-ROM アイコンをダブルクリックします。CD-ROMの内容が表示されたら、「MSETUP4.EXE」をダブルクリックしてください。・まだ USB ケーブルで本製品とパソコンを接続しないでください。すでに接続している場合は、パソコン側の USBケーブルを抜いてください。・重 要Windows XP の場合は へWindows 7/Windows Vista のみ[自動再生]画面の[Msetup4.exe の実行]をクリックしたあと、[ユーザー アカウント制御]ダイアログボックスで[はい]または[続行]をクリックする以降の手順で[ユーザー アカウント制御]ダイアログボッ...
1困ったときには困ったときには液晶モニターにエラーメッセージが表示されている液晶モニターにエラー/確認メッセージが表示されたときには、以下の対処方法にしたがってください。エラー/確認メッセージ 対処方法インクがなくなった可能性がありますインクタンクの交換をお勧めしますU041インクがなくなった可能性があります(インクランプが点滅しています)。インクタンクを交換することをお勧めします。印刷が終了していない場合は、インクタンクを取り付けたまま本機のOKボタンを押すと、印刷を続けることができます。印刷が終了したらインクタンクを交換することをお勧めします。インク切れの状態で印刷を続けると、故障の原因となるおそれがあります。⇒「インクタンクを交換する」(P.114)参 考複数のインクランプが点滅している場合は、「インクの状態を確認する」(P.119)を参照して、インクタンクの状態を確認してください。◦プリントヘッドが装着されていませんプリントヘッドを装着してくださいU051 /プリントヘッドの種類が違います正しいプリントヘッドを装着してくださいU052『かんたんスタートガイド』の説明にしたがってプリントヘッドを取り...
114インクタンクを交換するインクの残量に関する警告やエラーが発生すると、液晶モニターの画面にエラーメッセージが表示されてお知らせします。エラーメッセージの内容を確認してから、「困ったときには」の「液晶モニターにエラーメッセージが表示されている」(P.133)を参照してエラーの対処をしてください。参 考本製品で使用できるインクタンクの番号については、本書の裏表紙を参照してください。インクが残っているのに印刷がかすれたり、白すじが入る場合は、「印刷にかすれやむらがあるときには」(P.121)を参照してください。交換の操作インクタンクの交換が必要な場合は、次の手順で行います。重 要インクタンクに穴を開けるなどの改造や分解をすると、インクが漏れ、本製品の故障の原因となることがあります。改造・分解はお勧めしません。インクの詰め替えなどによる非純正インクのご使用は、印刷品質の低下やプリントヘッドの故障の原因となることがあります。安全上問題はありませんが、まれに、純正品にないインク成分によるとみられるプリントヘッド部分の発熱・発煙事例*も報告されています。キヤノン純正インクのご使用をお勧めします。(*すべての非純正インク...
14困ったときにはエラー/確認メッセージ 対処方法インクの残量を正しく検知できませんインクタンクを交換してくださいU130インクの残量を正しく検知できません。インクタンクを交換して、スキャナーユニット(カバー)を閉じてください。⇒「インクタンクを交換する」(P.114)一度空になったインクタンクで印刷を続けると、本機に損傷を与えるおそれがあります。印刷を続けるには、インク残量検知機能を無効にする必要があります。本機のストップボタンを5秒以上押してから離してください。この操作を行うと、インク残量検知機能を無効にしたことを履歴に残します。インクを補充したことが原因の故障についてはキヤノンは責任を負いかねます。参 考インク残量検知機能を無効にすると、液晶モニターのインク残量画面でインクタンクがグレー色に表示されます。⇒「インクの状態を確認する」(P.119)◦下記のインクタンクが、認識できま せんU043U140U150インクタンクが取り付けられていません。インクタンクを取り付けてください。⇒「インクタンクを交換する」(P.114)本製品がサポートできないインクタンクが取り付けられています(インクランプが消灯し...
12困ったときにはエラーが発生したときは印刷中に用紙がなくなる、または紙づまりなどのトラブルが発生すると、自動的にトラブルの対処方法を示すエラーメッセージが表示されます。この場合は、表示された対処方法にしたがって操作してください。Mac OS X v.10.5.xをご使用の場合Mac OS X v.10.6.xをご使用の場合Mac OS X v.10.4.11をご使用の場合電源が入らないチェック 1 電源ボタンを押してみてくださいチェック 2 本製品と電源コードがしっかりと接続されているかを確認し、電源を入れ直してくださいチェック 3 電源プラグをコンセントから抜き、3分以上たってから、電源プラグをコンセントにつないで本製品の電源を入れ直してくださいそれでも回復しない場合は、お客様相談センターまたは修理受付窓口に修理をご依頼ください。⇒「お問い合わせの前に」(P.184)
15困ったときには困ったときにはエラー/確認メッセージ 対処方法適切なデータが保存されていません セットしたメモリーカード、またはUSBフラッシュメモリーに読み込める画像や文書データが保存されていません。ファイル名(フォルダー名)に、全角文字(漢字、カナ等)があると、認識できない場合があります。全角文字を半角英数字に変更してみてください。パソコン上で編集/加工したデータは、必ずパソコンから印刷を行ってください。参 考撮影情報がパソコンなどで編集されている写真を液晶モニターに表示しようとすると、「?」が表示されます。◦◦◦◦指定した文書データ(PDF)は、本機に対応していない形式か、データが大き過ぎるため、印刷できませんメモリーカード、またはUSBフラッシュメモリーから印刷可能なPDFファイルか確認してください。印刷できるデータについては「メモリーカード/ USBフラッシュメモリーのPDFファイルを印刷する(文書印刷)」(P.92)を参照してください。参 考印刷できないPDFファイルでも、文書リストの画面にファイル名が表示されます。印刷可能なPDFファイルか確認することをお勧めします。以下の場合、PDFファイ...
- 1