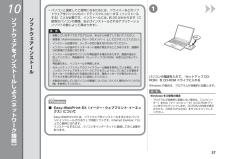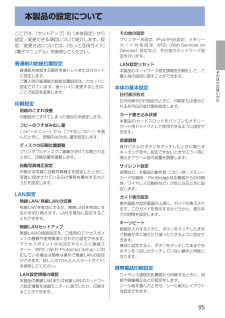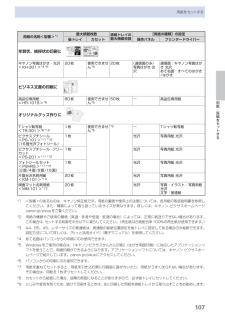Q&A
取扱説明書・マニュアル (文書検索対応分のみ)
"環境"6 件の検索結果
"環境"10 - 20 件目を表示
全般
質問者が納得ご使用のプリンターは無線LAN利用可能ですのでプリンターの取扱説明書に無線LAN本体とプリンターとの設定方法が記載されていますのでごらんになってください。
設定さえ行えばプリンターを無線LANの有効範囲ならばどこに置いていても印刷できるようになります。
プリンターへは子機の取り付け必要はありません。
また設定を行う上で重要なのがPC・無線LAN本体・プリンターをどの配置にするのか?です。
今御利用の環境でPCは無線LAN本体に有線接続でプリンターのみ無線接続にするのであれば無線LAN本体とプリンターの認...
5341日前view126
全般
質問者が納得いろいろネットで情報を仕入れるのが一番かと。
私はCanonを使用しています。
理由は、写真をほとんど印刷しません。ビジネス用途に使用することが多いので、顔料系インクを使用し、黒の発色がきれいなCanonを使用しています。
フォト印刷が多いのであればEPSONを押します。(ただし、用紙代、インク代を考慮しプリントサービスの方がお得です)
また、現実的ではないのですが、ランニングコストと耐久性を考えるとRICHOが一番かな。
インクの持ちと、故障の少なさは特筆すべきです。
ただ、図体がでかく、かなりうるさ...
5470日前view43
全般
質問者が納得それは、仕方がありませんウイルススキャンすると、活用環境やプリンターによってはどうしても活用できる機能が限られてしまうので印刷できなくなることがあるのです。私は以前、windowsXPでCANONのMP10というかなり古い機種をウイルスバスターを活用しながら印刷しましたが何の問題もありませんでした。一度、ウイルスバスターを一時停止してみてはいかがでしょうか。保障できませんが今年買い換えた、家のPCはFUJITYUのwindows7で64ビットでプリンターもMG6130に買い換えたのですが、ノートン インター...
5247日前view50
全般
質問者が納得まず、Excelというソフトは、アメリカ的発想のもと
作成され、罫線と言う観点は存在しません。
この事を最初にご理解ください。以前のバージョンでは
出来たのにと思われるのでしょうが、そのバージョンで
その機能が使えるのか?その機能を使うためにはどうするのか?と
言う事は、ソフトのQ&Aの方がより良く説明が書かれています。
探す方法は、単純にソフト名 バージョン名をググれば何かの
回答が見いだせるのでは無いでしょうか?
要するに、罫線という観念が無いソフトを日本式文章で表現する方法が
どんだけ無理...
5250日前view75
参 考参 考ネットワーク設置で困ったときには本書では、ネットワーク設置中に発生しやすいトラブルを中心に、その原因と対処方法を説明しています。 該当するトラブルや困ったことの対処方法を参照してください。 該当するトラブルが見つからないときやセットアップ後のトラブルは、『らくらく操作ガイド』/ 『もっと活用ガイド』(電子マニュアル)を参照してください。 本書では、Windows 7 Home Premium および Mac OS X v.10.6.x の画面で説明しています。ご使用のネットワーク機器(ルーター、アクセスポイントなど)やアプリケーションソフトによって、機能などの名称が本書と異なる場合があります。•本書では次のマークを使用しています。操作していただきたい内容の説明をしています。確認が必要な内容の説明をしています。Windows の場合の説明をしています。Macintosh の場合の説明をしています。操作の参考になることや補足説明が書かれています。用語の説明用語について説明をしています。無線 LAN 接続の場合の説明をしています。有線 LAN 接続の場合の説明をしています。そのほかに困ったとき使...
8アクセスポイントを経由しないで直接パソコンと無線で接続する「アドホック接続」は利用できません。アクセスポイントをかならず準備してください。無線 LAN 接続するときのご注意 ■ネットワーク機器の構成やルーター機能の有無、設定方法、セキュリティの設定はご使用の環境によって異なります。詳細については、ご使用の機器のマニュアルを参照するか、メーカーにお問い合わせください。オフィスでご使用の場合は、ネットワーク管理者にご相談ください。セキュリティで保護されていないネットワーク環境に接続する場合は、お客様の個人情報などのデータが第三者に漏洩する危険性があります。十分、ご注意ください。本製品は、無線 LAN 接続と有線 LAN 接続を同時に使用することはできません。エラーメッセージが表示されたり、ネットワークの接続がうまくいかなかったりした場合は、別冊の『ネットワーク設置で困ったときには』を参照してください。本製品とパソコンは、同一セグメント内に設置してください。◆◆◆◆◆◆本製品をネットワークに接続する前に、パソコンとアクセスポイントまたはルーターが接続されていることを確認してください。ネットワーク内に本製品を追...
アクセスポイントで、プライバシーセパレータ機能が有効になっていませんか。プライバシーセパレータ機能を無効にしてください。チェック 5アクセスポイントの設定を変更する方法については、アクセスポイントに付属のマニュアルを参照するか、メーカーにお問い合わせください。•アクセスポイントの設定を確認する方法については、アクセスポイントに付属のマニュアルを参照するか、メーカーにお問い合わせください。•IP アドレスを自動的に取得する場合は、ネットワーク機器(ルーター、アクセスポイントなど)の DHCP 機能が有効になっているか確認してください。ネットワーク機器の設定を確認する方法については、ネットワーク機器に付属のマニュアルを参照するか、メーカーにお問い合わせください。•ネットワーク機器の DHCP 機能を有効にして、[戻る](A)をクリックして ください。ネットワーク機器の設定を変更する方法については、ネットワーク機器に付属のマニュアルを参照するか、メーカーにお問い合わせください。•そのほかに困ったときネットワーク環境を変更したら、本製品と通信できなくなったIP アドレス •ネットワークに接続されたパソコンや、通信...
66スキャンしたデータをパソコンに保存するスキャンしたデータをUSB接続またはネットワークに接続してあるパソコンに保存/転送することができます。ここでは、[おまかせスキャン]で、原稿の種類を自動判別し、MP・Navigator・EX(エムピー・ナビゲーター・イーエックス)の設定にしたがって、スキャンしたデータをUSB接続のパソコンに保存する方法について説明します。スキャンしたデータをメモリーカードやUSBフラッシュメモリーに保存する方法や、パソコン側からスキャンする方法については、『もっと活用ガイド』(電子マニュアル)を参照してください。重 要データの破損または消失については、本製品の保証期間内であっても、理由の如何にかかわらず、弊社では一切の責任を負いかねます。あらかじめご了承ください。参 考 [おまかせスキャン]は、スキャンしたデータの保存/転送先がUSB接続のパソコンの場合のみ選ぶことができます。 [おまかせスキャン]で判別できる原稿の種類は、写真、はがき、名刺、雑誌、新聞、文書、ディスク(BD/DVD/CDなど)です。その他の原稿は、原稿種類から[文書]または[写真]を選び、読取サイズを指定してスキャ...
7パソコンと接続してご使用になるためには、ドライバーなどのソフトウェアをパソコンのハードディスクにコピーする(インストールする)ことが必要です。インストールには、約 20 分かかります(ご使用のパソコンの環境、およびインストールされるアプリケーションソフトの数によって異なります)。•起動しているすべてのプログラムは、あらかじめ終了しておいてください。管理者(Administrators グループのメンバー)としてログオンしてください。インストール処理中は、ユーザーの切り替えを行わないでください。インストールの途中でインターネット接続が発生することがあります。通信料はお客様のご負担になります。インストールの途中でパソコンが再起動する場合があります。画面の指示に従ってください。再起動中は『セットアップ CD-ROM』を取り出さないでください。 再起動のあと、インストールが再開します。本製品が対応しているパソコンの環境については、『らくらく操作ガイド』の「仕様」を参照してください。・・・・・・重 要USB ケーブルはまだ接続しないでくださいソフトウェアをインストールしよう(USB接続)もし、ドライバーなどをイ...
101パソコンと接続してご使用になるためには、ドライバーなどのソフトウェアをパソコンのハードディスクにコピーする(インストールする)ことが必要です。インストールには、約 20 分かかります(ご使用のパソコンの環境、およびインストールされるアプリケーションソフトの数によって異なります)。•起動しているすべてのプログラムは、あらかじめ終了しておいてください。管理者(Administrators グループのメンバー)としてログオンしてください。インストール処理中は、ユーザーの切り替えを行わないでください。インストールの途中でインターネット接続が発生することがあります。通信料はお客様のご負担になります。インストールの途中でパソコンが再起動する場合があります。画面の指示に従ってください。再起動中は『セットアップ CD-ROM』を取り出さないでください。 再起動のあと、インストールが再開します。セキュリティソフトウェアのファイアウォール機能を使用している場合、キヤノンのソフトウェアがネットワークにアクセスしようとしていることを警告するメッセージが表示される場合があります。警告メッセージが表示されたら、アクセスを常に...
9有線 LAN 接続するときのご注意 ■ネットワーク機器の構成やルーター機能の有無、設定方法、セキュリティの設定はご使用の環境によって異なります。詳細については、ご使用の機器のマニュアルを参照するか、メーカーにお問い合わせください。オフィスでご使用の場合は、ネットワーク管理者にご相談ください。セキュリティで保護されていないネットワーク環境に接続する場合は、お客様の個人情報などのデータが第三者に漏洩する危険性があります。十分、ご注意ください。本製品は、無線 LAN 接続と有線 LAN 接続を同時に使用することはできません。エラーメッセージが表示されたり、ネットワークの接続がうまくいかなかったりした場合は、別冊の『ネットワーク設置で困ったときには』を参照してください。◆◆◆◆◆本製品をネットワークに接続する前に、パソコンとルーターが接続されていることを確認してください。ネットワーク内に本製品を追加(接続)します。インターネットルーターなど有線LANの設定をしよう
95そのほかの使いかた本製品の設定についてここでは、[セットアップ]の[本体設定]から設定/変更できる項目について紹介します。設定/変更方法については、『もっと活用ガイド』(電子マニュアル)を参照してください。普通紙の給紙位置設定普通紙を給紙する箇所を後トレイまたはカセットに設定します。ご購入時の普通紙の給紙位置設定は、カセットに設定されています。後トレイに変更するときは、ここで設定を変更します。印刷設定用紙のこすれ改善印刷面がこすれてしまった場合のみ設定します。コピーのフチはみ出し量[コピーメニュー]から[フチなしコピー]を選んだときに、原稿のはみ出し量を設定します。ディスクの印刷位置調整プリンタブルディスクに画像がずれて印刷されるときに、印刷位置を調整します。自動写真補正設定印刷する写真に自動写真補正を設定したときに、写真に保存されているExif情報を優先するかどうかを設定します。LAN設定無線LAN/有線LANの切換有線LANを有効にするか、無線LANを有効にするかを切り換えます。LANを無効に設定することもできます。無線LANセットアップ無線LANの接続設定を、ご使用のアクセスポイントの種類や使用環境...
107用紙/原稿をセットする用紙をセットする用紙の名称<型番>*1最大積載枚数排紙トレイの最大積載枚数[用紙の種類]の設定後トレイ カセット 操作パネル プリンタードライバー年賀状、挨拶状の印刷に キヤノン写真はがき・光沢<KH-301>*4 *520枚 使用できません*820枚 (通信面のみ)写真はがき 光沢通信面:キヤノン写真はがき 光沢あて名面:すべてのはがき/はがきビジネス文書の印刷に 高品位専用紙<HR-101S>*680枚 使用できません*850枚 ― 高品位専用紙オリジナルグッズ作りに Tシャツ転写紙<TR-301>*6 *121枚 使用できません*8*9― Tシャツ転写紙ピクサスプチシール<PS-101>*11 *12(16面光沢フォトシール) 1枚 光沢 写真用紙 光沢ピクサスプチシール・フリーカット<PS-201>*11 *121枚 光沢 写真用紙 光沢フォトシールセット<PSHRS>*11 *12(2面/4面/9面/16面)1枚 光沢 写真用紙 光沢片面光沢名刺用紙<KM-101>*1320枚 光沢 写真用紙 光沢両面マット名刺用紙<MM-101>*1320枚 光沢 写真・イラスト:写真...
12Solution Menu EX は本製品を使いこなすための「入口」です。たとえば…Solution Menu EX の紹介本製品の操作パネルから、かんたんにオリジナルの作品を印刷できます。 ドライバーのインストールと同時に、いろいろなアプリケーションソフトがパソコンに入ります。これらのアプリケーションソフトを使って、お持ちの写真や原稿を補正したり加工したりして、アイデアいっぱいの作品を印刷できます。 アプリケーションソフトや本製品の使いかたについて、詳しくは『らくらく操作ガイド』と『もっと活用ガイド』(電子マニュアル)を参照してください。 『もっと活用ガイド』(電子マニュアル)を開けますいろいろなアプリケーションソフトを開けますウェブサイトから、画像素材や最新の情報を入手できます(インターネットに接続できる環境が必要です)・・・Easy-WebPrint EX の紹介Easy-WebPrint EXをインストールすると、Easy-WebPrint EXツールバーが Internet Explorer に組み込まれます。Internet Explorer の実行中は、このツールバーをいつでも使用するこ...
- 1