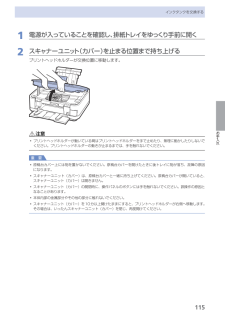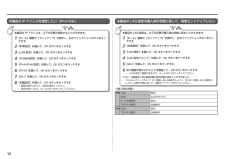Q&A
取扱説明書・マニュアル (文書検索対応分のみ)
"本体"9 件の検索結果
"本体"50 - 60 件目を表示
全般
質問者が納得とりあえず、一度、USBケーブルでPCとプリンターを繋いで、印刷できるかどうか?を確認してください。それで、印刷ができるのであれば、以下を確認です。
これの内容の確認はできていますか?
http://cweb.canon.jp/pls/webcc/wc_show_contents.EdtDsp
それと、左下のスタートからマイコンピュータで右クリックをして、管理を開き、イベントビューアを見てください。
プリンターのインストール途中にプリンターと接続ができない状況の時に、エラーが残っていませんか?
それが...
5382日前view169
全般
質問者が納得プリンタの修理屋です。
よく書くのですけど、ここ数年の機種であれば、キヤノンとエプソンのプリンタは単純に比較できないほど性格が異なります。
使用目的がはっきりしていれば、それで決まるでしょう。
キヤノンは6色といっても、印刷時には常に5色と言うことです。
普通紙の時には顔料ブラックを、写真印刷時には染料ブラックを使います。
それに対してエプソンは染料インクの6色。
形式だけを見ると、オールマイティなキヤノン、写真に特化したエプソンという見方も出来ますね。
また、”きれいさ”というのは何を基準に考え...
5477日前view26
全般
質問者が納得PIXUS MG8130とMG6130の差は、メーカーホームページですぐわかりますよ。
CANON製品比較ページ
http://cweb.canon.jp/cgi-bin/pixus/comparison/spec.cgi?p1=mg8130&p2=mg6130
1.操作パネルの液晶サイズ
PIXUS MG8130 : 3.5型
PIXUS MG6130 : 3型
2.スキャナの機能
PIXUS MG8130 : 読み取り機構はCCD方式。 35mmフィルムのスキャン及びダイレクト印刷可...
5508日前view18
全般
質問者が納得MP Navigator EX Ver. 4.00
http://cweb.canon.jp/drv-upd/ij-mfp/mpnexmg6100swin400ejs.html
マイプリンタ Ver. 2.5.0
http://cweb.canon.jp/drv-upd/ij-sfp/myprinterwin.html
↑
上記2つがインストールできるか確認されて下さい。
他のソフトがインストールできているので、パソコン本体には問題はないと思いますが、リンク先のソフトウェアもインストールできない場合...
5514日前view85
全般
質問者が納得使用して居る PC の性能や、使用印刷ソフトの特性で異なる為。
一概にどちらが良いとは言えません。
又必ず複合機に付属の印刷ソフトを使用して居るとは限りません。
自分で試しにやって見るのが他のかたも言われて居ますが、
他人を頼るよりも一番確実です。
4934日前view84
全般
質問者が納得PC本体のレジストリに問題が生じている可能性もあるかもしれません
また、USBポートに問題がある場合があります。
まずは、USBポートを変えてみる。(PCにあるだけ変更してみます。マウス、キーボートが使用されているところも試します。)
だれか親しい方でPCをつかっているかたがいた場合、その方のPCでうまくいくか確認します。(OSの種類が違っても可。プリンタのスキャナ機能が使えるかどうかの確認なので)
そのPCでもだめなら、プリンタの問題で、そのPCで問題なければ、あなたのPCの問題です。
プリンタの...
4159日前view956
全般
質問者が納得プリンタの修理屋です。
分割というのは、1枚の用紙の中に何枚もの写真を印刷する事ですよね。
回答は単純で、「そういう事が出来るソフトを使う」と言う事になります。
いろんなソフトがありますけど、一番スタンダードなのは「Easy-PhotoPrint EX」と言うソフトを使うことです。
付属してきたCD-ROMに入っていたはずで、お任せでインストールしていれば一緒にインストールされているはずです。
普通はデスクトップにショートカットが出来ているはず。
ソフトが立ち上がったら、メニューが出ますので「写真印...
4448日前view252
全般
質問者が納得箱の中に説明書と一緒に入っていたとおもいますが・・・・
<捕捉>
じゃあその人に聞いてみてください。
少なくとも本体に収納はできないと思います・・・
5132日前view58
全般
質問者が納得プリンタの修理屋です。
まったく問題ありません。
実は、従来の機種からそうなっていたはずです。
iP4500 → iP4500 series
iP4600 → iP4600 series
MP540 → MP540 series
という感じです。
以前のモデル(MPシリーズ)は、国内では”PIXUS”、海外では”PIXMA”というニックネームで、型式自体は一緒でした。
昨年秋の発売モデルから、地域によって若干の型式は変わってます。
日本仕様→米国→欧州
iP4830→iP4820→iP4850&am...
5318日前view1132
「アクセスポイントへの接続に失敗しました」と表示された用語の説明DHCP 機能 •ネットワークに接続するパソコンやプリンターなどに、IP アドレスなど必要な情報を自動的に 割り当てる機能です。チェック 1アクセスポイントの WEP キー番号 2 ~ 4 を使用していませんか。アクセスポイントの WEP キー番号を確認する方法に ついては、アクセスポイントに付属のマニュアルを参照 するか、メーカーにお問い合わせください。•アクセスポイントの WEP キー番号 1 を使用するように変更するか、本製品の無線LAN 設定を直接入力して、WEP キー番号を選んでください。アクセスポイントの WEP キー番号を変更する方法については、アクセスポイントに付属のマニュアルを参照するか、メーカーにお問い合わせください。•本製品の無線 LAN 設定を直接入力して、WEP キー番号を選ぶ方法については、「本製品にアクセスポイントの無線 LAN 設定を直接入力したい」(P.9)を参照してください。•チェック 2アクセスポイントの DHCP 機能が有効になっているか確認してください。アクセスポイントの設定を確認する方法について...
[複数使用]を選んでください。お持ちのアクセスポイントが 1 台の場合アクセスポイントの MAC アドレスを確認する方法に ついては、アクセスポイントに付属のマニュアルを参照するか、メーカーにお問い合わせください。•[1 つのみ使用]を選んで、使用するアクセス ポイントの MAC アドレスを選んでください。複数台のアクセスポイントを使用している場合用語の説明それぞれのネットワーク機器に付けられている固有の番号です。MAC アドレス •以降の操作は、「本製品にアクセスポイントの無線 LAN 設定を直接入力したい」(P.9)の手順 または 手順 / / へ進んでください。•以降の操作は、「本製品にアクセスポイントの無線 LAN設定を直接入力したい」(P.9)の手順 または 手順 / / へ進んでください。•入力したアクセスポイント名/ネットワーク名(SSID)のアクセスポイントが見つからない場合に表示され ます。OK ボタンをタッチして入力したアクセスポイント名 / ネットワーク名(SSID)が正しいことを確認し、もう一度 OK ボタンをタッチしてください。チェック 1入力し...
AA本製品が表示されない(検出されない)本製品がネットワークに接続できていますか。ネットワークへの接続状態は、[ホーム]画面で{}ボタンを使用して[セットアップ]を表示し右のファンクションボタンをタッチしたあと、{}[]ボタンと OK ボタンを使用し、[本体設定]、[LAN 設定]、[LAN 設定情報の確認]、[無線 LAN 設定表示]または[有線 LAN 設定表示]の順に選んで、[接続状態]が[有効]になっていることを確認してください。•無線 LAN 接続の場合は、「接続チェックリスト」(P.13)のチェック 1、2、3、4、5、8 で問題がないことを確認して、[更新](A)をクリックしてください。チェック 2チェック 1本製品がネットワークに接続できていない場合は、『かんたんスタートガイド』の 「無線 LAN の設定をしよう」、または「有線 LAN の設定をしよう」以降の手順に 従って、再度セットアップを行ってください。有線 LAN 接続の場合は、「接続チェックリスト」(P.13)のチェック 1、2、6、7、8 で問題がないことを確認して、[更新](A)をクリックしてください。ソフトウェアインストー...
A[プリンター設定の確認]ダイアログボックスが表示された本製品が検出できない場合に表示されます。本製品がネットワークに接続できていますか。ネットワークへの接続状態は、[ホーム]画面で{}ボタンを使用して[セットアップ]を表示し右のファンクションボタンをタッチしたあと、{}[]ボタンと OK ボタンを使用し、[本体設定]、[LAN 設定]、[LAN 設定情報の確認]、[無線 LAN 設定表示]または[有線 LAN 設定表示]の順に選んで、[接続状態]が[有効]になっていることを確認してください。•チェック 2チェック 1引き続き、セットアップを続けてください。本製品がネットワークに接続できていない場合は、『かんたんスタートガイド』の 「無線 LAN の設定をしよう」、または「有線 LAN の設定をしよう」以降の手順に 従って、再度セットアップを行ってください。ネットワーク機器(ルーター、アクセスポイントなど)で、IP フィルタリング 機能が有効になっていませんか。チェック 3ネットワーク機器の設定を確認する方法については、ネットワーク機器に付属のマニュアルを参照するか、メーカーにお問い合わせください。•...
9本製品について知っておこう各部の名称と役割❾ ❽ ❽ 原稿台ガラスコピーやスキャンする原稿をセットします。❾ カセットA4、B5、A5、レターサイズの普通紙をセットして、本体に差し込みます。一度に同じサイズの普通紙を複数枚セットでき、自動的に1枚ずつ給紙されます。⇒P.99 カメラ接続部デジタルカメラなどのPictBridge対応機器や、オプションのBluetoothユニットBU-30から印刷するときに、ここに接続します。⇒P.94また、USBフラッシュメモリーもここにセットします。⇒P.33警告本製品のカメラ接続部には、PictBridge対応機器、BluetoothユニットBU-30(オプション)およびUSBフラッシュメモリー以外は接続しないでください。火災や感電、本製品の損傷の原因となる場合があります。重 要金属部分に触れないでください。PictBridge対応機器を接続する場合は、3mを超える長さのUSBケーブルを使用すると周辺の機器の動作に影響を与える可能性がありますので、使用しないでください。◦◦◦ 赤外線ポート携帯電話から赤外線通信を利用してワイヤレス印刷するときに使います。⇒P.9...
44ディスクのレーベル面をコピーして印刷するここでは、既存のディスク(BD/DVD/CDなど)のレーベル面をプリンタブルディスクにコピーする方法について説明します。ほかにも、メモリーカードの写真やプリントした写真を使って、オリジナルのディスクレーベルを作成することもできます。詳しくは、『もっと活用ガイド』(電子マニュアル)を参照してください。重 要8cmプリンタブルディスクへの印刷は、パソコンからのみ行うことができます。参 考不要なプリンタブルディスクにお試し印刷することをお勧めします。画像がずれて印刷される場合は、[セットアップ]メニューの[本体設定]から[印刷設定]を選び、[ディスクの印刷位置調整]でプリンタブルディスクの印刷位置を調整してください。⇒『もっと活用ガイド』(電子マニュアル)用意するものディスクトレイ(本製品に付属)⇒P.4612cmプリンタブルディスク(レーベル面に印刷可能な もの)⇒P.46コピーしたいディスク◦◦◦1 印刷の準備をする重 要プリンタブルディスクのセットを促すメッセージが表示されるまでは、ディスクトレイはセットしないでください。動作中にディスクトレイをセットすると本製品...
46プリンタブルディスクをセットするプリンタブルディスクに印刷するには、付属のディスクトレイにプリンタブルディスクをセットして本体に差し込みます。パソコンからプリンタブルディスクに印刷する場合も、同様の方法でセットしてください。12cmプリンタブルディスク8cmプリンタブルディスクプリンタブルディスクをセットする前にプリンタブルディスクに印刷するには次のものが必要です。市販の12cmまたは8cmプリンタブルディスクレーベル面がインクジェット方式のプリンターに対応したものディスクトレイ(本製品に付属)* 表面に「G」と入っています8cmディスクアダプター(8cmプリンタブルディスクに印刷するときに使用)* ディスクトレイに装着されています重 要8cmプリンタブルディスクへの印刷は、パソコンからのみ行うことができます。◦参 考プリンタブルディスクとは、レーベル面に特殊な加工が施された印刷が可能なディスクです。推奨のプリンタブルディスクを使うと、よりきれいな印刷結果を得ることができます。推奨品についての最新情報は、キヤノンサポートホームページ(canon.jp/support)でご確認ください。プリンタブルディスク...
115お手入れインクタンクを交換する1 電源が入っていることを確認し、排紙トレイをゆっくり手前に開く2 スキャナーユニット(カバー)を止まる位置まで持ち上げるプリントヘッドホルダーが交換位置に移動します。注意プリントヘッドホルダーが動いている間はプリントヘッドホルダーを手で止めたり、無理に動かしたりしないでください。プリントヘッドホルダーの動きが止まるまでは、手を触れないでください。重 要原稿台カバー上には物を置かないでください。原稿台カバーを開けたときに後トレイに物が落ち、故障の原因になります。スキャナーユニット(カバー)は、原稿台カバーと一緒に持ち上げてください。原稿台カバーが開いていると、スキャナーユニット(カバー)は開きません。スキャナーユニット(カバー)の開閉時に、操作パネルのボタンには手を触れないでください。誤操作の原因となることがあります。本体内部の金属部分やその他の部分に触れないでください。スキャナーユニット(カバー)を10分以上開けたままにすると、プリントヘッドホルダーが右側へ移動します。その場合は、いったんスキャナーユニット(カバー)を閉じ、再度開けてください。◦◦◦◦◦◦
12345678123456本製品の IP アドレスを指定したい(IPv4 のみ)[その他の設定]を選んで、OK ボタンをタッチする[LAN 設定]を選んで、OK ボタンをタッチする[本体設定]を選んで、OK ボタンをタッチする[ホーム]画面で[セットアップ]を表示し、右のファンクションボタンをタッチする本製品の IP アドレスは、以下の手順で指定することができます。[IPv4]を選んで、OK ボタンをタッチする[IPv4/IPv6 設定]を選んで、OK ボタンをタッチする画面の指示に従って、設定を進めてください。 •[はい]を選んで、OK ボタンをタッチする[手動設定]を選んで、OK ボタンをタッチする<購入時の状態>[LAN 設定リセット]を選んで、OK ボタンをタッチする[LAN 設定]を選んで、OK ボタンをタッチする[本体設定]を選んで、OK ボタンをタッチする[ホーム]画面で[セットアップ]を表示し、右のファンクションボタンをタッチする終了画面が表示されたことを確認して、OK ボタンをタッチする [LAN 設定]画面に戻るので、ホームボタンをタッチしてください。 •[はい]を選んで、OK ボタ...
A接続チェックリストWi-Fi ランプ(青色)(A)が点灯していますか。無線 LAN を有効に変更した場合は、『かんたんスタートガイド』の「無線 LAN の設定をしよう」以降の手順に従って、再度 セットアップを行ってください。•点灯していない場合は、[ホーム]画面で{}ボタンを使用して[セットアップ]を表示し右のファンクションボタンをタッチしたあと、{}[]ボタンと OK ボタンを使用し、[本体設定]、[LAN 設定]、[無線 LAN/ 有線LAN の切換]、[無線 LAN を有効にする]の順に選んで、「無線 LAN を有効」に設定してください。チェック 5アクセスポイントと本製品が、それぞれ無線通信可能な見通しの良い場所に設置 されていますか。また、電子レンジや冷蔵庫などが近くにありませんか。障害物が少なく、見通しの良い場所に設置してください。電子レンジや冷蔵庫などからの電波がアクセスポイントの電波に影響しないように、はなして設置してください。チェック 3本製品を接続する前に、パソコンとネットワーク機器(ルーター、アクセスポイントなど)の設定が完了していて、パソコンがネットワークに接続できる状態にな...
- 1