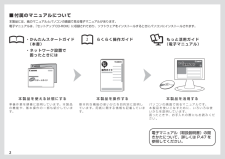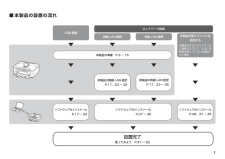Q&A
取扱説明書・マニュアル (文書検索対応分のみ)
"ソフトウェア"5 件の検索結果
"ソフトウェア"500 - 510 件目を表示
全般
質問者が納得付属のセットlアップCDが不良か相性が悪い。ネットから検索してダウンロードをお試し下さい。
5379日前view139
全般
質問者が納得PC本体のレジストリに問題が生じている可能性もあるかもしれません
また、USBポートに問題がある場合があります。
まずは、USBポートを変えてみる。(PCにあるだけ変更してみます。マウス、キーボートが使用されているところも試します。)
だれか親しい方でPCをつかっているかたがいた場合、その方のPCでうまくいくか確認します。(OSの種類が違っても可。プリンタのスキャナ機能が使えるかどうかの確認なので)
そのPCでもだめなら、プリンタの問題で、そのPCで問題なければ、あなたのPCの問題です。
プリンタの...
4103日前view956
全般
質問者が納得そういうときは、CanonのHPから
ドライバをダウンロードすればいいです。
私も別機種ですが付属のソフトは不調でした。
http://cweb.canon.jp/e-support/software/index.html
4996日前view103
全般
質問者が納得プリンターのメーカもパソコンの無線LAN親機子機の記載もないての一般的な設定方法で説明すると無線親機と子機がバッァロー製の場合なら子機とパソコンが無線で正常に接続されていることが条件てずつぎにプリンターのドライバーをインストールするときに接続方法を無線に選びドライバーインストール手順の指示どうりに無線親機の設定をします普通はAOSSで自動設定されるので複雑な設定は必要ありません
お使いの無線親機と子機プリンターの説明書を見て設定してたください
補足について通常であればパソコンとプリンターを無線でつなぐ場合...
5012日前view263
全般
質問者が納得このプログラムは、現在お使いのOSをサポートしていません、
このメッセージが出る場合はプリンタに関係なくパソコン側が
動作環境を満たしていない場合に表示されることが多いです。
ご利用のMacのバージョンは確認されましたでしょうか?
キャノン MG6130はMacOS 10.4.11~
での利用が可能です。
例外としてMac OS X 10.4(インテル製プロセッサ搭載)ですと
対応はしていますが、ドライバはキャノンHPからのダウンロードとなります。
※補足を拝見致しまして…
まずは、使えるかどう...
5213日前view40
目次 ■ 6 パソコンとの接続方法を選ぼう ・・・・・・・・・・・・・・・・・・・・・・・・P.17 1 準備しよう ・・・・・・・・・・・・・・・・・・・・・・・・・・・・・・・・・・・・・・・・・・ P.4 2 プリントヘッドを取り付けよう ・・・・・・・・・・・・・・・・・・・・・・・・P.6 5 用紙をセットしよう ・・・・・・・・・・・・・・・・・・・・・・・・・・・・・・・・・・P.14 7 ソフトウェアをインストールしよう(USB 接続) ・・・・・・・・P.18 AOSS またはらくらく無線スタートで設定する ・・・・・・・・・・・・・・・ WPS(Wi-Fi Protected Setup)で設定する ・・・・・・・・・・・・・・・・ 手動で設定する ・・・・・・・・・・・・・・・・・・・・・・・・・・・・・・・・・・・・・・・・・・・ WCN(Windows Connect Now)で設定する ・・・・・・・・・・・・・・・P.25P.27P.29P.32 8 無線 LAN の設定をしよう ・・・・・・・・・・・・・・・・・・・・・・・・・・・・P....
付属のマニュアルについて ■らくらく操作ガイド もっと活用ガイド(電子マニュアル)準 備 作 業 を順 番に説 明しています。本 製 品の 機 能 や、基 本 操 作 の 一 部も 紹 介しています。基 本 的 な 機 能 の 使 いかたを目的別に説 明しています。用 紙に関する情 報も記 載しています。パソコンの 画 面 で見るマニュアルで す。 本 製 品を 使 いこな すために、い ろい ろな使いかたを 説 明しています。 困ったときや、お 手入れの 際にもお 読 みください 。本 製品を使える状 態にする 本 製品を操作する 本 製品を活用する・かんたんスタートガイド(本書)電子マニュアル(取扱説明書)の開きかたについて、詳しくは P.47 を参照してください。・ネットワーク設置で 困ったときには本製品には、紙のマニュアルとパソコンの画面で見る電子マニュアルがあります。電子マニュアルは、『セットアップ CD-ROM』に収録されており、ソフトウェアをインストールするときにパソコンにインストールされます。
ネットワーク接続無線 LAN 接続USB 接続本製品の準備 P.3 ~ 16設置完了使ってみよう P.47 ~ 52本製品の設置の流れ ■有線 LAN 接続本製品を使うパソコンを追加する本製品がすでにネットワークに接続されていて、さらに本製品を使うパソコンを追加したい場合本製品の有線 LAN 設定P.17、33 ~ 36本製品の無線 LAN 設定P.17、23 ~ 32ソフトウェアのインストールP.17 ~ 22ソフトウェアのインストールP.37 ~ 45ソフトウェアのインストールP.46、37 ~ 45
参 考参 考ネットワーク設置で困ったときには本書では、ネットワーク設置中に発生しやすいトラブルを中心に、その原因と対処方法を説明しています。 該当するトラブルや困ったことの対処方法を参照してください。 該当するトラブルが見つからないときやセットアップ後のトラブルは、『らくらく操作ガイド』/ 『もっと活用ガイド』(電子マニュアル)を参照してください。 本書では、Windows 7 Home Premium および Mac OS X v.10.6.x の画面で説明しています。ご使用のネットワーク機器(ルーター、アクセスポイントなど)やアプリケーションソフトによって、機能などの名称が本書と異なる場合があります。•本書では次のマークを使用しています。操作していただきたい内容の説明をしています。確認が必要な内容の説明をしています。Windows の場合の説明をしています。Macintosh の場合の説明をしています。操作の参考になることや補足説明が書かれています。用語の説明用語について説明をしています。無線 LAN 接続の場合の説明をしています。有線 LAN 接続の場合の説明をしています。そのほかに困ったとき使...
目次本製品について知っておこう7各部の名称と役割・・・・・・・・・・・・・・・・・・・・・・・・・・・ 8前面・・・・・・・・・・・・・・・・・・・・・・・・・・・・・・・・・・・・・ 8背面・・・・・・・・・・・・・・・・・・・・・・・・・・・・・・・・・・・ 10内部・・・・・・・・・・・・・・・・・・・・・・・・・・・・・・・・・・・ 11操作パネル・・・・・・・・・・・・・・・・・・・・・・・・・・・・・・ 12液晶モニター画面の基本操作・・・・・・・・・・・・・・・ 14操作パネルの使いかた・・・・・・・・・・・・・・・・・・・・・ 14ホーム画面でメニューを選ぶ・・・・・・・・・・・・・・・・ 14メニュー項目や設定項目を選ぶ・・・・・・・・・・・・・・ 16そのほかの操作・・・・・・・・・・・・・・・・・・・・・・・・・・ 18写真を印刷してみよう (フォト/楽しい写真印刷)19メモリーカード /USBフラッシュメモリーの 写真を印刷する・・・・・・・・・・・・・・・・・・・・・・・・・・・ 20設定を変更する・・・・・・・・・・・・・・・・・・・・・・・・・・ 24...
4目次そのほかの使いかた91メモリーカード/ USBフラッシュメモリーのPDFファイルを印刷する(文書印刷)・・・・・・・ 92レポート用紙や方眼紙などを印刷する (定型フォーム印刷)・・・・・・・・・・・・・・・・・・・・・・・ 9デジタルカメラや携帯電話などから 直接印刷する・・・・・・・・・・・・・・・・・・・・・・・・・・・・・ 94PictBridge対応機器を接続して印刷する・・・・・・ 94ワイヤレスで印刷する・・・・・・・・・・・・・・・・・・・・・ 94本製品の設定について・・・・・・・・・・・・・・・・・・・・・ 95用紙/原稿をセットする97用紙をセットする・・・・・・・・・・・・・・・・・・・・・・・・・ 98用紙のセット位置について・・・・・・・・・・・・・・・・・・ 98カセットに用紙をセットする・・・・・・・・・・・・・・・・ 99後トレイに用紙をセットする・・・・・・・・・・・・・・・ 10 1使用できる用紙について・・・・・・・・・・・・・・・・・・ 10 6使用できない用紙について・・・・・・・・・・・・・・・・・ 10 9原稿をセットする・...
AA本製品が表示されない(検出されない)本製品がネットワークに接続できていますか。ネットワークへの接続状態は、[ホーム]画面で{}ボタンを使用して[セットアップ]を表示し右のファンクションボタンをタッチしたあと、{}[]ボタンと OK ボタンを使用し、[本体設定]、[LAN 設定]、[LAN 設定情報の確認]、[無線 LAN 設定表示]または[有線 LAN 設定表示]の順に選んで、[接続状態]が[有効]になっていることを確認してください。•無線 LAN 接続の場合は、「接続チェックリスト」(P.13)のチェック 1、2、3、4、5、8 で問題がないことを確認して、[更新](A)をクリックしてください。チェック 2チェック 1本製品がネットワークに接続できていない場合は、『かんたんスタートガイド』の 「無線 LAN の設定をしよう」、または「有線 LAN の設定をしよう」以降の手順に 従って、再度セットアップを行ってください。有線 LAN 接続の場合は、「接続チェックリスト」(P.13)のチェック 1、2、6、7、8 で問題がないことを確認して、[更新](A)をクリックしてください。ソフトウェアインストー...
6 5 4 07 ソフトウェアをインストールしよう(USB 接続)[インストール]をクリックする [おまかせインストール]をクリックするドライバー、アプリケーションソフト、電子マニュアル(取扱説明書)がインストールされます。インストールするアプリケーションソフトなどを選びたいときは、[選んでインストール]をクリックしてください。・参 考画面の指示に従って、インストールを進めてください。[USB 接続で使用する]を選んで、[次へ]をクリックする
6USB ケーブルでパソコンとつなげたい ・ケーブルを使わないでパソコンとつなげたい複数のパソコンから使いたい・・無線 LAN 接続USB 接続LAN とは? (Local Area Network:ローカル エリア ネットワーク)ネットワークとは?複数のパソコンをお互いにケーブルや無線通信で接続して、情報をやりとりできるようにする仕組みのことをいいます。インターネットや LAN もネットワークのひとつです。ネットワークのひとつの種類で、限られた範囲内(ひとつの部屋や、ひとつの建物など)でパソコンどうしを接続したネットワークのことをいいます。どのように使いますか? 接続方法「7 ソフトウェアをインストールしよう(USB 接続)」(P.18)へ「8 無線 LAN の設定をしよう」(P.23)へお持ちのアクセスポイントやルーターなどの機器が無線 LAN 接続と有線 LAN接続のどちらに対応しているかわからないときは、ご使用の機器に付属のマニュアルを参照するか、メーカーにお問い合わせください。複数のパソコンから使いたいLAN ケーブルでパソコンとつなげたい・・有線 LAN 接続「9 有線 LAN の設定をしよ...
B7 ソフトウェアをインストールしよう(USB 接続)登録画面でシリアルナンバーが自動的に表示されない場合は、下記に記載されているシリアルナンバーを入力してください。CANON iMAGE GATEWAY(キヤノン・イメージ・ゲートウェイ)で登録をする場合に必要な情報について□本製品内部(イラスト参照)保証書・ [使用状況調査プログラム]画面が表示されたら□使用状況調査プログラムの内容に同意いただけましたら[同意する]をクリックしてください。 [同意しない]をクリックした場合、使用状況調査プログラムはインストールされませんが、本製品は正常にご使用いただけます。インストール中の重要情報電源が入っている状態でスキャナーユニット(カバー)(B)を開くと、プリントヘッドホルダーが移動しますのでご注意ください。・重 要USB ケーブル接続について □[プリンターの接続]画面が表示されたら、本製品とパソコンを USB ケーブルで接続します。接続をしてから、本製品の電源を入れてください。USB ケーブル接続部は、本製品の右側背面にあります。下部のポートが USB 用です。
- 1