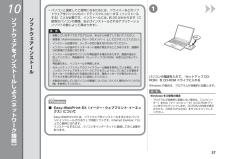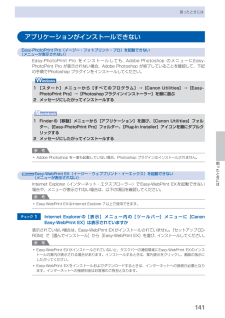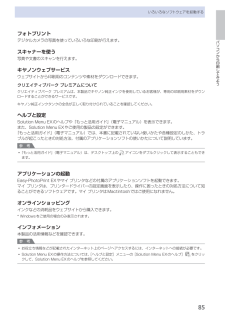Q&A
取扱説明書・マニュアル (文書検索対応分のみ)
"インターネット"9 件の検索結果
"インターネット"60 - 70 件目を表示
全般
質問者が納得検索の仕方に問題がありませんか?
"PIXUS MG6130 インク"で検索すれば沢山ヒットしますよ。
たとえば↓
http://www.amazon.co.jp/gp/product/B004184NE6/ref=pd_lpo_k2_dp_sr_1?pf_rd_p=466449256&pf_rd_s=lpo-top-stripe&pf_rd_t=201&pf_rd_i=B004184NAA&pf_rd_m=AN1VRQENFRJN5&pf_rd_...
5369日前view100
全般
質問者が納得前の方と同じく…早く手に入る方が重要かと思います。
ネット注文して、届くまでの数日間やきもきするくらいなら、私なら店頭で買っちゃいます。
ネットショップって頻繁に使うところいがいは登録したくないし…
ヤマダ電機に限らず、家電はネットのほうが安いことが多いです。
なぜかというと、人件費がかからないから。
しかし、実際の商品が見られないので不安もある…ということで、ネットで買うのも一長一短ですよね。
5409日前view39
全般
質問者が納得MG6130かEP803Aで検討されている理由はなんでしょうか?
使用用途を考えると、エプソンのPX-503Aでも良いのかなという印象を受けました。
MG6130もEP803Aもカラーインクは染料インクを使っているので、光沢紙に写真を印刷するのであれば向いていると思います。
雑誌のカラーコピーやWebプリントでしたら、普通紙か、光沢紙以外の紙が多いのかなと思うのですが、
PX-503Aは普通紙にくっきり印刷できる顔料インクを4色全色使っているので、発色はこの3機種の中では一番良くなると思います。
...
5436日前view54
全般
全般
質問者が納得WinからMacとの共有(…ですよね?)プリンターを検索する時、Bonjour for windowsというものをAppleのサイトからダウンロードしないと、認識出来ない事あります。
あと、これは質問とは別ですが、OSX10.6.7はいろんなメーカーのプリンターとの接続や印刷結果に不備がでます。なので、僕は10.6.6のまま使っていますが、一応参考までに。(僕のは富士ゼロックスですけど)
5259日前view30
全般
質問者が納得> 必ずアクセスポイント(無線LAN親機)が必要になるのですか?
無線アクセスポイント(、又は無線ルータ)が必要になります。
※一般的に無線LAN通人には必要になります。
> EPSONの無線LANプリンターには、「USBでもカンタン無線LAN設定」と書いてあったのですが、PIXUSではできないのですか。
USBではなく、本体から設定します。
「らくらく無線スタート、AOSS、WPS」などに対応しているので、これらに対応した無線アクセスポイントを購入す入れば簡単に設定出来るでしょう。
&...
5275日前view54
全般
質問者が納得イーモバイルの場合、端末同士の通信はデフォルトで出来ませんよね?
説明をよく読んで変更しましょう。
4784日前view668
全般
質問者が納得プリンターのメーカもパソコンの無線LAN親機子機の記載もないての一般的な設定方法で説明すると無線親機と子機がバッァロー製の場合なら子機とパソコンが無線で正常に接続されていることが条件てずつぎにプリンターのドライバーをインストールするときに接続方法を無線に選びドライバーインストール手順の指示どうりに無線親機の設定をします普通はAOSSで自動設定されるので複雑な設定は必要ありません
お使いの無線親機と子機プリンターの説明書を見て設定してたください
補足について通常であればパソコンとプリンターを無線でつなぐ場合...
5048日前view263
6USB ケーブルでパソコンとつなげたい ・ケーブルを使わないでパソコンとつなげたい複数のパソコンから使いたい・・無線 LAN 接続USB 接続LAN とは? (Local Area Network:ローカル エリア ネットワーク)ネットワークとは?複数のパソコンをお互いにケーブルや無線通信で接続して、情報をやりとりできるようにする仕組みのことをいいます。インターネットや LAN もネットワークのひとつです。ネットワークのひとつの種類で、限られた範囲内(ひとつの部屋や、ひとつの建物など)でパソコンどうしを接続したネットワークのことをいいます。どのように使いますか? 接続方法「7 ソフトウェアをインストールしよう(USB 接続)」(P.18)へ「8 無線 LAN の設定をしよう」(P.23)へお持ちのアクセスポイントやルーターなどの機器が無線 LAN 接続と有線 LAN接続のどちらに対応しているかわからないときは、ご使用の機器に付属のマニュアルを参照するか、メーカーにお問い合わせください。複数のパソコンから使いたいLAN ケーブルでパソコンとつなげたい・・有線 LAN 接続「9 有線 LAN の設定をしよ...
8アクセスポイントを経由しないで直接パソコンと無線で接続する「アドホック接続」は利用できません。アクセスポイントをかならず準備してください。無線 LAN 接続するときのご注意 ■ネットワーク機器の構成やルーター機能の有無、設定方法、セキュリティの設定はご使用の環境によって異なります。詳細については、ご使用の機器のマニュアルを参照するか、メーカーにお問い合わせください。オフィスでご使用の場合は、ネットワーク管理者にご相談ください。セキュリティで保護されていないネットワーク環境に接続する場合は、お客様の個人情報などのデータが第三者に漏洩する危険性があります。十分、ご注意ください。本製品は、無線 LAN 接続と有線 LAN 接続を同時に使用することはできません。エラーメッセージが表示されたり、ネットワークの接続がうまくいかなかったりした場合は、別冊の『ネットワーク設置で困ったときには』を参照してください。本製品とパソコンは、同一セグメント内に設置してください。◆◆◆◆◆◆本製品をネットワークに接続する前に、パソコンとアクセスポイントまたはルーターが接続されていることを確認してください。ネットワーク内に本製品を追...
7パソコンと接続してご使用になるためには、ドライバーなどのソフトウェアをパソコンのハードディスクにコピーする(インストールする)ことが必要です。インストールには、約 20 分かかります(ご使用のパソコンの環境、およびインストールされるアプリケーションソフトの数によって異なります)。•起動しているすべてのプログラムは、あらかじめ終了しておいてください。管理者(Administrators グループのメンバー)としてログオンしてください。インストール処理中は、ユーザーの切り替えを行わないでください。インストールの途中でインターネット接続が発生することがあります。通信料はお客様のご負担になります。インストールの途中でパソコンが再起動する場合があります。画面の指示に従ってください。再起動中は『セットアップ CD-ROM』を取り出さないでください。 再起動のあと、インストールが再開します。本製品が対応しているパソコンの環境については、『らくらく操作ガイド』の「仕様」を参照してください。・・・・・・重 要USB ケーブルはまだ接続しないでくださいソフトウェアをインストールしよう(USB接続)もし、ドライバーなどをイ...
A接続チェックリストWi-Fi ランプ(青色)(A)が点灯していますか。無線 LAN を有効に変更した場合は、『かんたんスタートガイド』の「無線 LAN の設定をしよう」以降の手順に従って、再度 セットアップを行ってください。•点灯していない場合は、[ホーム]画面で{}ボタンを使用して[セットアップ]を表示し右のファンクションボタンをタッチしたあと、{}[]ボタンと OK ボタンを使用し、[本体設定]、[LAN 設定]、[無線 LAN/ 有線LAN の切換]、[無線 LAN を有効にする]の順に選んで、「無線 LAN を有効」に設定してください。チェック 5アクセスポイントと本製品が、それぞれ無線通信可能な見通しの良い場所に設置 されていますか。また、電子レンジや冷蔵庫などが近くにありませんか。障害物が少なく、見通しの良い場所に設置してください。電子レンジや冷蔵庫などからの電波がアクセスポイントの電波に影響しないように、はなして設置してください。チェック 3本製品を接続する前に、パソコンとネットワーク機器(ルーター、アクセスポイントなど)の設定が完了していて、パソコンがネットワークに接続できる状態にな...
101パソコンと接続してご使用になるためには、ドライバーなどのソフトウェアをパソコンのハードディスクにコピーする(インストールする)ことが必要です。インストールには、約 20 分かかります(ご使用のパソコンの環境、およびインストールされるアプリケーションソフトの数によって異なります)。•起動しているすべてのプログラムは、あらかじめ終了しておいてください。管理者(Administrators グループのメンバー)としてログオンしてください。インストール処理中は、ユーザーの切り替えを行わないでください。インストールの途中でインターネット接続が発生することがあります。通信料はお客様のご負担になります。インストールの途中でパソコンが再起動する場合があります。画面の指示に従ってください。再起動中は『セットアップ CD-ROM』を取り出さないでください。 再起動のあと、インストールが再開します。セキュリティソフトウェアのファイアウォール機能を使用している場合、キヤノンのソフトウェアがネットワークにアクセスしようとしていることを警告するメッセージが表示される場合があります。警告メッセージが表示されたら、アクセスを常に...
9有線 LAN 接続するときのご注意 ■ネットワーク機器の構成やルーター機能の有無、設定方法、セキュリティの設定はご使用の環境によって異なります。詳細については、ご使用の機器のマニュアルを参照するか、メーカーにお問い合わせください。オフィスでご使用の場合は、ネットワーク管理者にご相談ください。セキュリティで保護されていないネットワーク環境に接続する場合は、お客様の個人情報などのデータが第三者に漏洩する危険性があります。十分、ご注意ください。本製品は、無線 LAN 接続と有線 LAN 接続を同時に使用することはできません。エラーメッセージが表示されたり、ネットワークの接続がうまくいかなかったりした場合は、別冊の『ネットワーク設置で困ったときには』を参照してください。◆◆◆◆◆本製品をネットワークに接続する前に、パソコンとルーターが接続されていることを確認してください。ネットワーク内に本製品を追加(接続)します。インターネットルーターなど有線LANの設定をしよう
12Solution Menu EX は本製品を使いこなすための「入口」です。たとえば…Solution Menu EX の紹介本製品の操作パネルから、かんたんにオリジナルの作品を印刷できます。 ドライバーのインストールと同時に、いろいろなアプリケーションソフトがパソコンに入ります。これらのアプリケーションソフトを使って、お持ちの写真や原稿を補正したり加工したりして、アイデアいっぱいの作品を印刷できます。 アプリケーションソフトや本製品の使いかたについて、詳しくは『らくらく操作ガイド』と『もっと活用ガイド』(電子マニュアル)を参照してください。 『もっと活用ガイド』(電子マニュアル)を開けますいろいろなアプリケーションソフトを開けますウェブサイトから、画像素材や最新の情報を入手できます(インターネットに接続できる環境が必要です)・・・Easy-WebPrint EX の紹介Easy-WebPrint EXをインストールすると、Easy-WebPrint EXツールバーが Internet Explorer に組み込まれます。Internet Explorer の実行中は、このツールバーをいつでも使用するこ...
87パソコンから印刷してみよういろいろなソフトウェアを起動するEasy-WebPrint EXについてEasy-WebPrint・EXをインストールすると、Easy-WebPrint ・EXツールバーがInternet ・Explorerに組み込まれます。Internet・Explorerの実行中は、このツールバーをいつでも使用することができます。参 考Easy-WebPrint EXのインストールについてEasy-WebPrint・EXをインストールしていないと、タスクバーの通知領域にEasy-WebPrint ・EXのインストールの案内が表示される場合があります。インストールするときは、案内表示をクリックし、画面の指示にしたがってください。 『セットアップCD-ROM』で[選んでインストール]から[Easy-WebPrint ・EX]を選んで、インストールすることもできます。Easy-WebPrint・EXをインストールするには、Internet ・Explorer・7以上がインストールされていて、インターネットに接続されている必要があります。◦◦◦
141困ったときには困ったときにはアプリケーションがインストールできないEasy-PhotoPrint Pro(イージー・フォトプリント・プロ)を起動できない (メニューが表示されない)Easy-PhotoPrint・Pro・をインストールしても、Adobe・Photoshop・のメニューにEasy-PhotoPrint・Pro・が表示されない場合、Adobe・Photoshop・が終了していることを確認して、下記の手順でPhotoshop・プラグインをインストールしてください。1 [スタート]メニューから[すべてのプログラム]→[Canon Utilities]→[Easy-PhotoPrint Pro]→[Photoshopプラグインインストーラー]を順に選ぶ2 メッセージにしたがってインストールする1 Finderの[移動]メニューから[アプリケーション]を選び、[Canon Utilities]フォルダー、[Easy-PhotoPrint Pro]フォルダー、[Plug-In Installer]アイコンを順にダブルクリックする2 メッセージにしたがってインストールする参 考Adobe・Photos...
85パソコンから印刷してみよういろいろなソフトウェアを起動するフォトプリントデジタルカメラの写真を使っていろいろな印刷が行えます。スキャナーを使う写真や文書のスキャンを行えます。キヤノンウェブサービスウェブサイトから印刷用のコンテンツや素材をダウンロードできます。クリエイティブパーク プレミアムについてクリエイティブパーク・プレミアムは、本製品でキヤノン純正インクを使用しているお客様が、専用の印刷用素材をダウンロードすることができるサービスです。キヤノン純正インクタンクの全色が正しく取り付けられていることを確認してください。ヘルプと設定Solution・Menu・EXのヘルプや『もっと活用ガイド』(電子マニュアル)を表示できます。また、Solution・Menu・EXやご使用の製品の設定ができます。『もっと活用ガイド』(電子マニュアル)では、本書に記載されていない使いかたや各種設定のしかた、トラブルが起こったときの対処方法、付属のアプリケーションソフトの使いかたについて説明しています。参 考 『もっと活用ガイド』(電子マニュアル)は、デスクトップ上の アイコンをダブルクリックして表示することもできます。アプリ...
- 1