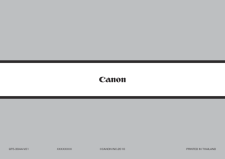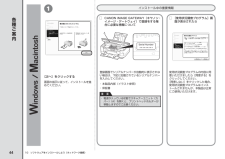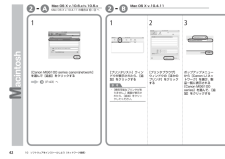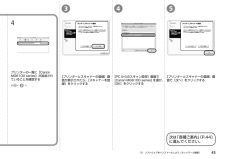Q&A
取扱説明書・マニュアル (文書検索対応分のみ)
"CANON"66 件の検索結果
"CANON"90 - 100 件目を表示
全般
質問者が納得ローラーの上に汚れがないかを見てください。印刷するときにカバーが開けられるタイプであれば、どのあたりに付着しているかを見るとわかります。最初に印刷したものによりますが、純正でなければインクの乾きが悪かったのかもしれませんし、たまたまインクがついたのかもしれません。純正外のインクはミストも多いですし、インク溜まりでインクが振動で落ちてしまうこともあります。
あとは、通紙を何枚かすると取れることはあります。もちろん白紙(文字を印刷しない)で印刷をしてください。
5263日前view123
全般
質問者が納得ご使用のプリンターは無線LAN利用可能ですのでプリンターの取扱説明書に無線LAN本体とプリンターとの設定方法が記載されていますのでごらんになってください。
設定さえ行えばプリンターを無線LANの有効範囲ならばどこに置いていても印刷できるようになります。
プリンターへは子機の取り付け必要はありません。
また設定を行う上で重要なのがPC・無線LAN本体・プリンターをどの配置にするのか?です。
今御利用の環境でPCは無線LAN本体に有線接続でプリンターのみ無線接続にするのであれば無線LAN本体とプリンターの認...
5265日前view126
全般
質問者が納得まずスキャンする時、フルカラーではなくグレースケールで取り込んで下さい。
詳しい操作はスキャナーの取説を。
画像の白い部分を透明にする事は「お絵描きソフト」の仕事です。
大抵のペイントソフトなら白い部分を透明に(又は透明にするのと同じ状態)にする機能があります。
詳しい回答を望まれるならソフト名を補足される事をお勧めします。
念の為、スキャンしたイラストがどんなものか(線画、色付きイラスト等の説明)と、なぜ透明にしたいのかも記載があると、回答者が答えやすいかと思います。
5271日前view122
全般
質問者が納得普通ではありえない症状ですね。
初期不良とか、何か最初から欠陥があったかもしれないので、まずは購入店舗に相談しましょう。
その後に修理を検討しても遅くないと思います!
1ヶ月なら、メーカー保障期間だとは思いますが、1ヶ月で異常が見つかる場合は、修理に出してもまたすぐ不具合が起きる事が多いです。
ただし、1ヶ月にもの凄い枚数を毎日印刷かけているという事ならば、壊れる可能性もありますが、一般的には1ヶ月では壊れませんしね。
5285日前view143
全般
質問者が納得とりあえず、一度、USBケーブルでPCとプリンターを繋いで、印刷できるかどうか?を確認してください。それで、印刷ができるのであれば、以下を確認です。
これの内容の確認はできていますか?
http://cweb.canon.jp/pls/webcc/wc_show_contents.EdtDsp
それと、左下のスタートからマイコンピュータで右クリックをして、管理を開き、イベントビューアを見てください。
プリンターのインストール途中にプリンターと接続ができない状況の時に、エラーが残っていませんか?
それが...
5300日前view169
全般
質問者が納得以下よりマニュアルがダウンロードできます。
http://cweb.canon.jp/manual/mp/mg6130/
電子版のマニュアルに、調整が色々と記載されています。
ただし、メモリカードを使用して、スキャンデータを保存している場合は、調整は難しいかもしれません。
アプリケーションを使用して、スキャンしている場合は、毎回キャリブレーションをとる設定にしたり、色の調整を無効にしたりすると、色合いが変わると思います。スキャンギアの設定で色々と調整はできるようなので、設定変更をしてみてください。
5302日前view173
全般
質問者が納得プリンタの修理屋です。
「スキャナを使わないなら PIXUS MG6130 の方が、お買い得ですか。」・・・違います。
どういう意味で書かれているか分かりませんけど、「フィルムスキャンを使わないなら PIXUS MG6130 の方が、お買い得ですか。」ということでしたら、その通りです。
この2機種のスキャナの解像度は一緒ですけど、MG8130はCCD方式、MG6130はCIS方式で別物といってもいいです。
CISスキャナはコンパクトで価格も安く都合は良いのですけれど、原稿台の表面しか読めません。
少...
5314日前view99
全般
質問者が納得http://cweb.canon.jp/drv-upd/ij-sfp/smexosx101ea8-2.html
バージョンがもう一つあがっていますね。
こちらで試してください。
IJ Network Tool Ver. 2.9.0がインストールされたPCに、製品同梱CDからVer. 2.8.0をインストールすると、Solution Menu EX上のIJ Network Toolのアイコンが表示されなくなります。
回避方法
IJ Network Tool Ver. 2.9.0を再インストールして下さい...
5323日前view178
全般
質問者が納得こちらの方法で可能なはずなのですが。
無線LANプリンタがボタンを押すだけ!で設定カンタン!
http://121ware.com/product/atermstation/special/wprinter/canon_rakuraku.html
追加です。
マニュアルの
ネットワーク設置で困ったときには
の、6ページの内容を確認してください。
それから、原因がルータ:NEC WR8150N 11nにある場合ですが、質問者さんのネットワーク環境が分からないと適切な回答ができません。
プロバイダ名...
5330日前view123
※上記番号をご利用いただけない方は 043-211-9631 をご利用ください。※IP電話をご利用の場合、プロバイダーのサービスによってつながらない場合があります。※受付時間は予告なく変更する場合があります。あらかじめご了承ください。●キヤノンお客様相談センター 050-555-90015PIXUS ・インクジェット複合機に関するご質問・ご相談は、 上記 の窓口にお願いいたします。年賀状印刷に関するお問い合わせは、下記専用窓口にお願いいたします。年賀状印刷専用窓口 050-555-9001 9(受付期間:11/1 ~1/15)【受付時間】〈平日〉9:00 ~ 20:00、 〈土日祝日〉10:00 ~ 17:00(1/1~1/3 は休ませていただきます )●キヤノン PIXUS ホームページ canon.jp/pixus新製品情報、Q&A、各種ドライバーのバージョンアップなど製品に関する情報を提供しております。※通信料はお客様のご負担になります。インクタンクについてのご注意・インクタンクに穴を開けるなどの改造や分解をすると 、インクが漏れ 、本製品の故障の原因となることがあります 。改造・分解はお勧め...
B7 ソフトウェアをインストールしよう(USB 接続)登録画面でシリアルナンバーが自動的に表示されない場合は、下記に記載されているシリアルナンバーを入力してください。CANON iMAGE GATEWAY(キヤノン・イメージ・ゲートウェイ)で登録をする場合に必要な情報について□本製品内部(イラスト参照)保証書・ [使用状況調査プログラム]画面が表示されたら□使用状況調査プログラムの内容に同意いただけましたら[同意する]をクリックしてください。 [同意しない]をクリックした場合、使用状況調査プログラムはインストールされませんが、本製品は正常にご使用いただけます。インストール中の重要情報電源が入っている状態でスキャナーユニット(カバー)(B)を開くと、プリントヘッドホルダーが移動しますのでご注意ください。・重 要USB ケーブル接続について □[プリンターの接続]画面が表示されたら、本製品とパソコンを USB ケーブルで接続します。接続をしてから、本製品の電源を入れてください。USB ケーブル接続部は、本製品の右側背面にあります。下部のポートが USB 用です。
8 77 ソフトウェアをインストールしよう(USB 接続)[終了]をクリックして、インストールを終了するこれで、本製品の設置は完了です。次は「12 使ってみよう」(P.47)に進んでください。本製品の操作パネルを使ってスキャンしたいときは、初回のみパソコンを再起動してからご使用ください。Macintosh をご使用の場合XPS プリンタードライバーをインストールしたいWindows 7/Windows Vista SP1 以降をご使用の場合は、追加で XPS プリンタードライバーをインストールできます。インストールするときは「7 ソフトウェアをインストールしよう(USB 接続)」の手順 (P.19)から操作してください。手順 で[選んでインストール]をクリックし、[選んでインストール]画面で[XPS プリンタードライバー]を選んでください。XPS プリンタードライバーの便利な機能について、詳しくは『もっと活用ガイド』(電子マニュアル)を参照してください。Solution Menu EX は本製品を使いこなすための「入口」です。Windows をご使用の場合Solution Menu EX(ソリューショ...
66スキャンしたデータをパソコンに保存するスキャンしたデータをUSB接続またはネットワークに接続してあるパソコンに保存/転送することができます。ここでは、[おまかせスキャン]で、原稿の種類を自動判別し、MP・Navigator・EX(エムピー・ナビゲーター・イーエックス)の設定にしたがって、スキャンしたデータをUSB接続のパソコンに保存する方法について説明します。スキャンしたデータをメモリーカードやUSBフラッシュメモリーに保存する方法や、パソコン側からスキャンする方法については、『もっと活用ガイド』(電子マニュアル)を参照してください。重 要データの破損または消失については、本製品の保証期間内であっても、理由の如何にかかわらず、弊社では一切の責任を負いかねます。あらかじめご了承ください。参 考 [おまかせスキャン]は、スキャンしたデータの保存/転送先がUSB接続のパソコンの場合のみ選ぶことができます。 [おまかせスキャン]で判別できる原稿の種類は、写真、はがき、名刺、雑誌、新聞、文書、ディスク(BD/DVD/CDなど)です。その他の原稿は、原稿種類から[文書]または[写真]を選び、読取サイズを指定してスキャ...
45ディスクレーベルを印刷してみようディスクのレーベル面をコピーして印刷する2 印刷するプリンタブルディスクの種類を選んで、OKボタンをタッチする参 考使用するプリンタブルディスクが推奨品の場合は、適切な濃度で印刷するために、[推奨品ディスク]を指定してください。推奨品でない場合は、[その他のディスク]を指定してください。推奨品についての最新情報は、キヤノンサポートホームページ(canon.jp/support)でご確認ください。3 コピーしたいディスクを原稿台ガラスにセットする⇒P.1121 コピーしたい面を下に して、ディスクを原稿台ガラスの 中央付近 に置く重 要原稿台ガラスの端に置くと画像が欠けることがあります。2 原稿台カバーをゆっくり閉じ、OKボタンをタッチする3 確認画面で設定内容を確認し、カラーコピーをする場合はカラーボタン(Color)をタッチし、白黒コピーをする場合はモノクロボタン(Black)をタッチする参 考設定内容を変更したい場合は、戻るボタンで変更したい画面まで戻って設定し直してください。4 プリンタブルディスクをセットする⇒P.46参 考左のファンクションボタンをタッチすると、プ...
46プリンタブルディスクをセットするプリンタブルディスクに印刷するには、付属のディスクトレイにプリンタブルディスクをセットして本体に差し込みます。パソコンからプリンタブルディスクに印刷する場合も、同様の方法でセットしてください。12cmプリンタブルディスク8cmプリンタブルディスクプリンタブルディスクをセットする前にプリンタブルディスクに印刷するには次のものが必要です。市販の12cmまたは8cmプリンタブルディスクレーベル面がインクジェット方式のプリンターに対応したものディスクトレイ(本製品に付属)* 表面に「G」と入っています8cmディスクアダプター(8cmプリンタブルディスクに印刷するときに使用)* ディスクトレイに装着されています重 要8cmプリンタブルディスクへの印刷は、パソコンからのみ行うことができます。◦参 考プリンタブルディスクとは、レーベル面に特殊な加工が施された印刷が可能なディスクです。推奨のプリンタブルディスクを使うと、よりきれいな印刷結果を得ることができます。推奨品についての最新情報は、キヤノンサポートホームページ(canon.jp/support)でご確認ください。プリンタブルディスク...
A110 ソフトウェアをインストールしよう(ネットワーク接続)[次へ]をクリックするCANON iMAGE GATEWAY(キヤノン・イメージ・ゲートウェイ)で登録をする場合に必要な情報について□使用状況調査プログラムの内容に同意いただけましたら[同意する]をクリックしてください。 [同意しない]をクリックした場合、使用状況調査プログラムはインストールされませんが、本製品は正常にご使用いただけます。インストール中の重要情報 [使用状況調査プログラム]画面が表示されたら□重 要電源が入っている状態でスキャナーユニット(カバー)(A)を開くと、プリントヘッドホルダーが移動しますのでご注意ください。・画面の指示に従って、インストールを進めてください。各種ご案内登録画面でシリアルナンバーが自動的に表示されない場合は、下記に記載されているシリアルナンバーを入力してください。本製品内部(イラスト参照)保証書・
A-2 B-210 ソフトウェアをインストールしよう(ネットワーク接続)Mac OS X v.10.6.x/v.10.5.xMac OS X v.10.4.11 の場合は - へ[Canon MG6100 series canonijnetwork]を選んで[追加]をクリックする1(P.43)へ[プリンタブラウザ]ウィンドウの[ほかのプリンタ]をクリックする2[プリンタリスト]ウィンドウが表示されたら、[追加]をクリックする1Mac OS X v.10.4.11 [使用可能なプリンタがありません。]画面が表示されたら、[追加]をクリックしてください。・参 考ポップアップメニューから[Canon IJ ネットワーク]を選び、製品一覧に表示される[Canon MG6100 series]を選んで、[追加]をクリックする3
34 510 ソフトウェアをインストールしよう(ネットワーク接続)[プリンターとスキャナーの登録]画面が表示されたら、[スキャナーを登録]をクリックするプリンターの一覧に[Canon MG6100 series]が追加されていることを確認する4 へ[PC からのスキャン設定]画面で [Canon MG6100 series]を選び、[OK]をクリックする[プリンターとスキャナーの登録]画面で[次へ]をクリックする次は「各種ご案内」(P.44)に進んでください。