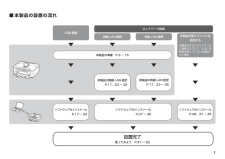Q&A
取扱説明書・マニュアル (文書検索対応分のみ)
"無線LAN"22 件の検索結果
"無線LAN"40 - 50 件目を表示
全般
質問者が納得ご使用のプリンターは無線LAN利用可能ですのでプリンターの取扱説明書に無線LAN本体とプリンターとの設定方法が記載されていますのでごらんになってください。
設定さえ行えばプリンターを無線LANの有効範囲ならばどこに置いていても印刷できるようになります。
プリンターへは子機の取り付け必要はありません。
また設定を行う上で重要なのがPC・無線LAN本体・プリンターをどの配置にするのか?です。
今御利用の環境でPCは無線LAN本体に有線接続でプリンターのみ無線接続にするのであれば無線LAN本体とプリンターの認...
4793日前view126
全般
質問者が納得とりあえず、一度、USBケーブルでPCとプリンターを繋いで、印刷できるかどうか?を確認してください。それで、印刷ができるのであれば、以下を確認です。
これの内容の確認はできていますか?
http://cweb.canon.jp/pls/webcc/wc_show_contents.EdtDsp
それと、左下のスタートからマイコンピュータで右クリックをして、管理を開き、イベントビューアを見てください。
プリンターのインストール途中にプリンターと接続ができない状況の時に、エラーが残っていませんか?
それが...
4828日前view169
全般
質問者が納得こちらの方法で可能なはずなのですが。
無線LANプリンタがボタンを押すだけ!で設定カンタン!
http://121ware.com/product/atermstation/special/wprinter/canon_rakuraku.html
追加です。
マニュアルの
ネットワーク設置で困ったときには
の、6ページの内容を確認してください。
それから、原因がルータ:NEC WR8150N 11nにある場合ですが、質問者さんのネットワーク環境が分からないと適切な回答ができません。
プロバイダ名...
4858日前view123
全般
質問者が納得現在のエプソンのプリンタは頭に「PX」が付く機種だけが顔料インクで
EP-803Aは染料インクです。
「顔料インクはにじみやすく、染料インクは小さい文字でもくっきり」
コレ、まるっきり逆です。
http://cweb.canon.jp/pixus/lineup/commonprint.html
ここの中ほどに
「モノクロテキストをシャープに仕上げる顔料ブラックインク」とあります。
http://www.epson.jp/products/colorio/printer/multi/px503a/tokuc...
4884日前view156
全般
質問者が納得必要ないです。
使い勝手も変化はないです。
単にPCとの通信(印刷の指示など)をUSBで行うかLANで行うかの違いです。(当然複数のPCで簡単に利用できるので便利になります。)
4901日前view184
全般
質問者が納得いろいろネットで情報を仕入れるのが一番かと。
私はCanonを使用しています。
理由は、写真をほとんど印刷しません。ビジネス用途に使用することが多いので、顔料系インクを使用し、黒の発色がきれいなCanonを使用しています。
フォト印刷が多いのであればEPSONを押します。(ただし、用紙代、インク代を考慮しプリントサービスの方がお得です)
また、現実的ではないのですが、ランニングコストと耐久性を考えるとRICHOが一番かな。
インクの持ちと、故障の少なさは特筆すべきです。
ただ、図体がでかく、かなりうるさ...
4922日前view43
全般
質問者が納得SSID 等の接続設定を、複合機側で行い、無線LAN ルーターとの接続が
確認出来れば、その後 PC側で複合機ドライバ等必要なソフトをインストールすれば
無線LAN 軽由で PCと複合機の接続は出来ます。
4932日前view135
全般
質問者が納得質問内容を読んだところ、EPSONのPX-503Aがオススメです。
広告を作るのがメインであるなら、全色顔料(油性)インクが向いています。普通紙やハガキなどインクを吸収しやすい紙では、顔料インクが綺麗に印刷出来ます。水濡れにも強く、滲みにくいです。しかし写真用紙には不向きとなります。
質問者さんのように写真を普通紙に印刷するのに向いています。無線LANも付いている複合機です。
4951日前view27
全般
質問者が納得Canon IJ Network Toolで TCP/IP を自動設定にしてみてください。
それでも駄目ならMG6130のIPアドレスを固定してください。
ネットワーク設置で困ったときには - キヤノン
http://cweb.canon.jp/manual/mp/mg8130/mg8130-mg6130-nst-jp-v1.pdf#search='MG6130%E3%81%AEIP%E3%82%A2%E3%83%89%E3%83%AC%E3%82%B9%E3%82%92%E5%9B%BA%E5%AE%...
4112日前view908
全般
質問者が納得違っていたらご免なさい。
プリンタは単に無線LANアクセスポイント配下になる様にして下さい(USBで繋がってるPCがあってもOK)。多分個々のPCとプリンタがアドホックで繋がったりしているか、又は下手な共有化設定にて、例えばA-PCの共有プリンタにB、C-PCはアクセスしようとしていて、A-PCが電源OFFなのでは?個々のPCからはあくまでルータ(無線LANアクセスポイント)を経由して繋げて下さい。考え方は無線でも有線でも同じです(プリンタの共有化は不要)。又、それでも駄目なら、個々のPCへのプライベート...
4968日前view167
目次 ■ 6 パソコンとの接続方法を選ぼう ・・・・・・・・・・・・・・・・・・・・・・・・P.17 1 準備しよう ・・・・・・・・・・・・・・・・・・・・・・・・・・・・・・・・・・・・・・・・・・ P.4 2 プリントヘッドを取り付けよう ・・・・・・・・・・・・・・・・・・・・・・・・P.6 5 用紙をセットしよう ・・・・・・・・・・・・・・・・・・・・・・・・・・・・・・・・・・P.14 7 ソフトウェアをインストールしよう(USB 接続) ・・・・・・・・P.18 AOSS またはらくらく無線スタートで設定する ・・・・・・・・・・・・・・・ WPS(Wi-Fi Protected Setup)で設定する ・・・・・・・・・・・・・・・・ 手動で設定する ・・・・・・・・・・・・・・・・・・・・・・・・・・・・・・・・・・・・・・・・・・・ WCN(Windows Connect Now)で設定する ・・・・・・・・・・・・・・・P.25P.27P.29P.32 8 無線 LAN の設定をしよう ・・・・・・・・・・・・・・・・・・・・・・・・・・・・P....
ネットワーク接続無線 LAN 接続USB 接続本製品の準備 P.3 ~ 16設置完了使ってみよう P.47 ~ 52本製品の設置の流れ ■有線 LAN 接続本製品を使うパソコンを追加する本製品がすでにネットワークに接続されていて、さらに本製品を使うパソコンを追加したい場合本製品の有線 LAN 設定P.17、33 ~ 36本製品の無線 LAN 設定P.17、23 ~ 32ソフトウェアのインストールP.17 ~ 22ソフトウェアのインストールP.37 ~ 45ソフトウェアのインストールP.46、37 ~ 45
参 考参 考ネットワーク設置で困ったときには本書では、ネットワーク設置中に発生しやすいトラブルを中心に、その原因と対処方法を説明しています。 該当するトラブルや困ったことの対処方法を参照してください。 該当するトラブルが見つからないときやセットアップ後のトラブルは、『らくらく操作ガイド』/ 『もっと活用ガイド』(電子マニュアル)を参照してください。 本書では、Windows 7 Home Premium および Mac OS X v.10.6.x の画面で説明しています。ご使用のネットワーク機器(ルーター、アクセスポイントなど)やアプリケーションソフトによって、機能などの名称が本書と異なる場合があります。•本書では次のマークを使用しています。操作していただきたい内容の説明をしています。確認が必要な内容の説明をしています。Windows の場合の説明をしています。Macintosh の場合の説明をしています。操作の参考になることや補足説明が書かれています。用語の説明用語について説明をしています。無線 LAN 接続の場合の説明をしています。有線 LAN 接続の場合の説明をしています。そのほかに困ったとき使...
本製品のネットワーク設定中のトラブルAOSS 設定時「アクセスポイントとセキュリティ情報を確認中にエラーが発生 しました」と表示されたアクセスポイントのセキュリティ設定を確認して、再度 AOSS の設定を行って ください。アクセスポイントのセキュリティ設定を確認する方法については、アクセスポイントに付属のマニュアルを参照するか、メーカーにお問い合わせください。•セキュリティ設定を失敗した場合に表示されます。本製品の AOSS の設定をする方法については、『かんたんスタートガイド』の「AOSS またはらくらく無線スタートで設定する」を参照してください。•「AOSS モードのアクセスポイントが見つかりません」と表示されたアクセスポイントが検出されなかった場合に表示されます。AOSS に対応していないアクセスポイントをご使用の場合は、無線 LAN の設定を手動で 行ってください。本製品の無線 LAN の設定を手動でする方法については、『かんたん スタートガイド』の「手動で設定する」を参照してください。•「AOSS による無線 LAN のセットアップに失敗しました」と表示 された「接続チェックリスト」(P...
無線 LAN 接続本製品を無線 LAN 接続/有線 LAN 接続でご使用になるときは、接続の種類に応じて以下の機器が必要です。有線 LAN 接続ルーターなど市販のアクセスポイントまたは市販のルーター(IEEE802.11b/g/n 対応)が必要です。市販のネットワーク機器(ルーターなど)と市販の LAN ケーブルが必要です。LAN ケーブル アクセスポイント または 無線 LAN 対応ルーター無線 LAN 接続/有線 LAN 接続に必要な機器 ■
「複数のアクセスポイントが有効になっているため、接続できません」と表示された複数のアクセスポイントが検出されると表示 されます。しばらく待ってから、再度設定を行ってください。WPS 設定時アクセスポイントの設定を確認して、再度 WPS の 設定を行ってください。アクセスポイントの設定を確認する方法については、 アクセスポイントに付属のマニュアルを参照するか、 メーカーにお問い合わせください。•エラーが起きた場合に表示されます。「接続できませんでした」と表示された本製品の WPS の設定をする方法については、『かんたん スタートガイド』の「WPS(Wi-Fi Protected Setup)で設定する」を参照してください。•WPS に対応していないアクセスポイントをご使用の場合は、無線 LAN の設定を手動で 行ってください。本製品の無線 LAN の設定を手動でする方法については、『かんたん スタートガイド』の「手動で設定する」を参照してください。•「無線 LAN のセットアップに失敗しました」と表示されたアクセスポイントの設定を確認する方法については、アクセスポイントに付属のマニュアルを参照す...
ASSID •特定のアクセスポイントを指定するための識別名です。アクセスポイント名、ネットワーク名と表記されることもあります。アクセスポイントから定期的に、「このアクセスポイントの SSID は XXXXX」という情報を発信することを言います。ステルス機能 •アクセスポイントの SSID をほかの無線 LAN 対応機器で表示できないようにする機能です。SSID ブロードキャスト •用語の説明あらかじめネットワークに接続されたパソコンやプリンターなどの MAC アドレスをアクセスポイントに登録しておくことにより、登録された機器以外からの通信を遮断する機能です。MAC アドレスフィルタリング •それぞれのネットワーク機器に付けられている固有の番号です。MAC アドレス •「アクセスポイントが検出できませんでした」と表示されたアクセスポイントが見つからない場合に表示 されます。「使用したいアクセスポイントが表示されない(検出されない)」(P.3)の項目を参照してください。使用したいアクセスポイントが表示されない(検出されない)「接続チェックリスト」(P.13)のチェック 1、2、3、4 で問題がないことを確認し...
「アクセスポイントへの接続に失敗しました」と表示された用語の説明DHCP 機能 •ネットワークに接続するパソコンやプリンターなどに、IP アドレスなど必要な情報を自動的に 割り当てる機能です。チェック 1アクセスポイントの WEP キー番号 2 ~ 4 を使用していませんか。アクセスポイントの WEP キー番号を確認する方法に ついては、アクセスポイントに付属のマニュアルを参照 するか、メーカーにお問い合わせください。•アクセスポイントの WEP キー番号 1 を使用するように変更するか、本製品の無線LAN 設定を直接入力して、WEP キー番号を選んでください。アクセスポイントの WEP キー番号を変更する方法については、アクセスポイントに付属のマニュアルを参照するか、メーカーにお問い合わせください。•本製品の無線 LAN 設定を直接入力して、WEP キー番号を選ぶ方法については、「本製品にアクセスポイントの無線 LAN 設定を直接入力したい」(P.9)を参照してください。•チェック 2アクセスポイントの DHCP 機能が有効になっているか確認してください。アクセスポイントの設定を確認する方法について...
[複数使用]を選んでください。お持ちのアクセスポイントが 1 台の場合アクセスポイントの MAC アドレスを確認する方法に ついては、アクセスポイントに付属のマニュアルを参照するか、メーカーにお問い合わせください。•[1 つのみ使用]を選んで、使用するアクセス ポイントの MAC アドレスを選んでください。複数台のアクセスポイントを使用している場合用語の説明それぞれのネットワーク機器に付けられている固有の番号です。MAC アドレス •以降の操作は、「本製品にアクセスポイントの無線 LAN 設定を直接入力したい」(P.9)の手順 または 手順 / / へ進んでください。•以降の操作は、「本製品にアクセスポイントの無線 LAN設定を直接入力したい」(P.9)の手順 または 手順 / / へ進んでください。•入力したアクセスポイント名/ネットワーク名(SSID)のアクセスポイントが見つからない場合に表示され ます。OK ボタンをタッチして入力したアクセスポイント名 / ネットワーク名(SSID)が正しいことを確認し、もう一度 OK ボタンをタッチしてください。チェック 1入力し...
AA本製品が表示されない(検出されない)本製品がネットワークに接続できていますか。ネットワークへの接続状態は、[ホーム]画面で{}ボタンを使用して[セットアップ]を表示し右のファンクションボタンをタッチしたあと、{}[]ボタンと OK ボタンを使用し、[本体設定]、[LAN 設定]、[LAN 設定情報の確認]、[無線 LAN 設定表示]または[有線 LAN 設定表示]の順に選んで、[接続状態]が[有効]になっていることを確認してください。•無線 LAN 接続の場合は、「接続チェックリスト」(P.13)のチェック 1、2、3、4、5、8 で問題がないことを確認して、[更新](A)をクリックしてください。チェック 2チェック 1本製品がネットワークに接続できていない場合は、『かんたんスタートガイド』の 「無線 LAN の設定をしよう」、または「有線 LAN の設定をしよう」以降の手順に 従って、再度セットアップを行ってください。有線 LAN 接続の場合は、「接続チェックリスト」(P.13)のチェック 1、2、6、7、8 で問題がないことを確認して、[更新](A)をクリックしてください。ソフトウェアインストー...