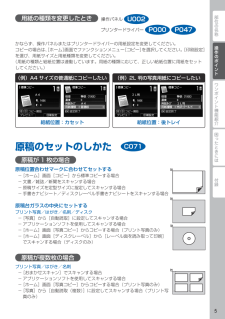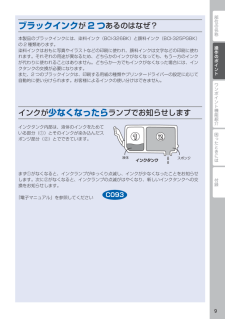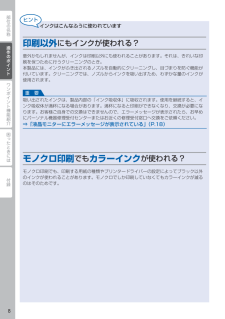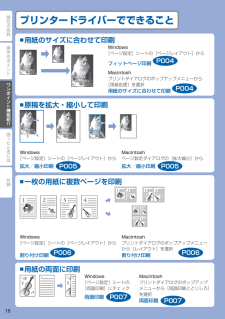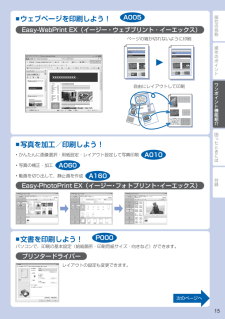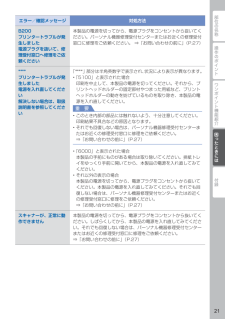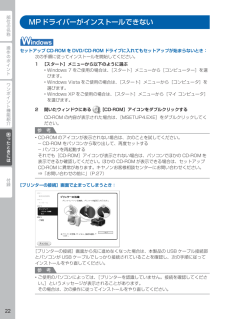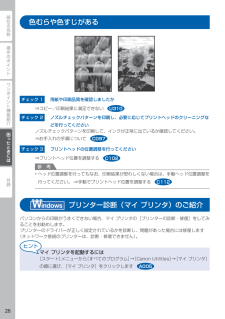Q&A
取扱説明書・マニュアル (文書検索対応分のみ)
"プリンタ"95 件の検索結果
"プリンタ"10 - 20 件目を表示
全般
質問者が納得MG8230 オーナーです。
MG6230 と無線LAN ルータ間の通信状態は安定していますか?
この間の通信状態に特に不安定さが無いのならば。
PC にインストール済みの MG6230 旧ドライバーは削除され。
Canon ホームページより最新版のクリーンインストールは行いましたでしょうか?
修理完了品を再接続する場合 PC OS バージョン対応最新版のクリーン
インストールが必要です。
4429日前view1554
全般
質問者が納得プリンターの無線接続は設置している環境に大きく影響を受けますから、サポートへ直接電話をして応対に出たオペの指示に従って下さい。
http://cweb.canon.jp/e-support/repair/reppersonal.html
4339日前view2367
全般
質問者が納得MP520 Service Manual に分解方法が載っていました。
ftp://prapor.myftp.org/doc/printer_copir_scaner/Canon_Printers_Service_Manuals/NEW%20MFP/MP520/mp520-sm.pdf
最初のパネルを外すときに突起を壊しやすそうです。
4711日前view3537
全般
質問者が納得はい、対応していますよ。
下記からダウンロード可能です。
http://cweb.canon.jp/cgi-bin/download/select-os.cgi
*購入されれば、インストールCDもついてます。
4913日前view459
全般
質問者が納得この機種は、ドライバがメーカーから付属CDで提供されていますから、パソコンと繋いだだけでは使えません。
まずは、ケーブルを外して、『デバイスとプリンタ』をクリック→次の画面に「PIXUS MG6230」があれば、それを削除してください。なければ、そのまま閉じます。
パソコンを再起動させる。
その後、付属のCDをドライブにセットすると「インストーラー」が起動しますから、その指示に従って、ドライバのインストールを進めてください。
ケーブルは、インストール中に指示が出るまで繋がないように。
4917日前view421
全般
質問者が納得USBケーブルのAオス-Bオスです。
http://www.cabling-ol.net/cabledirect/USB2-AMBM.php
家電量販店等でプリンター用のUSBケーブルと言えば出してくれます。
4918日前view224
全般
質問者が納得メーカー無料修理保証期間中に。
社外互換インク使用が原因で故障しても、
修理代金自己負担又は廃棄買換えの
つもりならば、社外互換インクの使用は
問題有りません。
又 IC チップリセッターを使用して、
インク残量計を回復させて。
MG6230 本体でのインク残量計無効
処置をしなくとも、社外互換インクの使用は
修理のプロには一目瞭然でバレます。
因みに MG6230 のメーカー一律修理料金は
13,650円です、下記料金表に有ります。
http://cweb.canon.jp/e-support/rep...
4921日前view391
全般
質問者が納得互換社外インク使用での故障はメーカー保証対象外の為。
修理依頼しても修理代金一律で 13,650円下記一律修理料金表有り。
但しこの修理料金は通常使用での故障の場合が条件と成ります。
http://cweb.canon.jp/e-support/repair/flatfare.html#mfp
購入店に修理を依頼する場合は、社外互換インク使用暦が有る事を
正直に話をして依頼すれば、ある程度は良い対応をして頂けるかも知れません。
Canon の非純正消耗品使用での対応見解は下記サイトに有ります。
又社外互換...
4925日前view529
全般
質問者が納得一度、PCとプリンタを、USB接続してみてください。
で、印刷指示を出してみて、
印刷出来る→
無線LAN環境の構築に失敗している事が予想されます。
(=ドライバに問題は無い)
プリンタに手動でIPを付与する事をオススメします。
印刷出来ない→
上記以外の事が予想されます。
ドライバの問題、USBポートの故障、初期不良…。
4929日前view258
全般
質問者が納得プリンタの修理屋です。
差込が頻繁になると、コネクタ部分に負荷がかかって、内部の基盤が割れて接触不良を起こす・・・・心配するのはこのくらいです。
そもそも、USBはいつでも抜き差しできるというのが大きなメリットの規格です。
たとえば、LANケーブルはツメで引っかかって、簡単には抜けないようになっていますし、モニタなどのケーブルもネジで固定したりします。
USBケーブルは、何のロックもなく、簡単に抜き差しできます。
これは、いつ抜いても差し支えないという規格の証です。
常識的には印刷中(データーを送...
4932日前view144
操作のポイントワンポイント機能紹介困ったときには付録部位の名称本書で記載している部位の名称本書で説明していない部位は『電子マニュアル』を参照してください。134526891071213111 インクランプ赤色に点灯/点滅し、インクタンクの状態を知らせます。2 プリントヘッドホルダープリントヘッドが取り付けられています。3 スキャナーユニット / カバー原稿をスキャンするためのユニットです。4 アクセスランプ点灯または点滅し、メモリーカードの状態を知らせます。5 カードスロットカバーメモリーカードをセットするときに開きます。6 内部カバーディスクトレイをセットします。プリンタブルディスクに印刷するときだけ手前に開いて使用します。通常は閉じておきます。7 カセットA4 / B5 / A5 /レターサイズの普通紙をセットして、本体に差し込みます。8 操作パネル本製品の設定や操作をするときに使用します。9 後トレイ本製品で使用できる、写真用紙/はがき/封筒などをセットしてください。10 用紙ガイド動かして用紙の両端に合わせます。11 原稿台ガラスコピーやスキャンする原稿をセットします。12 ...
部位の名称ワンポイント機能紹介困ったときには付録操作のポイント用紙の種類を変更したときかならず、操作パネルまたはプリンタードライバーの用紙設定を変更してください。コピーの場合は、[ホーム]画面でファンクションメニュー[コピー]を選択してください。[印刷設定]を選び、用紙サイズと用紙種類を変更してください。(用紙の種類と給紙位置は連動しています。用紙の種類に応じて、正しい給紙位置に用紙をセットしてください。)(例)A4 サイズの普通紙にコピーしたい給紙位置:カセット(例)2L 判の写真用紙にコピーしたい給紙位置:後トレイ原稿のセットのしかた原稿が 1 枚の場合原稿位置合わせマークに合わせてセットする [ホーム]画面[コピー]から標準コピーする場合文書/雑誌/新聞をスキャンする場合原稿サイズを定型サイズに指定してスキャンする場合手書きナビシート/ディスクレーベル手書きナビシートをスキャンする場合原稿台ガラスの中央にセットするプリント写真/はがき/名刺/ディスク [写真]から[自動読取]に設定してスキャンする場合アプリケーションソフトを使用してスキャンする場合 [ホーム]画面[写真コピー]からコピーする場...
操作のポイント部位の名称ワンポイント機能紹介困ったときには付録操作のポイントブラックインクが2 つあるのはなぜ?本製品のブラックインクには、染料インク(BCI-326BK)と顔料インク(BCI-325PGBK)の 2 種類あります。染料インクはおもに写真やイラストなどの印刷に使われ、顔料インクは文字などの印刷に使われます。それぞれの用途が異なるため、どちらかのインクがなくなっても、もう一方のインクが代わりに使われることはありません。どちらか一方でもインクがなくなった場合には、インクタンクの交換が必要になります。また、2 つのブラックインクは、印刷する用紙の種類やプリンタードライバーの設定に応じて自動的に使い分けられます。お客様によるインクの使い分けはできません。インクが少なくなったらランプでお知らせしますインクタンク内部は、液体のインクをためている部分(①)とそのインクが染み込んだスポンジ部分(②)とでできています。まず①がなくなると、インクランプがゆっくり点滅し、インクが少なくなったことをお知らせします。次に②がなくなると、インクランプの点滅がはやくなり、新しいインクタンクへの交換をお知らせします。『電子...
部位の名称困ったときには付録ワンポイント機能紹介操作のポイントインクはこんなふうに使われています印刷以外にもインクが使われる?意外かもしれませんが、インクは印刷以外にも使われることがあります。それは、きれいな印刷を保つために行うクリーニングのとき。本製品には、インクがふき出されるノズルを自動的にクリーニングし、目づまりを防ぐ機能が付いています。クリーニングでは、ノズルからインクを吸い出すため、わずかな量のインクが使用されます。吸い出されたインクは、製品内部の「インク吸収体」に吸収されます。使用を継続すると、インク吸収体が満杯になる場合があります。満杯になると印刷ができなくなり、交換が必要になります。お客様ご自身での交換はできませんので、エラーメッセージが表示されたら、お早めにパーソナル機器修理受付センターまたはお近くの修理受付窓口へ交換をご依頼ください。⇒「液晶モニターにエラーメッセージが表示されている」(P.18)重 要モノクロ印刷でもカラーインクが使われる?モノクロ印刷でも、印刷する用紙の種類やプリンタードライバーの設定によってブラック以外のインクが使われることがあります。モノクロでしか印刷していなくて...
0操作のポイント部位の名称困ったときには付録ワンポイント機能紹介各機能でできることコピースキャン(原稿データをパソコンへ転送)パソコンから印刷メモリーカードからの印刷メモリーカードに保存USB フラッシュメモリーからの印刷USB フラッシュメモリーに保存コピースキャン プリンター本体を操作してスキャン U051 U101 パソコンを操作してスキャン S100 原稿データをメモリーカード/ USB フラッシュメモリーに保存する U048パソコンから印刷 アプリケーションソフトを使用して印刷 A010 プリンタードライバーを使用して印刷 P000メモリーカードからの印刷USB フラッシュメモリーからの印刷メモリーカード/ USB フラッシュメモリーのセットのしかた ➡ P.3用紙のセットのしかた ➡ P.4原稿のセットのしかた ➡ P.5■■■■■U031U001U001
操作のポイント部位の名称困ったときには付録ワンポイント機能紹介プリンタードライバーでできること用紙のサイズに合わせて印刷Windows[ページ設定]シートの[ページレイアウト]からフィットページ印刷P004Macintoshプリントダイアログのポップアップメニューから[用紙処理]を選択用紙のサイズに合わせて印刷P004■原稿を拡大・縮小して印刷Windows[ページ設定]シートの[ページレイアウト]から拡大/縮小印刷P005Macintoshページ設定ダイアログの[拡大縮小]から拡大/縮小印刷P005■一枚の用紙に複数ページを印刷Windows[ページ設定]シートの[ページレイアウト]から 割り付け印刷P006Macintoshプリントダイアログのポップアップメニューから[レイアウト]を選択割り付け印刷P006■用紙の両面に印刷Windows[ページ設定]シートの [両面印刷]にチェック両面印刷P007Macintoshプリントダイアログのポップアップメニューから[両面印刷ととじしろ]を選択両面印刷P007■
操作のポイント部位の名称ワンポイント機能紹介困ったときには付録ワンポイント機能紹介ウェブページを印刷しよう!Easy-WebPrint EX(イージー・ウェブプリント ・ イーエックス)自由にレイアウトして印刷ページの端が切れないように印刷■A005写真を加工/印刷しよう!かんたんに画像選択・用紙設定・レイアウト設定して写真印刷写真の補正・加工動画を切り出して、静止画を作成Easy-PhotoPrint EX(イージー・フォトプリント・イーエックス)■•••A010A060A160文書を印刷しよう!パソコンで、印刷の基本設定(給紙箇所・印刷用紙サイズ・向きなど)ができます。プリンタードライバーレイアウトの設定も変更できます。■P000次のページへ
操作のポイント部位の名称ワンポイント機能紹介困ったときには付録困ったときにはエラー/確認メッセージ 対処方法B200プリンタートラブルが発生しました電源プラグを抜いて、修理受付窓口へ修理をご依頼ください本製品の電源を切ってから、電源プラグをコンセントから抜いてください。パーソナル機器修理受付センターまたはお近くの修理受付窓口に修理をご依頼ください。 ⇒「お問い合わせの前に」(P.27)****プリンタートラブルが発生しました電源を入れ直してください解決しない場合は、取扱説明書を参照してください「****」部分は半角英数字で表示され、状況により表示が異なります。 「5100」と表示された場合 印刷を中止して、本製品の電源を切ってください。それから、プリントヘッドホルダーの固定部材やつまった用紙など、プリントヘッドホルダーの動きを妨げているものを取り除き、本製品の電源を入れ直してください。重 要このとき内部の部品には触れないよう、十分注意してください。印刷結果不具合などの原因となります。それでも回復しない場合は、パーソナル機器修理受付センターまたはお近くの修理受付窓口に修理をご依頼ください。 ⇒「お問い合わ...
操作のポイント部位の名称ワンポイント機能紹介困ったときには付録困ったときにはMPドライバーがインストールできないセットアップ CD-ROM を DVD/CD-ROM ドライブに入れてもセットアップが始まらないとき:次の手順に従ってインストールを開始してください。1[スタート]メニューから以下のように選ぶWindows 7 をご使用の場合は、[スタート]メニューから[コンピューター]を選びます。Windows Vista をご使用の場合は、[スタート]メニューから[コンピュータ]を選びます。Windows XP をご使用の場合は、[スタート]メニューから[マイ コンピュータ]を選びます。2開いたウィンドウにある[CD-ROM]アイコンをダブルクリックするCD-ROM の内容が表示された場合は、[MSETUP4.EXE]をダブルクリックしてください。参 考CD-ROM のアイコンが表示されない場合は、次のことを試してください。CD-ROM をパソコンから取り出して、再度セットするパソコンを再起動するそれでも[CD-ROM]アイコンが表示されない場合は、パソコンでほかの CD-ROM を表示できるか確認...
操作のポイント部位の名称ワンポイント機能紹介困ったときには付録困ったときには色むらや色すじがあるチェック 1 用紙や印刷品質を確認しましたか⇒コピー/印刷結果に満足できないチェック 2 ノズルチェックパターンを印刷し、必要に応じてプリントヘッドのクリーニングなどを行ってくださいノズルチェックパターンを印刷して、インクが正常に出ているか確認してください。⇒お手入れの手順についてチェック 3 プリントヘッドの位置調整を行ってください⇒プリントヘッド位置を調整する参 考ヘッド位置調整を行ってもなお、印刷結果が思わしくない場合は、手動ヘッド位置調整を行ってください。 ⇒手動でプリントヘッド位置を調整する プリンター診断(マイ プリンタ)のご紹介パソコンからの印刷がうまくできない場合、マイ プリンタの[プリンターの診断・修復]をしてみることをお勧めします。プリンターのドライバーが正しく設定されているかを診断し、問題があった場合には修復します(ネットワーク接続のプリンターは、診断・修復できません)。マイ プリンタを起動するには[スタート]メニューから[すべてのプログラム]→[Canon Utilities...