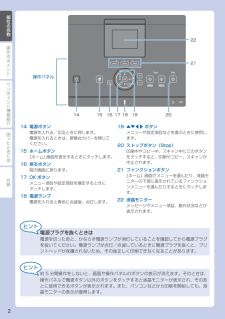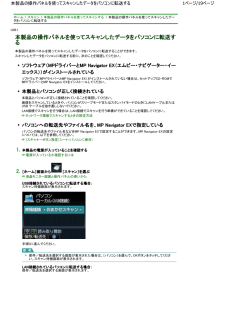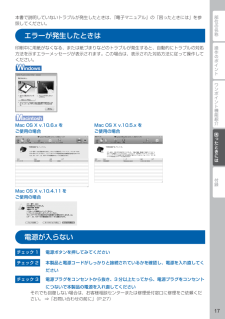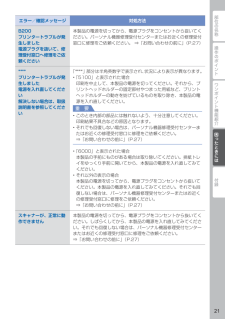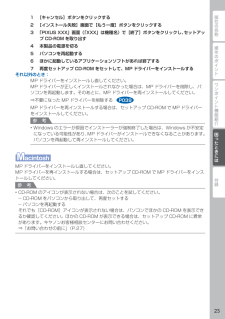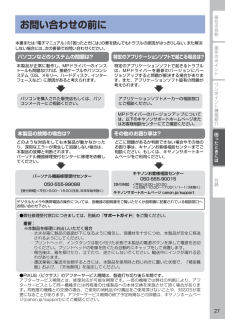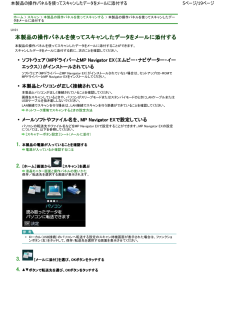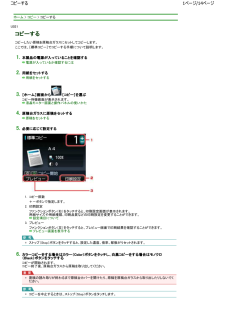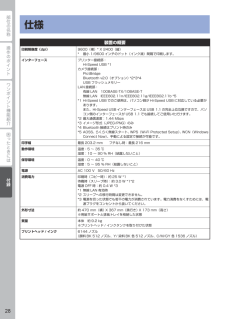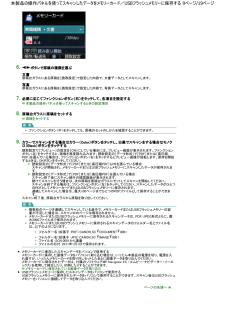Q&A
取扱説明書・マニュアル (文書検索対応分のみ)
"電源"11 件の検索結果
"電源"10 - 20 件目を表示
全般
質問者が納得プリンターの無線接続は設置している環境に大きく影響を受けますから、サポートへ直接電話をして応対に出たオペの指示に従って下さい。
http://cweb.canon.jp/e-support/repair/reppersonal.html
4369日前view2367
全般
質問者が納得用途にもよりますが些かビデオカードがボトルネックになっているような?
私はSAPPHIRE 1G GDDR5 HD5670を使っていますがエクスペリエンスインデックスで7.0、HD6670でも7.1ぐらいな様です。
もちろんこれだけで性能を正しく評価する事は出来ませんが、ビデオカードを搭載するからには相応の用途を考えているのですよね?
同じメーカー、同じくファンレスでこんなのが出ていますよ。
http://kakaku.com/item/K0000349170/
650Wあれば余裕で搭載可能です。
それ...
4983日前view116
全般
質問者が納得PM-G730 この時期の A4プリンター能力と比較して。
現在の A4単体プリンた又複合機の印刷能力が進化して居るかと、
聞かれると若干疑問です。
EPSON/Canon 問わず 3~4年前の機種以降プリンターの印刷性能は
差ほど変わって居ない様に感じます。
用紙の印刷可能サイズ種類は現在 EPSON/Canon の A4主力機種の
EP-804A/MG6230 を比較すると MG6230 にやや武が有るかと思います。
実際両社両機種を比較したサイトを下記に紹介して置きますが、
この結果が全てでは有りま...
5064日前view121
全般
質問者が納得PC-AにUSBで接続されているプリンタはPC-Aのローカルプリンタになります。
これをPC-Bから印刷しようとする場合、ドライバをインストールするだけではなく
ファイアーウォールのプリンタ共有を設定しておく必要があります。
http://windows.microsoft.com/ja-jp/windows-vista/enable-file-and-printer-sharing
もちろん、この場合はPC-Aの電源がオンでないとPC-Bから印刷命令は実行されません。スリープなどの待機状態でも同様です...
4182日前view102
全般
質問者が納得プリンタの修理屋です。
「6010」エラーというのは、サービスエラーといって修理が必要なエラーが発生しているという事です。
滅多に見かけない故障ですが、部分的には正常に印刷されるという事ですから、一度以下の点検をしてみて、問題が見つからなければ修理に出すほうが良いでしょう。
MG6230 なら、保証期間内の可能性は高いですから、保証書をつけて購入店に持ち込めば費用はかからないはずです。
・電源を切った状態でスキャナユニットを持ち上げます。
・左の奥の方を懐中電灯で照らしてみてください。
・紙片などがあ...
4702日前view761
全般
質問者が納得1.その認識でOKです。v6は現時点は使われてません。
2.「IPアドレス」の数値を固定化してください。
「デフォルトゲートウェイ」というのはルーターのアドレスです。
http://デフォルトゲートウェイのアドレス/
こうブラウザで打ってみてください、ルーターの管理画面に遷移するはずです。
大抵の場合サブネットマスクは255.255.255.0
デフォルトゲートウェイは192.168.○○.1
3.プリンタのIPを固定してもPCのIPは自動取得である限り設定する必要はありません。
4.プリンタのIPを固定...
4713日前view1580
全般
質問者が納得Cannonホームページより抜粋
■ ご注意 ■
プリンター本体のバージョンがVer.2.0未満の場合はプリンター本体のソフトウェアのアップデートが必要です。下記より『プリンターアップデートユーティリティ』をダウンロードしてアップデートを行ってください。(ダウンロード後、ユーティリティに付属している説明書に従ってアップデートしてください。)
AirPrintをご使用いただくためにはプリンター本体のソフトウェアバージョンがVer.2.0以上である必要があります。バージョンの確認方法やAirPrintの使...
4768日前view263
全般
質問者が納得スタートガイドを見てとありますが、セットはスタートガイドの最後まで完了できたのでしょうか?
もし、最後まで完了できていないようなら、きっちり最後までしてみてください。
スタートガイドを最後まで最後まで完了できないまたは最後まで完了したがプリントなどができない場合は、初期不良も考えられますのでキャノンのサポートに問い合わせてみてください。
4702日前view137
全般
質問者が納得調べてみましたが、VISTAには完全に対応しているので、ドライバーのCANONホームページからの最新版ダウンロードも必要はないと思いますが、
http://cweb.canon.jp/cgi-bin/download/select-software.cgi
から最新版をダウンロードしてみてはいかがでしょうか?
うる覚えなのですが、VISTA以降は確かネット環境につなぐことで
勝手にドライバーをネット経由で探してインストールまでしてくれます。
上記のことが起こってないとすれば、ネット環境下にないか、
プ...
4733日前view148
全般
質問者が納得現在の無線LAN ネットワーク接続機器では。
設置環境による、極端な通信エラーは発生しません。
その殆どは接続設定不備に寄る物です。
又PC OS 側の周辺機器ドライバーのインストール
設定がネットワークドライバー設定の場合之に
USBケーブルを接続しただけでは、正常には繋がらず、
この場合もドライバーソフトの接続設定変更が必要です。
カステマとは言えない方の説明では到底解決は無理です。
私は MG6230 上位機種の MG8230 オーナーでも有り。
以前 MG6230 オーナーでした。
MG6230...
4320日前view208
操作のポイント困ったときには付録ワンポイント機能紹介部位の名称操作パネル14151617 18 19 20212214 電源ボタン電源を入れる/切るときに押します。電源を入れるときは、原稿台カバーを閉じてください。15 ホームボタン[ホーム]画面を表示するときにタッチします。16 戻るボタン前の画面に戻ります。17 OK ボタンメニュー項目や設定項目を確定するときにタッチします。18 電源ランプ電源を入れると青色に点滅後、点灯します。19 {}[]ボタンメニューや設定項目などを選ぶときに使用します。20 ストップボタン(Stop)印刷中やコピー中、スキャン中にこのボタンをタッチすると、印刷やコピー、スキャンが中止されます。21 ファンクションボタン[ホーム]画面でメニューを選んだり、液晶モニターの下部に表示されているファンクションメニューを選んだりするときにタッチします。22 液晶モニターメッセージやメニュー項目、動作状況などが表示されます。電源プラグを抜くときは電源を切ったあと、かならず電源ランプが消灯していることを確認してから電源プラグを抜いてください。電源ランプが点灯/点滅しているとき...
本本本の操操パパパを使っっススススししデペデをパパパスに転転すすホーム > スキャン > 本製品の操作パネルを使ってスキャンする > 本製品の操作パネルを使ってスキャンしたデータをパソコンに転送するU051本製品の操作パネルを ってスキャンしたデータをパソコンに転送す本製品の操作パネルを使ってスキャンしたデータをパソコンに転送すパネルスキャンしたデータる本製品の操作パネルを使ってスキャンしたデータをパソコンに転送することができます。スキャンしたデータをパソコンに転送する前に、次のことを確認してください。ソフトウェア(MPドライバーとEX(エムピー・ナビゲーター・ソフトウェア(MPドライバーとMP Navigator EX(エムピー・ナビゲーター・イードライバーエックス)) インストールされている))がエックス))がインストールされているソフトウェア(MPドライバーとMP Navigator EX)がインストールされていない場合は、セットアップCD-ROMでMPドライバーとMP Navigator EXをインストールしてください。本製品とパソコンが しく接続されている本製品とパソコンが正しく接続されている接続本...
操作のポイント部位の名称ワンポイント機能紹介困ったときには付録困ったときには本書で説明していないトラブルが発生したときは、『電子マニュアル』の「困ったときには」を参照してください。エラーが発生したときは印刷中に用紙がなくなる、または紙づまりなどのトラブルが発生すると、自動的にトラブルの対処方法を示すエラーメッセージが表示されます。この場合は、表示された対処方法に従って操作してください。Mac OS X v.10.6.x をご使用の場合Mac OS X v.10.5.x をご使用の場合Mac OS X v.10.4.11 をご使用の場合電源が入らないチェック 1 電源ボタンを押してみてくださいチェック 2 本製品と電源コードがしっかりと接続されているかを確認し、電源を入れ直してくださいチェック 3 電源プラグをコンセントから抜き、3 分以上たってから、電源プラグをコンセントにつないで本製品の電源を入れ直してくださいそれでも回復しない場合は、お客様相談センターまたは修理受付窓口に修理をご依頼ください。 ⇒「お問い合わせの前に」(P.27)
操作のポイント部位の名称ワンポイント機能紹介困ったときには付録困ったときにはエラー/確認メッセージ 対処方法B200プリンタートラブルが発生しました電源プラグを抜いて、修理受付窓口へ修理をご依頼ください本製品の電源を切ってから、電源プラグをコンセントから抜いてください。パーソナル機器修理受付センターまたはお近くの修理受付窓口に修理をご依頼ください。 ⇒「お問い合わせの前に」(P.27)****プリンタートラブルが発生しました電源を入れ直してください解決しない場合は、取扱説明書を参照してください「****」部分は半角英数字で表示され、状況により表示が異なります。 「5100」と表示された場合 印刷を中止して、本製品の電源を切ってください。それから、プリントヘッドホルダーの固定部材やつまった用紙など、プリントヘッドホルダーの動きを妨げているものを取り除き、本製品の電源を入れ直してください。重 要このとき内部の部品には触れないよう、十分注意してください。印刷結果不具合などの原因となります。それでも回復しない場合は、パーソナル機器修理受付センターまたはお近くの修理受付窓口に修理をご依頼ください。 ⇒「お問い合わ...
操作のポイント部位の名称ワンポイント機能紹介困ったときには付録困ったときには1[キャンセル]ボタンをクリックする2[インストール失敗]画面で[もう一度]ボタンをクリックする3「PIXUSXXX」画面(「XXX」は機種名)で[終了]ボタンをクリックし、セットアップ CD-ROM を取り出す4本製品の電源を切る5パソコンを再起動する6ほかに起動しているアプリケーションソフトがあれば終了する7再度セットアップ CD-ROM をセットして、MP ドライバーをインストールするそれ以外のとき:MP ドライバーをインストールし直してください。MP ドライバーが正しくインストールされなかった場合は、MP ドライバーを削除し、パソコンを再起動します。そのあとに、MP ドライバーを再インストールしてください。⇒不要になった MP ドライバーを削除するMP ドライバーを再インストールする場合は、セットアップ CD-ROM で MP ドライバーをインストールしてください。参 考Windows のエラーが原因でインストーラーが強制終了した場合は、Windows が不安定になっている可能性があり、MP ドライバーがイ...
操作のポイント部位の名称ワンポイント機能紹介困ったときには付録困ったときにはお問い合わせの前に本書または『電子マニュアル』の「困ったときには」の章を読んでもトラブルの原因がはっきりしない、また解決しない場合には、次の要領でお問い合わせください。パソコンなどのシステムの問題は?本製品 の故障の場合は?特定のアプリケーション ソフト で起こる場合は?本製品が正常に動作し、MPドライバ ーのインストールも問題なければ、接続ケーブルやパソコンシステム(OS、メモリー、ハードディスク、インタ ーフェースなど)に原因があると考えられます。どのような対処をしても本製品が動かなかったり、深刻なエラーが発生して回復しない場合は、本製品の故障と判断されます。パーソナル機器修理受付センターに修理を依頼してください。デジタルカメラや携帯電話の操作については、各機器の説明書をご覧いただくか説明書に記載されている相談窓口へお問い合わせ下さい。その他のお困り事は?どこに問題があるか判断できない場合やその他のお困り事は、キヤノンお客様相談センターまでご相談ください。もしくは、キヤノンサポートホームページをご利用ください。特定のアプリケー...
ホーム > スキャン > 本製品の操作パネルを使ってスキャンする > 本製品の操作パネルを使ってスキャンしたデータをメールに添 付するU101 本製品 本製品のののの操作操作操作操作パネルパネルパネルをををを使使使使ってってってってスキャンスキャンスキャンしたしたしたしたデータデータデータををををメールメールメールにににに添付添付添付添付するするするする本製品の操作パネルを使ってスキャンしたデータをメールに添付することができます。スキャンしたデータを メールに添 付する前に、次のことを確認してください。ソフトウェア ソフトウェア((((MPMPMP ドライバードライバーととととMP Navigator EXMP Navigator EX (((エムピーエムピーエムピー・・・・ナビゲーターナビゲーターナビゲーター・・・・イーイーイーイーエックス エックス))))))))ががががインストールインストールインストールされているされているソフトウェア(MPドライバーとMP Navigator EX)がインストールされていない場合は、セット アップCD-ROMでMPドライバーとMP Navigator EXをインストー...
ココペすす1ペペペ/14ペペペホーム > コピー > コピーするU031コピーするコピーするコピーしたい原稿を原稿台ガラスにセットしてコピーします。ここでは、[標準コピー]でコピーする手順について説明します。1.本製品の電源が っていることを確認する本製品の電源が入っていることを確認する確認電源が入っているか確認するには2.用紙をセットする用紙をセットする用紙をセットする3.[ホーム]画面からホーム]画面から[コピー]を選ぶコピー]コピー待機画面が表示されます。液晶モニター画面と操作パネルの使いかた4.原稿台ガラスに原稿をセットする原稿台ガラスに原稿をセットするガラス原稿をセットする5.必要に じて設定する必要に応じて設定する設定1. コピー部数+-ボタンで指定します。2. 印刷設定ファンクションボタン(右)をタッチすると、印刷設定画面が表示されます。用紙サイズや用紙種類、印刷品質などの印刷設定を変更することができます。設定項目について3. プレビューファンクションボタン(左)をタッチすると、プレビュー画面で印刷結果を確認することができます。プレビュー画面を表示するストップ(Stop)ボタンをタッチすると、設...
操作のポイント部位の名称ワンポイント機能紹介困ったときには付録仕様装置の概要印刷解像度(dpi) 9600(横)* X 2400(縦)* 最小 1/9600 インチのドット(インク滴)間隔で印刷します。インターフェース プリンター接続部: Hi-Speed USB *1カメラ接続部: PictBridge Bluetooth v2.0(オプション) *2*3*4 USB フラッシュメモリーLAN 接続部: 有線 LAN 100BASE-TX/10BASE-T 無線 LAN IEEE802.11n/IEEE802.11g/IEEE802.11b *5*1 Hi-Speed USB でのご使用は、パソコン側が Hi-Speed USB に対応している必要があります。 また、Hi-Speed USB インターフェースは USB 1.1 の完全上位互換ですので、パソコン側のインターフェースが USB 1.1 でも接続してご使用いただけます。*2 最大通信速度:1.44 Mbps*3 イメージ形式(JPEG/PNG)のみ*4 Bluetooth 接続はプリント時のみ*5 AOSS、らくらく無線スタート、WPS(Wi...
6.ボタン ボタンでででで原稿原稿原稿原稿のののの種類種類種類種類をををを選選選選ぶぶぶぶ文書 原稿台ガラスにある原稿を[読取設定]で設定した内容で、文書データとしてスキャンします。写真 原稿台ガラスにある原稿を[読取設定]で設定した内容で、写真データとしてスキャンします。7.必要必要必要必要にににに応応応応じてじてじてじてファンクションボタンファンクションボタンファンクションボタン((((右右右右))))ををををタッチタッチタッチタッチしてしてしてして、、、、各項目各項目各項目をををを設定設定設定設定するするするする本製品の操作パネルを使ってスキャンするときの設定項目8.原稿台 原稿台ガラスガラスガラスにににに原稿原稿原稿原稿ををををセットセットセットセットするするするする原稿をセットするファンクションボタン(中)をタッチしても、原稿のセットのしかたを確認することができます。9.カラーカラーカラーカラーででででスキャンスキャンスキャンをするをするをする場合場合場合場合ははははカラーカラーカラーカラー((((ColorColor )))ボタンボタンボタンををををタッチタッチタッチタッチしししし、、、、白黒白黒...
- 1
- 2