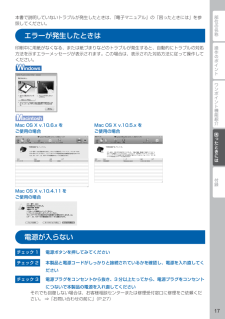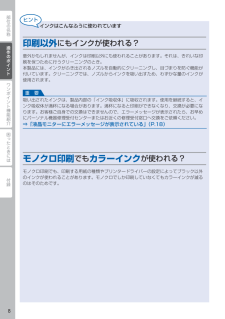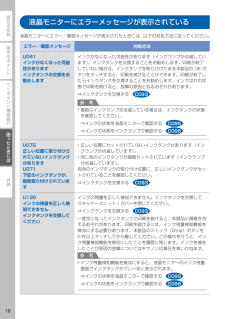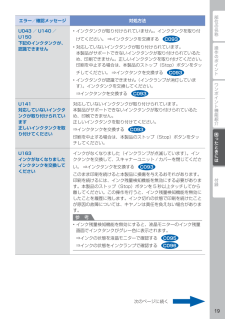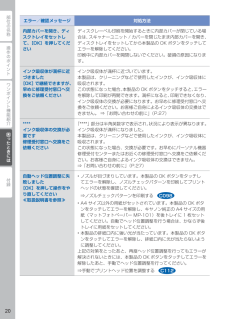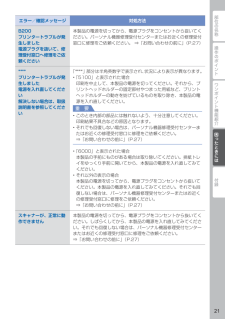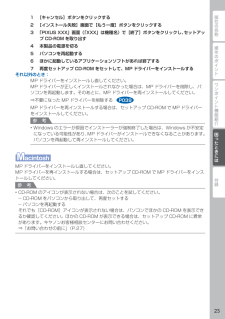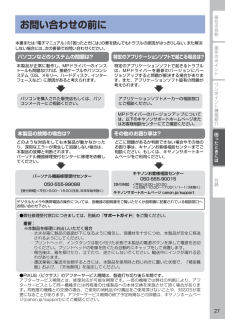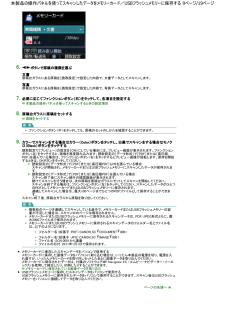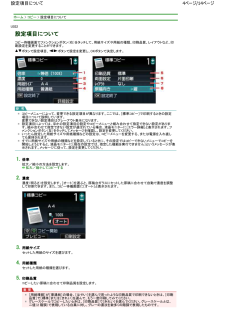Q&A
取扱説明書・マニュアル (文書検索対応分のみ)
"エ ラー"10 件の検索結果
"エ ラー"110 - 120 件目を表示
全般
質問者が納得MG8230 オーナーです。
MG6230 と無線LAN ルータ間の通信状態は安定していますか?
この間の通信状態に特に不安定さが無いのならば。
PC にインストール済みの MG6230 旧ドライバーは削除され。
Canon ホームページより最新版のクリーンインストールは行いましたでしょうか?
修理完了品を再接続する場合 PC OS バージョン対応最新版のクリーン
インストールが必要です。
4111日前view1554
全般
質問者が納得プリンターの無線接続は設置している環境に大きく影響を受けますから、サポートへ直接電話をして応対に出たオペの指示に従って下さい。
http://cweb.canon.jp/e-support/repair/reppersonal.html
4021日前view2367
全般
質問者が納得プリンタの修理屋です。
5010でしたら、スキャナユニットのエラーのはずで、オレンジが22回のはずなのですけど・・・・
修理して全く問題なく使えるようになるのは間違いありません。
私達は「駄目」なんていう判断はしません。
この機種は、現行機種に比べるとインク代は平均的に安いのが魅力ですね。
ただ、修理サポートは今年の夏で終了してしまいます。
サポートが終了したからといって、すぐに使えなくなるわけでもありませんけど、気持ちの上では大きなブレーキになりますね。
修理代はキヤノンの窓口に持ち込みで、9,45
4667日前view124
全般
質問者が納得PC-AにUSBで接続されているプリンタはPC-Aのローカルプリンタになります。
これをPC-Bから印刷しようとする場合、ドライバをインストールするだけではなく
ファイアーウォールのプリンタ共有を設定しておく必要があります。
http://windows.microsoft.com/ja-jp/windows-vista/enable-file-and-printer-sharing
もちろん、この場合はPC-Aの電源がオンでないとPC-Bから印刷命令は実行されません。スリープなどの待機状態でも同様です...
3834日前view102
全般
質問者が納得プリンタの修理屋です。
「6010」エラーというのは、サービスエラーといって修理が必要なエラーが発生しているという事です。
滅多に見かけない故障ですが、部分的には正常に印刷されるという事ですから、一度以下の点検をしてみて、問題が見つからなければ修理に出すほうが良いでしょう。
MG6230 なら、保証期間内の可能性は高いですから、保証書をつけて購入店に持ち込めば費用はかからないはずです。
・電源を切った状態でスキャナユニットを持ち上げます。
・左の奥の方を懐中電灯で照らしてみてください。
・紙片などがあ...
4354日前view761
全般
質問者が納得MG6230&EP-804A の比較ページが下記に有ります、参考に。
http://www.the-hikaku.com/printer2/CANON/mg6230_ep804a.html
4774日前view99
全般
質問者が納得ネットで売ってる安いインクはそんなものはザラにあります。
ひどいのになると最初からまともに印刷できない、あるいは認識しないということもあります。
(私の場合、1回印刷できた後、交換メッセージが出っ放しでつかえないということが何度もあった)
インクを正規品のものと交換してください。
4435日前view438
全般
質問者が納得プリンターの無線接続は環境に左右されることが結構多く、印刷途中で不安定になることもあるほどです。またプリンターの無線LAN関連のトラブルも多いですから、メーカーのサポートへ連絡をしてオペレーターの指示に従った操作を行い、結果に期待するしかないです。
http://cweb.canon.jp/e-support/rc/tel/reppersonal.html
4503日前view512
全般
質問者が納得写真紙印刷を殆ど行わないので有れば。
Canon PIXUS MG6230 下位機種の
MG5330 でも十分です。
又葉書印刷は 200枚程度に成るとやはり、
手差し給紙のしやすい背面給紙システムが
使用出来る機種の方が前面カセット給紙限定機種よりも
給紙エラーが少なく楽です。
又 EPSON の EP シリーズには顔料系ブラックインクの
搭載が無く全てのインクが染料系インクの為水濡れ等に
弱く最悪宛名が滲んで読めなく成る場合も有ります。
Canon PIXUS MG5330 も既にメーカー生産終了の為...
4481日前view28
操作のポイント部位の名称ワンポイント機能紹介困ったときには付録困ったときには本書で説明していないトラブルが発生したときは、『電子マニュアル』の「困ったときには」を参照してください。エラーが発生したときは印刷中に用紙がなくなる、または紙づまりなどのトラブルが発生すると、自動的にトラブルの対処方法を示すエラーメッセージが表示されます。この場合は、表示された対処方法に従って操作してください。Mac OS X v.10.6.x をご使用の場合Mac OS X v.10.5.x をご使用の場合Mac OS X v.10.4.11 をご使用の場合電源が入らないチェック 1 電源ボタンを押してみてくださいチェック 2 本製品と電源コードがしっかりと接続されているかを確認し、電源を入れ直してくださいチェック 3 電源プラグをコンセントから抜き、3 分以上たってから、電源プラグをコンセントにつないで本製品の電源を入れ直してくださいそれでも回復しない場合は、お客様相談センターまたは修理受付窓口に修理をご依頼ください。 ⇒「お問い合わせの前に」(P.27)
部位の名称困ったときには付録ワンポイント機能紹介操作のポイントインクはこんなふうに使われています印刷以外にもインクが使われる?意外かもしれませんが、インクは印刷以外にも使われることがあります。それは、きれいな印刷を保つために行うクリーニングのとき。本製品には、インクがふき出されるノズルを自動的にクリーニングし、目づまりを防ぐ機能が付いています。クリーニングでは、ノズルからインクを吸い出すため、わずかな量のインクが使用されます。吸い出されたインクは、製品内部の「インク吸収体」に吸収されます。使用を継続すると、インク吸収体が満杯になる場合があります。満杯になると印刷ができなくなり、交換が必要になります。お客様ご自身での交換はできませんので、エラーメッセージが表示されたら、お早めにパーソナル機器修理受付センターまたはお近くの修理受付窓口へ交換をご依頼ください。⇒「液晶モニターにエラーメッセージが表示されている」(P.18)重 要モノクロ印刷でもカラーインクが使われる?モノクロ印刷でも、印刷する用紙の種類やプリンタードライバーの設定によってブラック以外のインクが使われることがあります。モノクロでしか印刷していなくて...
操作のポイント部位の名称ワンポイント機能紹介困ったときには付録困ったときには液晶モニターにエラーメッセージが表示されている液晶モニターにエラー/確認メッセージが表示されたときには、以下の対処方法に従ってください。エラー/確認メッセージ 対処方法U041インクがなくなった可能性がありますインクタンクの交換をお勧めしますインクがなくなった可能性があります(インクランプが点滅しています)。インクタンクを交換することをお勧めします。印刷が終了していない場合は、インクタンクを取り付けたまま本製品の OK ボタンをタッチすると、印刷を続けることができます。印刷が終了したらインクタンクを交換することをお勧めします。インク切れの状態で印刷を続けると、故障の原因となるおそれがあります。⇒インクタンクを交換する参 考複数のインクランプが点滅している場合は、インクタンクの状態を確認してください。⇒インクの状態を液晶モニターで確認する⇒インクの状態をインクランプで確認する•U072正しい位置に取り付けられていないインクタンクがありますU071下記のインクタンクが、複数取り付けられています正しい位置にセットされていないインクタンク...
操作のポイント部位の名称ワンポイント機能紹介困ったときには付録困ったときにはエラー/確認メッセージ 対処方法U043 / U140 /U150下記のインクタンクが、認識できませんインクタンクが取り付けられていません。インクタンクを取り付けてください。 ⇒インクタンクを交換する対応していないインクタンクが取り付けられています。 本製品がサポートできないインクタンクが取り付けられているため、印刷できません。正しいインクタンクを取り付けてください。印刷を中止する場合は、本製品のストップ(Stop)ボタンをタッチしてください。 ⇒インクタンクを交換するインクタンクが認識できません(インクランプが消灯しています)。インクタンクを交換してください。⇒インクタンクを交換する•••U141対応していないインクタンクが取り付けられています正しいインクタンクを取り付けてください対応していないインクタンクが取り付けられています。本製品がサポートできないインクタンクが取り付けられているため、印刷できません。正しいインクタンクを取り付けてください。⇒インクタンクを交換する印刷を中止する場合は、本製品のストップ(Stop)ボタンを...
0操作のポイント部位の名称ワンポイント機能紹介困ったときには付録困ったときにはエラー/確認メッセージ 対処方法内部カバーを開き、ディスクトレイをセットして、[OK]を押してくださいディスクレーベル印刷を開始するときに内部カバーが閉じている場合は、スキャナーユニット / カバーを閉じたまま内部カバーを開き、ディスクトレイをセットしてから本製品の OK ボタンをタッチしてエラーを解除してください。印刷中に内部カバーを開閉しないでください。破損の原因になります。インク吸収体が満杯に近づきました[OK]で継続できますが、早めに修理受付窓口へ交換をご依頼くださいインク吸収体が満杯に近づいています。本製品は、クリーニングなどで使用したインクが、インク吸収体に吸収されます。この状態になった場合、本製品の OK ボタンをタッチすると、エラーを解除して印刷が再開できます。満杯になると、印刷できなくなり、インク吸収体の交換が必要になります。お早めに修理受付窓口へ交換をご依頼ください。お客様ご自身によるインク吸収体の交換はできません。 ⇒「お問い合わせの前に」(P.27)****インク吸収体の交換が必要です修理受付窓口へ交換をご...
操作のポイント部位の名称ワンポイント機能紹介困ったときには付録困ったときにはエラー/確認メッセージ 対処方法B200プリンタートラブルが発生しました電源プラグを抜いて、修理受付窓口へ修理をご依頼ください本製品の電源を切ってから、電源プラグをコンセントから抜いてください。パーソナル機器修理受付センターまたはお近くの修理受付窓口に修理をご依頼ください。 ⇒「お問い合わせの前に」(P.27)****プリンタートラブルが発生しました電源を入れ直してください解決しない場合は、取扱説明書を参照してください「****」部分は半角英数字で表示され、状況により表示が異なります。 「5100」と表示された場合 印刷を中止して、本製品の電源を切ってください。それから、プリントヘッドホルダーの固定部材やつまった用紙など、プリントヘッドホルダーの動きを妨げているものを取り除き、本製品の電源を入れ直してください。重 要このとき内部の部品には触れないよう、十分注意してください。印刷結果不具合などの原因となります。それでも回復しない場合は、パーソナル機器修理受付センターまたはお近くの修理受付窓口に修理をご依頼ください。 ⇒「お問い合わ...
操作のポイント部位の名称ワンポイント機能紹介困ったときには付録困ったときには1[キャンセル]ボタンをクリックする2[インストール失敗]画面で[もう一度]ボタンをクリックする3「PIXUSXXX」画面(「XXX」は機種名)で[終了]ボタンをクリックし、セットアップ CD-ROM を取り出す4本製品の電源を切る5パソコンを再起動する6ほかに起動しているアプリケーションソフトがあれば終了する7再度セットアップ CD-ROM をセットして、MP ドライバーをインストールするそれ以外のとき:MP ドライバーをインストールし直してください。MP ドライバーが正しくインストールされなかった場合は、MP ドライバーを削除し、パソコンを再起動します。そのあとに、MP ドライバーを再インストールしてください。⇒不要になった MP ドライバーを削除するMP ドライバーを再インストールする場合は、セットアップ CD-ROM で MP ドライバーをインストールしてください。参 考Windows のエラーが原因でインストーラーが強制終了した場合は、Windows が不安定になっている可能性があり、MP ドライバーがイ...
操作のポイント部位の名称ワンポイント機能紹介困ったときには付録困ったときにはお問い合わせの前に本書または『電子マニュアル』の「困ったときには」の章を読んでもトラブルの原因がはっきりしない、また解決しない場合には、次の要領でお問い合わせください。パソコンなどのシステムの問題は?本製品 の故障の場合は?特定のアプリケーション ソフト で起こる場合は?本製品が正常に動作し、MPドライバ ーのインストールも問題なければ、接続ケーブルやパソコンシステム(OS、メモリー、ハードディスク、インタ ーフェースなど)に原因があると考えられます。どのような対処をしても本製品が動かなかったり、深刻なエラーが発生して回復しない場合は、本製品の故障と判断されます。パーソナル機器修理受付センターに修理を依頼してください。デジタルカメラや携帯電話の操作については、各機器の説明書をご覧いただくか説明書に記載されている相談窓口へお問い合わせ下さい。その他のお困り事は?どこに問題があるか判断できない場合やその他のお困り事は、キヤノンお客様相談センターまでご相談ください。もしくは、キヤノンサポートホームページをご利用ください。特定のアプリケー...
6.ボタン ボタンでででで原稿原稿原稿原稿のののの種類種類種類種類をををを選選選選ぶぶぶぶ文書 原稿台ガラスにある原稿を[読取設定]で設定した内容で、文書データとしてスキャンします。写真 原稿台ガラスにある原稿を[読取設定]で設定した内容で、写真データとしてスキャンします。7.必要必要必要必要にににに応応応応じてじてじてじてファンクションボタンファンクションボタンファンクションボタン((((右右右右))))ををををタッチタッチタッチタッチしてしてしてして、、、、各項目各項目各項目をををを設定設定設定設定するするするする本製品の操作パネルを使ってスキャンするときの設定項目8.原稿台 原稿台ガラスガラスガラスにににに原稿原稿原稿原稿ををををセットセットセットセットするするするする原稿をセットするファンクションボタン(中)をタッチしても、原稿のセットのしかたを確認することができます。9.カラーカラーカラーカラーででででスキャンスキャンスキャンをするをするをする場合場合場合場合ははははカラーカラーカラーカラー((((ColorColor )))ボタンボタンボタンををををタッチタッチタッチタッチしししし、、、、白黒白黒...
ホーム > コピー > 設定項目についてU032 設定項目 設定項目についてについてコピー待機画面でファンクションボタン(右)をタッチして、用紙サイズや用紙の種類、印刷品質、レイアウトな ど、印刷設定を変更することができます。ボタンで設定項目、ボタンで設定を変更し、OKボタンで決定します。コピーメニューによって、変更できる設定項目が異なります。ここでは、[標準コピー]で印刷するときの設定項目について説明しています。変更できない設定項目はグレーアウト表示になります。設定項目によっては、ほかの設定項目の設定やコピーメニューと組み合わせて指定できない設定があります。組み合わせて指定できない設定が選ばれている場合、液晶モニターに[エラー詳細]と表示されます。ファンクションボタン(左)をタッチしてメッセージを確認し、設定を変更してください。いったん指定した用紙サイズや用紙種類などの設定は、コピーメニューを変更する、または電源を入れ直しても保持されます。すでに用紙サイズや用紙の種類などを設定しているときに、その設定ではコピーできないメニューでコピーを開始しようとすると、液晶モニターに[現在の設定では、指定した機能を実行で...
- 1