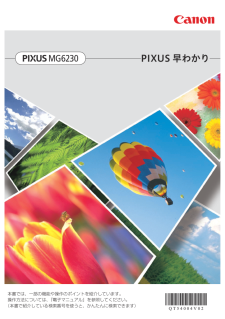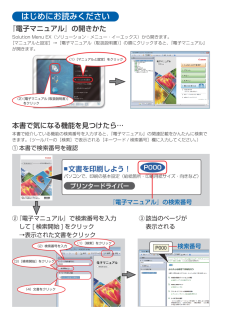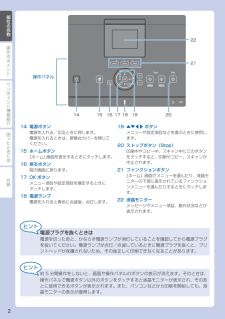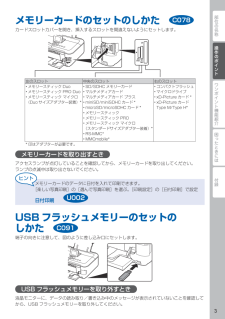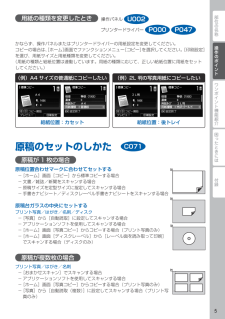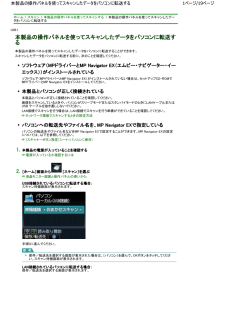Q&A
取扱説明書・マニュアル (文書検索対応分のみ)
100 件以上の検索結果
160 - 170 件目を表示
全般
質問者が納得プリンターの無線接続は設置している環境に大きく影響を受けますから、サポートへ直接電話をして応対に出たオペの指示に従って下さい。
http://cweb.canon.jp/e-support/repair/reppersonal.html
4286日前view2367
全般
質問者が納得MG8230 オーナーです。
MG6230 と無線LAN ルータ間の通信状態は安定していますか?
この間の通信状態に特に不安定さが無いのならば。
PC にインストール済みの MG6230 旧ドライバーは削除され。
Canon ホームページより最新版のクリーンインストールは行いましたでしょうか?
修理完了品を再接続する場合 PC OS バージョン対応最新版のクリーン
インストールが必要です。
4376日前view1554
全般
質問者が納得MP520 Service Manual に分解方法が載っていました。
ftp://prapor.myftp.org/doc/printer_copir_scaner/Canon_Printers_Service_Manuals/NEW%20MFP/MP520/mp520-sm.pdf
最初のパネルを外すときに突起を壊しやすそうです。
4658日前view3537
全般
質問者が納得MG系はそれまでの機種に比べ、耐久性は劣るようですから、ローラーの磨耗が原因のトラブルのように思います。修理に出すしかないでしょう。
4022日前view425
全般
質問者が納得下記をサイトをどうぞ。
(下記の文頭にURL記号をつけて下さいね)
cweb.canon.jp/pls/webcc/WC_SHOW_CONTENTS.EdtDsp?i_cd_pr_catg=011&i_tx_contents_dir=/e-support/faq/answer/inkjetmfp/&i_tx_contents_file=64787-1.html&i_fl_edit=1&i_tx_search_pr_name=&i_cl_form=03&i_c...
4055日前view435
全般
質問者が納得印刷設定に「ポスター」というのがありませんか?
価格.comには16分割までできそうなコメントがありました。
http://bbs.kakaku.com/bbs/J0000008256/SortID=14569819/
ただ、余白なしというのも含め、余白の幅は選べなかったように思います。
4088日前view590
全般
質問者が納得PC-AにUSBで接続されているプリンタはPC-Aのローカルプリンタになります。
これをPC-Bから印刷しようとする場合、ドライバをインストールするだけではなく
ファイアーウォールのプリンタ共有を設定しておく必要があります。
http://windows.microsoft.com/ja-jp/windows-vista/enable-file-and-printer-sharing
もちろん、この場合はPC-Aの電源がオンでないとPC-Bから印刷命令は実行されません。スリープなどの待機状態でも同様です...
4099日前view102
全般
質問者が納得まずPocketWi-Fiは家で使えるか確認しましたか?PocketWi-Fiは電波でインターネットに繋ぎます。まれに電波が届かない部屋があるのでそれを確認して下さい。またプリンターはWi-Fi接続するのでPocketWi-Fiが使えれば全て解決しますよ。
MacBook Airはインターネットもプリンターも全てWi-Fiで繋ぐコトしか出来ないのでまずはPocketWi-Fiの問題を解決しましょう。
4128日前view108
全般
質問者が納得残念ながら、MG6230はPIXUS Printの対象機種ではありません。
http://cweb.canon.jp/pixus/select/function/wlan/
4175日前view180
全般
質問者が納得現在の無線LAN ネットワーク接続機器では。
設置環境による、極端な通信エラーは発生しません。
その殆どは接続設定不備に寄る物です。
又PC OS 側の周辺機器ドライバーのインストール
設定がネットワークドライバー設定の場合之に
USBケーブルを接続しただけでは、正常には繋がらず、
この場合もドライバーソフトの接続設定変更が必要です。
カステマとは言えない方の説明では到底解決は無理です。
私は MG6230 上位機種の MG8230 オーナーでも有り。
以前 MG6230 オーナーでした。
MG6230...
4237日前view208
PIXUS 早わかり本書では、一部の機能や操作のポイントを紹介しています。操作方法については、『電子マニュアル』を参照してください。(本書で紹介している検索番号を使うと、かんたんに検索できます)
はじめにお読みください『電子マニュアル』の開きかたSolution Menu EX(ソリューション・メニュー・イーエックス)から開きます。 [マニュアルと設定]→[電子マニュアル(取扱説明書)]の順にクリックすると、『電子マニュアル』が開きます。③ 該当のページが表示される② 『電子マニュアル』で検索番号を入力して [ 検索開始 ] をクリック →表示された文書をクリック『電子マニュアル』の検索番号① 本書で検索番号を確認(1)[検索]をクリック(2)検索番号を入力(3)[検索開始]をクリック(4)文書をクリック検索番号本書で気になる機能を見つけたら…本書で紹介している機能の検索番号を入力すると、『電子マニュアル』の関連記載をかんたんに検索できます。(ツールバーの[検索]で表示される[キーワード / 検索番号]欄に入力してください。)(2)[電子マニュアル(取扱説明書)]をクリック(1)[マニュアルと設定]をクリック
操作のポイントワンポイント機能紹介困ったときには付録部位の名称本書で記載している部位の名称本書で説明していない部位は『電子マニュアル』を参照してください。134526891071213111 インクランプ赤色に点灯/点滅し、インクタンクの状態を知らせます。2 プリントヘッドホルダープリントヘッドが取り付けられています。3 スキャナーユニット / カバー原稿をスキャンするためのユニットです。4 アクセスランプ点灯または点滅し、メモリーカードの状態を知らせます。5 カードスロットカバーメモリーカードをセットするときに開きます。6 内部カバーディスクトレイをセットします。プリンタブルディスクに印刷するときだけ手前に開いて使用します。通常は閉じておきます。7 カセットA4 / B5 / A5 /レターサイズの普通紙をセットして、本体に差し込みます。8 操作パネル本製品の設定や操作をするときに使用します。9 後トレイ本製品で使用できる、写真用紙/はがき/封筒などをセットしてください。10 用紙ガイド動かして用紙の両端に合わせます。11 原稿台ガラスコピーやスキャンする原稿をセットします。12 ...
操作のポイント困ったときには付録ワンポイント機能紹介部位の名称操作パネル14151617 18 19 20212214 電源ボタン電源を入れる/切るときに押します。電源を入れるときは、原稿台カバーを閉じてください。15 ホームボタン[ホーム]画面を表示するときにタッチします。16 戻るボタン前の画面に戻ります。17 OK ボタンメニュー項目や設定項目を確定するときにタッチします。18 電源ランプ電源を入れると青色に点滅後、点灯します。19 {}[]ボタンメニューや設定項目などを選ぶときに使用します。20 ストップボタン(Stop)印刷中やコピー中、スキャン中にこのボタンをタッチすると、印刷やコピー、スキャンが中止されます。21 ファンクションボタン[ホーム]画面でメニューを選んだり、液晶モニターの下部に表示されているファンクションメニューを選んだりするときにタッチします。22 液晶モニターメッセージやメニュー項目、動作状況などが表示されます。電源プラグを抜くときは電源を切ったあと、かならず電源ランプが消灯していることを確認してから電源プラグを抜いてください。電源ランプが点灯/点滅しているとき...
部位の名称ワンポイント機能紹介困ったときには付録操作のポイントメモリーカードのセットのしかたカードスロットカバーを開き、挿入するスロットを間違えないようにセットします。左のスロット 中央のスロット 右のスロットメモリースティック Duoメモリースティック PRO Duoメモリースティック マイクロ (Duo サイズアダプター装着)*•••SD/SDHC メモリーカードマルチメディアカードマルチメディアカード プラスminiSD/miniSDHC カード *microSD/microSDHC カード *メモリースティックメモリースティック PROメモリースティック マイクロ (スタンダードサイズアダプター装着)*RS-MMC*MMCmobile*••••••••••コンパクトフラッシュマイクロドライブxD-Picture カード *xD-Picture カード Type M/Type H*••••* 印はアダプターが必要です。メモリーカードを取り出すときアクセスランプが点灯していることを確認してから、メモリーカードを取り出してください。ランプの点滅中は取り出さないでください。メモリーカードのデータに日付...
部位の名称困ったときには付録ワンポイント機能紹介操作のポイント用紙のセットのしかた用紙の種類によって給紙位置が異なります後トレイカセット普通紙 (A4 / B5 / A5 /レターサイズ)・写真用紙/はがき/封筒・A4 / B5 / A5 /レターサイズ以外の普通紙用紙の裏表/向き後トレイ矢印の方向に 縦向きでセット印刷したい面を下にしてセット印刷したい面を表にしてセット矢印の方向に縦向きでセットカセット※用紙別のセット方法は『電子マニュアル』を参照してください用紙ガイドの合わせかた後トレイ用紙の端にぴったり合わせるカセットカセットに書いてある 用紙サイズの溝に合わせる用紙の端にぴったり合わせるC014カセット C021/後トレイ C022 C023カセット C021/後トレイ C022 C023カセット C021/後トレイ C022 C023カセット C021/後トレイ C022 C023
部位の名称ワンポイント機能紹介困ったときには付録操作のポイント用紙の種類を変更したときかならず、操作パネルまたはプリンタードライバーの用紙設定を変更してください。コピーの場合は、[ホーム]画面でファンクションメニュー[コピー]を選択してください。[印刷設定]を選び、用紙サイズと用紙種類を変更してください。(用紙の種類と給紙位置は連動しています。用紙の種類に応じて、正しい給紙位置に用紙をセットしてください。)(例)A4 サイズの普通紙にコピーしたい給紙位置:カセット(例)2L 判の写真用紙にコピーしたい給紙位置:後トレイ原稿のセットのしかた原稿が 1 枚の場合原稿位置合わせマークに合わせてセットする [ホーム]画面[コピー]から標準コピーする場合文書/雑誌/新聞をスキャンする場合原稿サイズを定型サイズに指定してスキャンする場合手書きナビシート/ディスクレーベル手書きナビシートをスキャンする場合原稿台ガラスの中央にセットするプリント写真/はがき/名刺/ディスク [写真]から[自動読取]に設定してスキャンする場合アプリケーションソフトを使用してスキャンする場合 [ホーム]画面[写真コピー]からコピーする場...
本本本の操操パパパを使っっススススししデペデをパパパスに転転すすホーム > スキャン > 本製品の操作パネルを使ってスキャンする > 本製品の操作パネルを使ってスキャンしたデータをパソコンに転送するU051本製品の操作パネルを ってスキャンしたデータをパソコンに転送す本製品の操作パネルを使ってスキャンしたデータをパソコンに転送すパネルスキャンしたデータる本製品の操作パネルを使ってスキャンしたデータをパソコンに転送することができます。スキャンしたデータをパソコンに転送する前に、次のことを確認してください。ソフトウェア(MPドライバーとEX(エムピー・ナビゲーター・ソフトウェア(MPドライバーとMP Navigator EX(エムピー・ナビゲーター・イードライバーエックス)) インストールされている))がエックス))がインストールされているソフトウェア(MPドライバーとMP Navigator EX)がインストールされていない場合は、セットアップCD-ROMでMPドライバーとMP Navigator EXをインストールしてください。本製品とパソコンが しく接続されている本製品とパソコンが正しく接続されている接続本...
部位の名称困ったときには付録ワンポイント機能紹介操作のポイント液晶モニター画面の基本操作画面名称ファンクションメニュー名称[ホーム]画面 ファンクションメニューの表示{}ボタンで、選択したいファンクションメニュー画面を表示します。ファンクションボタン■C013
部位の名称ワンポイント機能紹介困ったときには付録操作のポイント[ホーム]画面 ファンクションメニューの選択選択したいファンクションメニューに対応している ファンクションボタンをタッチします。ファンクションボタンメニュー画面 メニューの選択と決定OK ボタンで決定します。[]ボタンで、選択したいメニューを表示します。画面の戻りかたメニュー画面から[ホーム]画面に戻るときは、ホームボタン( ボタン)、または戻るボタン( ボタン)をタッチします。■■■操作方法のヒントが画面に表示されます。