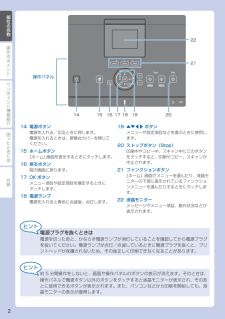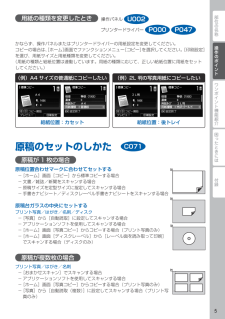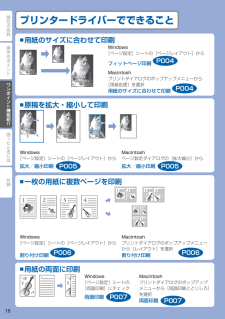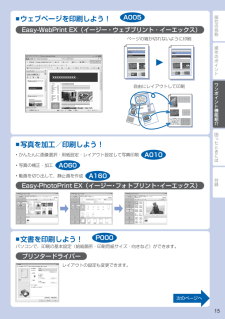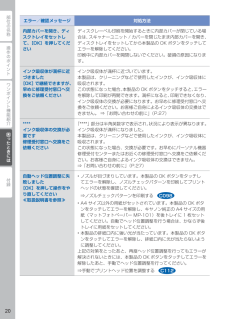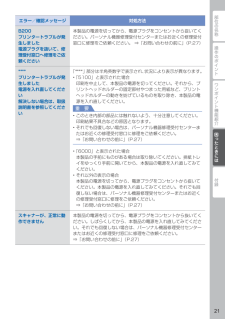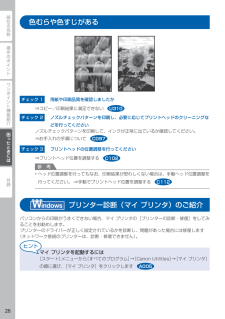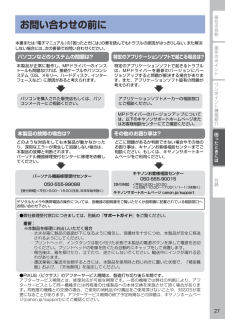Q&A
取扱説明書・マニュアル (文書検索対応分のみ)
"プリント"15 件の検索結果
"プリント"10 - 20 件目を表示
全般
質問者が納得一度、PCとプリンタを、USB接続してみてください。
で、印刷指示を出してみて、
印刷出来る→
無線LAN環境の構築に失敗している事が予想されます。
(=ドライバに問題は無い)
プリンタに手動でIPを付与する事をオススメします。
印刷出来ない→
上記以外の事が予想されます。
ドライバの問題、USBポートの故障、初期不良…。
4419日前view258
全般
質問者が納得プリンタの修理屋です。
しばらく待ったほうが良いでしょうね。
PIXUS 860i が息絶えるまで使ってあげてください。
洪水の影響はいまだに収まっていません。
現在流通しているのは、MG6230、MG4130、MG3130、MG2130、iP2700程度でしょう。
価格.comで調べても、カラリオが36機種、PIXUS は18機種です。
iP4930、MG5330、MG8230 等の辺りが1店舗しか登録していません。
どこの事務機屋さんでも商品が無くて四苦八苦している状態です。
先ほど流通して...
4458日前view89
全般
質問者が納得FAQを見て無線設定をして下さい。
WCN接続での無線LANセットアップ方法-Windows-(PIXUS MG6230)
http://cweb.canon.jp/pls/webcc/WC_SHOW_CONTENTS.EdtDsp?i_tx_qasearch_url=http%3A//search5.canon.jp/ja_all/search.x%3Fq%3D%26ie%3Dutf8%26pid%3DytKp4ExTn4gJwhQ8J_KuAQ..%26qid%3DSi4oblZ55FM.%26pag...
4484日前view107
全般
質問者が納得最近のプリンターはコスト削減の煽りを受けて、収録ソフトの数も減っています。
ZoomBrowser EXは、iP4100などの2004年モデルぐらいまで、らくちんCDダイレクトプリント for Canonは、2011年春モデルまでの機種にしか付属されていません。
ZoomBrowser EXに関しては、一部のデジカメには現在も付属されていて、最新版のアップデーターのダウンロードが可能です。
http://cweb.canon.jp/drv-upd/dc/zbx-upd-6-9-0a-1-u01-j.htm...
4279日前view140
全般
質問者が納得A4サイズというのは、用紙の事ですか?それとも印刷した内容のサイズですか?
プリンターは用紙を切り取る機能はついてないと思いますが?
4226日前view178
全般
質問者が納得初めまして、調べて見たところ「PictBridge」対応のデジタルカメラ、デジタルビデオカメラ、カメラ付き携帯電話であれば、それぞれの機器から直接印刷出来るようです。よって、iPodからの印刷はできません。
4571日前view98
全般
質問者が納得Cannonホームページより抜粋
■ ご注意 ■
プリンター本体のバージョンがVer.2.0未満の場合はプリンター本体のソフトウェアのアップデートが必要です。下記より『プリンターアップデートユーティリティ』をダウンロードしてアップデートを行ってください。(ダウンロード後、ユーティリティに付属している説明書に従ってアップデートしてください。)
AirPrintをご使用いただくためにはプリンター本体のソフトウェアバージョンがVer.2.0以上である必要があります。バージョンの確認方法やAirPrintの使...
4228日前view263
全般
質問者が納得MG6230&EP-804A の比較ページが下記に有ります、参考に。
http://www.the-hikaku.com/printer2/CANON/mg6230_ep804a.html
4581日前view99
全般
質問者が納得プリンタの修理屋です。
プリンタドライバはインストールされましたか?
「USBで使えているから大丈夫」と考えているようでしたら、誤りです。
USBの場合とは別にプリンタドライバが必要です。
スマフォから印刷できるという事ですし、接続確認が出来ているようですから、ネットワークの中での認識の問題はないと思って良いでしょう。
ただし、これはネットワークの中でノ認識の話で、PCからデーターを送って印刷するためにはプリンタドライバが必要です。
プリンタドライバは、接続先の情報も固定して持っていますので、別に...
4250日前view219
操作のポイントワンポイント機能紹介困ったときには付録部位の名称本書で記載している部位の名称本書で説明していない部位は『電子マニュアル』を参照してください。134526891071213111 インクランプ赤色に点灯/点滅し、インクタンクの状態を知らせます。2 プリントヘッドホルダープリントヘッドが取り付けられています。3 スキャナーユニット / カバー原稿をスキャンするためのユニットです。4 アクセスランプ点灯または点滅し、メモリーカードの状態を知らせます。5 カードスロットカバーメモリーカードをセットするときに開きます。6 内部カバーディスクトレイをセットします。プリンタブルディスクに印刷するときだけ手前に開いて使用します。通常は閉じておきます。7 カセットA4 / B5 / A5 /レターサイズの普通紙をセットして、本体に差し込みます。8 操作パネル本製品の設定や操作をするときに使用します。9 後トレイ本製品で使用できる、写真用紙/はがき/封筒などをセットしてください。10 用紙ガイド動かして用紙の両端に合わせます。11 原稿台ガラスコピーやスキャンする原稿をセットします。12 ...
操作のポイント困ったときには付録ワンポイント機能紹介部位の名称操作パネル14151617 18 19 20212214 電源ボタン電源を入れる/切るときに押します。電源を入れるときは、原稿台カバーを閉じてください。15 ホームボタン[ホーム]画面を表示するときにタッチします。16 戻るボタン前の画面に戻ります。17 OK ボタンメニュー項目や設定項目を確定するときにタッチします。18 電源ランプ電源を入れると青色に点滅後、点灯します。19 {}[]ボタンメニューや設定項目などを選ぶときに使用します。20 ストップボタン(Stop)印刷中やコピー中、スキャン中にこのボタンをタッチすると、印刷やコピー、スキャンが中止されます。21 ファンクションボタン[ホーム]画面でメニューを選んだり、液晶モニターの下部に表示されているファンクションメニューを選んだりするときにタッチします。22 液晶モニターメッセージやメニュー項目、動作状況などが表示されます。電源プラグを抜くときは電源を切ったあと、かならず電源ランプが消灯していることを確認してから電源プラグを抜いてください。電源ランプが点灯/点滅しているとき...
部位の名称ワンポイント機能紹介困ったときには付録操作のポイント用紙の種類を変更したときかならず、操作パネルまたはプリンタードライバーの用紙設定を変更してください。コピーの場合は、[ホーム]画面でファンクションメニュー[コピー]を選択してください。[印刷設定]を選び、用紙サイズと用紙種類を変更してください。(用紙の種類と給紙位置は連動しています。用紙の種類に応じて、正しい給紙位置に用紙をセットしてください。)(例)A4 サイズの普通紙にコピーしたい給紙位置:カセット(例)2L 判の写真用紙にコピーしたい給紙位置:後トレイ原稿のセットのしかた原稿が 1 枚の場合原稿位置合わせマークに合わせてセットする [ホーム]画面[コピー]から標準コピーする場合文書/雑誌/新聞をスキャンする場合原稿サイズを定型サイズに指定してスキャンする場合手書きナビシート/ディスクレーベル手書きナビシートをスキャンする場合原稿台ガラスの中央にセットするプリント写真/はがき/名刺/ディスク [写真]から[自動読取]に設定してスキャンする場合アプリケーションソフトを使用してスキャンする場合 [ホーム]画面[写真コピー]からコピーする場...
操作のポイント部位の名称困ったときには付録ワンポイント機能紹介プリンタードライバーでできること用紙のサイズに合わせて印刷Windows[ページ設定]シートの[ページレイアウト]からフィットページ印刷P004Macintoshプリントダイアログのポップアップメニューから[用紙処理]を選択用紙のサイズに合わせて印刷P004■原稿を拡大・縮小して印刷Windows[ページ設定]シートの[ページレイアウト]から拡大/縮小印刷P005Macintoshページ設定ダイアログの[拡大縮小]から拡大/縮小印刷P005■一枚の用紙に複数ページを印刷Windows[ページ設定]シートの[ページレイアウト]から 割り付け印刷P006Macintoshプリントダイアログのポップアップメニューから[レイアウト]を選択割り付け印刷P006■用紙の両面に印刷Windows[ページ設定]シートの [両面印刷]にチェック両面印刷P007Macintoshプリントダイアログのポップアップメニューから[両面印刷ととじしろ]を選択両面印刷P007■
操作のポイント部位の名称ワンポイント機能紹介困ったときには付録ワンポイント機能紹介ウェブページを印刷しよう!Easy-WebPrint EX(イージー・ウェブプリント ・ イーエックス)自由にレイアウトして印刷ページの端が切れないように印刷■A005写真を加工/印刷しよう!かんたんに画像選択・用紙設定・レイアウト設定して写真印刷写真の補正・加工動画を切り出して、静止画を作成Easy-PhotoPrint EX(イージー・フォトプリント・イーエックス)■•••A010A060A160文書を印刷しよう!パソコンで、印刷の基本設定(給紙箇所・印刷用紙サイズ・向きなど)ができます。プリンタードライバーレイアウトの設定も変更できます。■P000次のページへ
0操作のポイント部位の名称ワンポイント機能紹介困ったときには付録困ったときにはエラー/確認メッセージ 対処方法内部カバーを開き、ディスクトレイをセットして、[OK]を押してくださいディスクレーベル印刷を開始するときに内部カバーが閉じている場合は、スキャナーユニット / カバーを閉じたまま内部カバーを開き、ディスクトレイをセットしてから本製品の OK ボタンをタッチしてエラーを解除してください。印刷中に内部カバーを開閉しないでください。破損の原因になります。インク吸収体が満杯に近づきました[OK]で継続できますが、早めに修理受付窓口へ交換をご依頼くださいインク吸収体が満杯に近づいています。本製品は、クリーニングなどで使用したインクが、インク吸収体に吸収されます。この状態になった場合、本製品の OK ボタンをタッチすると、エラーを解除して印刷が再開できます。満杯になると、印刷できなくなり、インク吸収体の交換が必要になります。お早めに修理受付窓口へ交換をご依頼ください。お客様ご自身によるインク吸収体の交換はできません。 ⇒「お問い合わせの前に」(P.27)****インク吸収体の交換が必要です修理受付窓口へ交換をご...
操作のポイント部位の名称ワンポイント機能紹介困ったときには付録困ったときにはエラー/確認メッセージ 対処方法B200プリンタートラブルが発生しました電源プラグを抜いて、修理受付窓口へ修理をご依頼ください本製品の電源を切ってから、電源プラグをコンセントから抜いてください。パーソナル機器修理受付センターまたはお近くの修理受付窓口に修理をご依頼ください。 ⇒「お問い合わせの前に」(P.27)****プリンタートラブルが発生しました電源を入れ直してください解決しない場合は、取扱説明書を参照してください「****」部分は半角英数字で表示され、状況により表示が異なります。 「5100」と表示された場合 印刷を中止して、本製品の電源を切ってください。それから、プリントヘッドホルダーの固定部材やつまった用紙など、プリントヘッドホルダーの動きを妨げているものを取り除き、本製品の電源を入れ直してください。重 要このとき内部の部品には触れないよう、十分注意してください。印刷結果不具合などの原因となります。それでも回復しない場合は、パーソナル機器修理受付センターまたはお近くの修理受付窓口に修理をご依頼ください。 ⇒「お問い合わ...
操作のポイント部位の名称ワンポイント機能紹介困ったときには付録困ったときには色むらや色すじがあるチェック 1 用紙や印刷品質を確認しましたか⇒コピー/印刷結果に満足できないチェック 2 ノズルチェックパターンを印刷し、必要に応じてプリントヘッドのクリーニングなどを行ってくださいノズルチェックパターンを印刷して、インクが正常に出ているか確認してください。⇒お手入れの手順についてチェック 3 プリントヘッドの位置調整を行ってください⇒プリントヘッド位置を調整する参 考ヘッド位置調整を行ってもなお、印刷結果が思わしくない場合は、手動ヘッド位置調整を行ってください。 ⇒手動でプリントヘッド位置を調整する プリンター診断(マイ プリンタ)のご紹介パソコンからの印刷がうまくできない場合、マイ プリンタの[プリンターの診断・修復]をしてみることをお勧めします。プリンターのドライバーが正しく設定されているかを診断し、問題があった場合には修復します(ネットワーク接続のプリンターは、診断・修復できません)。マイ プリンタを起動するには[スタート]メニューから[すべてのプログラム]→[Canon Utilities...
操作のポイント部位の名称ワンポイント機能紹介困ったときには付録困ったときには白紙のまま排紙される/印刷がかすれる/違う色になる/白いすじ(線)が入るチェック 1 用紙や印刷品質を確認しましたか⇒コピー/印刷結果に満足できないチェック 2 インクタンクの状態を確認し、インクがなくなっている場合は、インクタンクを交換してください⇒インクタンクを交換するチェック 3 インクタンクにオレンジ色のテープや保護フィルムが残っていませんか下の図 1 のように、オレンジ色のテープが L 字の空気溝からきれいにはがされていることを確認してください。図 2 のようにテープが残って L 字の空気溝をふさいでいる場合は、テープをきれいに取り除いてください。図 1 正しい状態(○) 図 2 テープがはがされていない(×)L 字の空気溝テープチェック 4 ノズルチェックパターンを印刷し、必要に応じてプリントヘッドのクリーニングなどを行ってくださいノズルチェックパターンを印刷して、インクが正常に出ているか確認してください。⇒お手入れの手順についてチェック 5 片面にのみ印刷可能な用紙を使用している場合は、用紙の表と...
操作のポイント部位の名称ワンポイント機能紹介困ったときには付録困ったときにはお問い合わせの前に本書または『電子マニュアル』の「困ったときには」の章を読んでもトラブルの原因がはっきりしない、また解決しない場合には、次の要領でお問い合わせください。パソコンなどのシステムの問題は?本製品 の故障の場合は?特定のアプリケーション ソフト で起こる場合は?本製品が正常に動作し、MPドライバ ーのインストールも問題なければ、接続ケーブルやパソコンシステム(OS、メモリー、ハードディスク、インタ ーフェースなど)に原因があると考えられます。どのような対処をしても本製品が動かなかったり、深刻なエラーが発生して回復しない場合は、本製品の故障と判断されます。パーソナル機器修理受付センターに修理を依頼してください。デジタルカメラや携帯電話の操作については、各機器の説明書をご覧いただくか説明書に記載されている相談窓口へお問い合わせ下さい。その他のお困り事は?どこに問題があるか判断できない場合やその他のお困り事は、キヤノンお客様相談センターまでご相談ください。もしくは、キヤノンサポートホームページをご利用ください。特定のアプリケー...
- 1
- 2