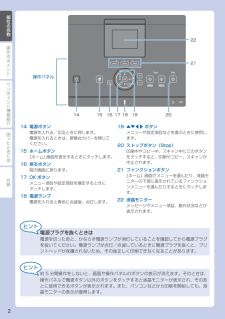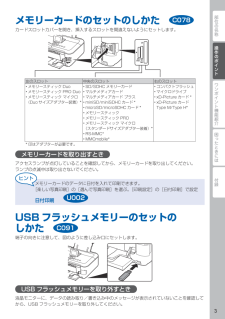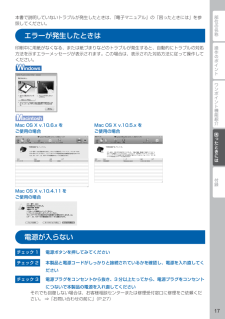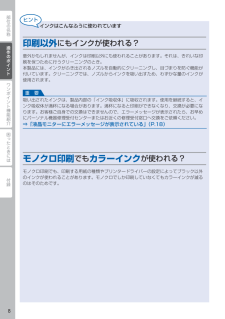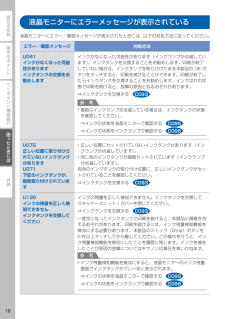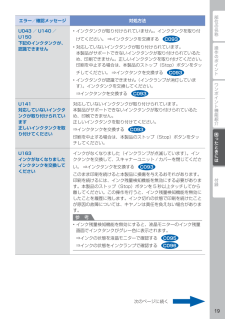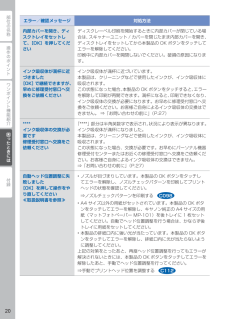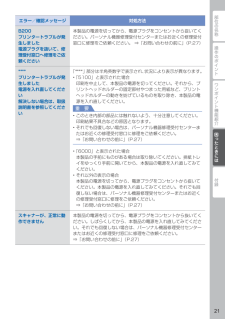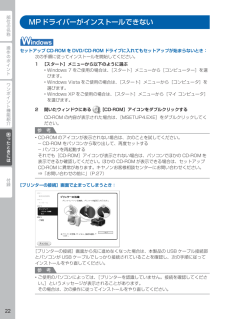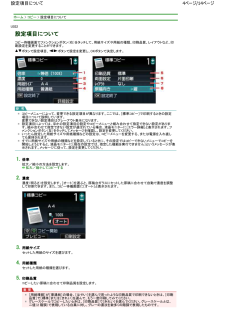Q&A
取扱説明書・マニュアル (文書検索対応分のみ)
"メッセージ"3 件の検索結果
"メッセージ"10 - 20 件目を表示
全般
質問者が納得プリンターの無線接続は設置している環境に大きく影響を受けますから、サポートへ直接電話をして応対に出たオペの指示に従って下さい。
http://cweb.canon.jp/e-support/repair/reppersonal.html
3828日前view2367
全般
質問者が納得仕様というか、ホームページ
http://cweb.canon.jp/pixus/lineup/allinone/mg6230/features-function.html
に有線LANと無線LANは同時に使うことができないとありますが、
これは関係ないですか?
4229日前view191
全般
質問者が納得プリンタの修理屋です。
おそらく、故障ではないと思います。
不明なところがあります。
お使いの用紙は名刺サイズ(55×91mm)でしょうか?
また、お使いのソフトは何でしょうか?
名刺サイズに直接印刷するのでしたら、なぜA4の指定なのかという問題があります。
このシリーズ(2008年以降の2Way給紙モデル)は、正面のカセットがA4、B5の普通紙、それ以外は後トレイという制約があります。
ただし、A4の設定のものであっても強制的に後トレイを指定してやれば、後から給紙できます。
ソフトの話を出した...
4538日前view255
操作のポイント困ったときには付録ワンポイント機能紹介部位の名称操作パネル14151617 18 19 20212214 電源ボタン電源を入れる/切るときに押します。電源を入れるときは、原稿台カバーを閉じてください。15 ホームボタン[ホーム]画面を表示するときにタッチします。16 戻るボタン前の画面に戻ります。17 OK ボタンメニュー項目や設定項目を確定するときにタッチします。18 電源ランプ電源を入れると青色に点滅後、点灯します。19 {}[]ボタンメニューや設定項目などを選ぶときに使用します。20 ストップボタン(Stop)印刷中やコピー中、スキャン中にこのボタンをタッチすると、印刷やコピー、スキャンが中止されます。21 ファンクションボタン[ホーム]画面でメニューを選んだり、液晶モニターの下部に表示されているファンクションメニューを選んだりするときにタッチします。22 液晶モニターメッセージやメニュー項目、動作状況などが表示されます。電源プラグを抜くときは電源を切ったあと、かならず電源ランプが消灯していることを確認してから電源プラグを抜いてください。電源ランプが点灯/点滅しているとき...
部位の名称ワンポイント機能紹介困ったときには付録操作のポイントメモリーカードのセットのしかたカードスロットカバーを開き、挿入するスロットを間違えないようにセットします。左のスロット 中央のスロット 右のスロットメモリースティック Duoメモリースティック PRO Duoメモリースティック マイクロ (Duo サイズアダプター装着)*•••SD/SDHC メモリーカードマルチメディアカードマルチメディアカード プラスminiSD/miniSDHC カード *microSD/microSDHC カード *メモリースティックメモリースティック PROメモリースティック マイクロ (スタンダードサイズアダプター装着)*RS-MMC*MMCmobile*••••••••••コンパクトフラッシュマイクロドライブxD-Picture カード *xD-Picture カード Type M/Type H*••••* 印はアダプターが必要です。メモリーカードを取り出すときアクセスランプが点灯していることを確認してから、メモリーカードを取り出してください。ランプの点滅中は取り出さないでください。メモリーカードのデータに日付...
操作のポイント部位の名称ワンポイント機能紹介困ったときには付録困ったときには本書で説明していないトラブルが発生したときは、『電子マニュアル』の「困ったときには」を参照してください。エラーが発生したときは印刷中に用紙がなくなる、または紙づまりなどのトラブルが発生すると、自動的にトラブルの対処方法を示すエラーメッセージが表示されます。この場合は、表示された対処方法に従って操作してください。Mac OS X v.10.6.x をご使用の場合Mac OS X v.10.5.x をご使用の場合Mac OS X v.10.4.11 をご使用の場合電源が入らないチェック 1 電源ボタンを押してみてくださいチェック 2 本製品と電源コードがしっかりと接続されているかを確認し、電源を入れ直してくださいチェック 3 電源プラグをコンセントから抜き、3 分以上たってから、電源プラグをコンセントにつないで本製品の電源を入れ直してくださいそれでも回復しない場合は、お客様相談センターまたは修理受付窓口に修理をご依頼ください。 ⇒「お問い合わせの前に」(P.27)
部位の名称困ったときには付録ワンポイント機能紹介操作のポイントインクはこんなふうに使われています印刷以外にもインクが使われる?意外かもしれませんが、インクは印刷以外にも使われることがあります。それは、きれいな印刷を保つために行うクリーニングのとき。本製品には、インクがふき出されるノズルを自動的にクリーニングし、目づまりを防ぐ機能が付いています。クリーニングでは、ノズルからインクを吸い出すため、わずかな量のインクが使用されます。吸い出されたインクは、製品内部の「インク吸収体」に吸収されます。使用を継続すると、インク吸収体が満杯になる場合があります。満杯になると印刷ができなくなり、交換が必要になります。お客様ご自身での交換はできませんので、エラーメッセージが表示されたら、お早めにパーソナル機器修理受付センターまたはお近くの修理受付窓口へ交換をご依頼ください。⇒「液晶モニターにエラーメッセージが表示されている」(P.18)重 要モノクロ印刷でもカラーインクが使われる?モノクロ印刷でも、印刷する用紙の種類やプリンタードライバーの設定によってブラック以外のインクが使われることがあります。モノクロでしか印刷していなくて...
操作のポイント部位の名称ワンポイント機能紹介困ったときには付録困ったときには液晶モニターにエラーメッセージが表示されている液晶モニターにエラー/確認メッセージが表示されたときには、以下の対処方法に従ってください。エラー/確認メッセージ 対処方法U041インクがなくなった可能性がありますインクタンクの交換をお勧めしますインクがなくなった可能性があります(インクランプが点滅しています)。インクタンクを交換することをお勧めします。印刷が終了していない場合は、インクタンクを取り付けたまま本製品の OK ボタンをタッチすると、印刷を続けることができます。印刷が終了したらインクタンクを交換することをお勧めします。インク切れの状態で印刷を続けると、故障の原因となるおそれがあります。⇒インクタンクを交換する参 考複数のインクランプが点滅している場合は、インクタンクの状態を確認してください。⇒インクの状態を液晶モニターで確認する⇒インクの状態をインクランプで確認する•U072正しい位置に取り付けられていないインクタンクがありますU071下記のインクタンクが、複数取り付けられています正しい位置にセットされていないインクタンク...
操作のポイント部位の名称ワンポイント機能紹介困ったときには付録困ったときにはエラー/確認メッセージ 対処方法U043 / U140 /U150下記のインクタンクが、認識できませんインクタンクが取り付けられていません。インクタンクを取り付けてください。 ⇒インクタンクを交換する対応していないインクタンクが取り付けられています。 本製品がサポートできないインクタンクが取り付けられているため、印刷できません。正しいインクタンクを取り付けてください。印刷を中止する場合は、本製品のストップ(Stop)ボタンをタッチしてください。 ⇒インクタンクを交換するインクタンクが認識できません(インクランプが消灯しています)。インクタンクを交換してください。⇒インクタンクを交換する•••U141対応していないインクタンクが取り付けられています正しいインクタンクを取り付けてください対応していないインクタンクが取り付けられています。本製品がサポートできないインクタンクが取り付けられているため、印刷できません。正しいインクタンクを取り付けてください。⇒インクタンクを交換する印刷を中止する場合は、本製品のストップ(Stop)ボタンを...
0操作のポイント部位の名称ワンポイント機能紹介困ったときには付録困ったときにはエラー/確認メッセージ 対処方法内部カバーを開き、ディスクトレイをセットして、[OK]を押してくださいディスクレーベル印刷を開始するときに内部カバーが閉じている場合は、スキャナーユニット / カバーを閉じたまま内部カバーを開き、ディスクトレイをセットしてから本製品の OK ボタンをタッチしてエラーを解除してください。印刷中に内部カバーを開閉しないでください。破損の原因になります。インク吸収体が満杯に近づきました[OK]で継続できますが、早めに修理受付窓口へ交換をご依頼くださいインク吸収体が満杯に近づいています。本製品は、クリーニングなどで使用したインクが、インク吸収体に吸収されます。この状態になった場合、本製品の OK ボタンをタッチすると、エラーを解除して印刷が再開できます。満杯になると、印刷できなくなり、インク吸収体の交換が必要になります。お早めに修理受付窓口へ交換をご依頼ください。お客様ご自身によるインク吸収体の交換はできません。 ⇒「お問い合わせの前に」(P.27)****インク吸収体の交換が必要です修理受付窓口へ交換をご...
操作のポイント部位の名称ワンポイント機能紹介困ったときには付録困ったときにはエラー/確認メッセージ 対処方法B200プリンタートラブルが発生しました電源プラグを抜いて、修理受付窓口へ修理をご依頼ください本製品の電源を切ってから、電源プラグをコンセントから抜いてください。パーソナル機器修理受付センターまたはお近くの修理受付窓口に修理をご依頼ください。 ⇒「お問い合わせの前に」(P.27)****プリンタートラブルが発生しました電源を入れ直してください解決しない場合は、取扱説明書を参照してください「****」部分は半角英数字で表示され、状況により表示が異なります。 「5100」と表示された場合 印刷を中止して、本製品の電源を切ってください。それから、プリントヘッドホルダーの固定部材やつまった用紙など、プリントヘッドホルダーの動きを妨げているものを取り除き、本製品の電源を入れ直してください。重 要このとき内部の部品には触れないよう、十分注意してください。印刷結果不具合などの原因となります。それでも回復しない場合は、パーソナル機器修理受付センターまたはお近くの修理受付窓口に修理をご依頼ください。 ⇒「お問い合わ...
操作のポイント部位の名称ワンポイント機能紹介困ったときには付録困ったときにはMPドライバーがインストールできないセットアップ CD-ROM を DVD/CD-ROM ドライブに入れてもセットアップが始まらないとき:次の手順に従ってインストールを開始してください。1[スタート]メニューから以下のように選ぶWindows 7 をご使用の場合は、[スタート]メニューから[コンピューター]を選びます。Windows Vista をご使用の場合は、[スタート]メニューから[コンピュータ]を選びます。Windows XP をご使用の場合は、[スタート]メニューから[マイ コンピュータ]を選びます。2開いたウィンドウにある[CD-ROM]アイコンをダブルクリックするCD-ROM の内容が表示された場合は、[MSETUP4.EXE]をダブルクリックしてください。参 考CD-ROM のアイコンが表示されない場合は、次のことを試してください。CD-ROM をパソコンから取り出して、再度セットするパソコンを再起動するそれでも[CD-ROM]アイコンが表示されない場合は、パソコンでほかの CD-ROM を表示できるか確認...
ホーム > コピー > 設定項目についてU032 設定項目 設定項目についてについてコピー待機画面でファンクションボタン(右)をタッチして、用紙サイズや用紙の種類、印刷品質、レイアウトな ど、印刷設定を変更することができます。ボタンで設定項目、ボタンで設定を変更し、OKボタンで決定します。コピーメニューによって、変更できる設定項目が異なります。ここでは、[標準コピー]で印刷するときの設定項目について説明しています。変更できない設定項目はグレーアウト表示になります。設定項目によっては、ほかの設定項目の設定やコピーメニューと組み合わせて指定できない設定があります。組み合わせて指定できない設定が選ばれている場合、液晶モニターに[エラー詳細]と表示されます。ファンクションボタン(左)をタッチしてメッセージを確認し、設定を変更してください。いったん指定した用紙サイズや用紙種類などの設定は、コピーメニューを変更する、または電源を入れ直しても保持されます。すでに用紙サイズや用紙の種類などを設定しているときに、その設定ではコピーできないメニューでコピーを開始しようとすると、液晶モニターに[現在の設定では、指定した機能を実行で...
- 1