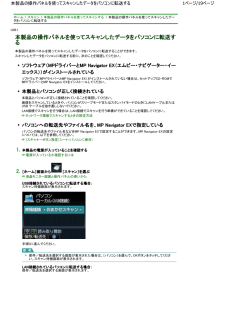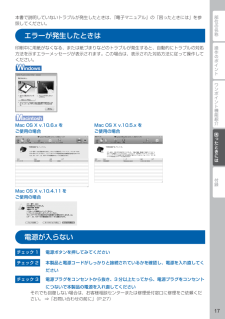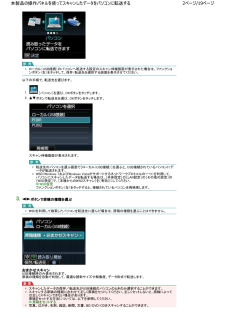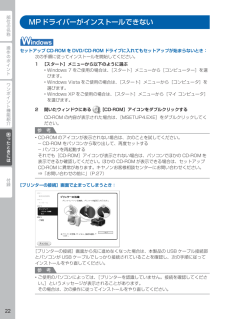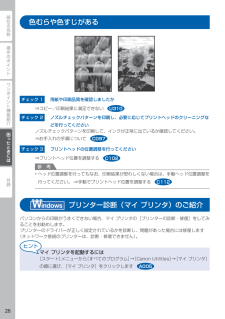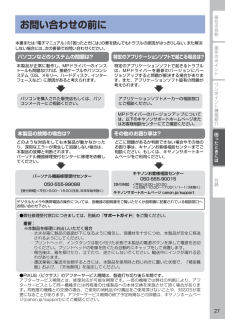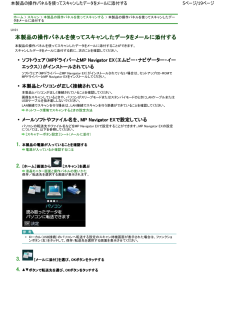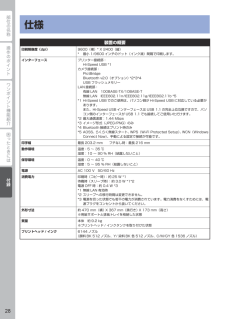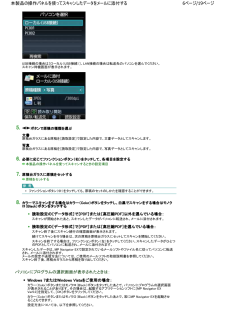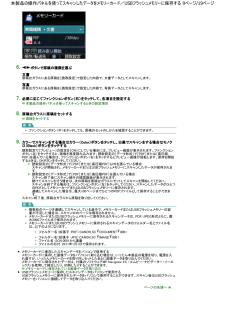Q&A
取扱説明書・マニュアル (文書検索対応分のみ)
"接続"19 件の検索結果
"接続"10 - 20 件目を表示
全般
質問者が納得MG8230 オーナーです。
MG6230 と無線LAN ルータ間の通信状態は安定していますか?
この間の通信状態に特に不安定さが無いのならば。
PC にインストール済みの MG6230 旧ドライバーは削除され。
Canon ホームページより最新版のクリーンインストールは行いましたでしょうか?
修理完了品を再接続する場合 PC OS バージョン対応最新版のクリーン
インストールが必要です。
3913日前view1554
全般
質問者が納得プリンターの無線接続は設置している環境に大きく影響を受けますから、サポートへ直接電話をして応対に出たオペの指示に従って下さい。
http://cweb.canon.jp/e-support/repair/reppersonal.html
3823日前view2367
全般
質問者が納得USBケーブルのAオス-Bオスです。
http://www.cabling-ol.net/cabledirect/USB2-AMBM.php
家電量販店等でプリンター用のUSBケーブルと言えば出してくれます。
4402日前view224
全般
質問者が納得一度、PCとプリンタを、USB接続してみてください。
で、印刷指示を出してみて、
印刷出来る→
無線LAN環境の構築に失敗している事が予想されます。
(=ドライバに問題は無い)
プリンタに手動でIPを付与する事をオススメします。
印刷出来ない→
上記以外の事が予想されます。
ドライバの問題、USBポートの故障、初期不良…。
4413日前view258
全般
質問者が納得プリンタの修理屋です。
差込が頻繁になると、コネクタ部分に負荷がかかって、内部の基盤が割れて接触不良を起こす・・・・心配するのはこのくらいです。
そもそも、USBはいつでも抜き差しできるというのが大きなメリットの規格です。
たとえば、LANケーブルはツメで引っかかって、簡単には抜けないようになっていますし、モニタなどのケーブルもネジで固定したりします。
USBケーブルは、何のロックもなく、簡単に抜き差しできます。
これは、いつ抜いても差し支えないという規格の証です。
常識的には印刷中(データーを送...
4417日前view144
全般
質問者が納得PC-AにUSBで接続されているプリンタはPC-Aのローカルプリンタになります。
これをPC-Bから印刷しようとする場合、ドライバをインストールするだけではなく
ファイアーウォールのプリンタ共有を設定しておく必要があります。
http://windows.microsoft.com/ja-jp/windows-vista/enable-file-and-printer-sharing
もちろん、この場合はPC-Aの電源がオンでないとPC-Bから印刷命令は実行されません。スリープなどの待機状態でも同様です...
3636日前view102
全般
質問者が納得・こんにちは。
・自分も最近(9/17)に複合プリンターに買い換えました。
・機種は、EPSON EP-774A(9月始めに出た新製品)と機種は違いますが、する事は、ほとんど一緒だと思うので、説明を。
/////////
・プリンタの付属品に説明書の他に、準備ガイドはありませんか?
・プリンタの接続までを説明しています。
・なければ説明書ですね。
・付属品の説明書と共にインストールCDが一枚、入っています。
・それをPCのCD又はDVDドライブに入れた後、自動的に作業が始まり、プリンタを制...
4604日前view114
全般
質問者が納得1.その認識でOKです。v6は現時点は使われてません。
2.「IPアドレス」の数値を固定化してください。
「デフォルトゲートウェイ」というのはルーターのアドレスです。
http://デフォルトゲートウェイのアドレス/
こうブラウザで打ってみてください、ルーターの管理画面に遷移するはずです。
大抵の場合サブネットマスクは255.255.255.0
デフォルトゲートウェイは192.168.○○.1
3.プリンタのIPを固定してもPCのIPは自動取得である限り設定する必要はありません。
4.プリンタのIPを固定...
4167日前view1580
全般
質問者が納得プリンタの修理屋です。
「接続USB」と言うのはUSBケーブルのことでしょうか?
USBというのは接続の規格を意味する言葉です。いくら初心者といっても、そういうところはキチンと押えてくださいね。
ケーブルは以前のもので問題なく使えますのでご安心下さい。
ただし、LANで接続するのでしたら、別途LANケーブルは必要になります。
LANの設定は、いろんなやり方があるのですけれど、個人的にはどうしてLAN接続で使いたいのか理由がわからない方も多いようですね。
特に無線LANは「なんとなくかっこいいから」とい...
4568日前view112
本本本の操操パパパを使っっススススししデペデをパパパスに転転すすホーム > スキャン > 本製品の操作パネルを使ってスキャンする > 本製品の操作パネルを使ってスキャンしたデータをパソコンに転送するU051本製品の操作パネルを ってスキャンしたデータをパソコンに転送す本製品の操作パネルを使ってスキャンしたデータをパソコンに転送すパネルスキャンしたデータる本製品の操作パネルを使ってスキャンしたデータをパソコンに転送することができます。スキャンしたデータをパソコンに転送する前に、次のことを確認してください。ソフトウェア(MPドライバーとEX(エムピー・ナビゲーター・ソフトウェア(MPドライバーとMP Navigator EX(エムピー・ナビゲーター・イードライバーエックス)) インストールされている))がエックス))がインストールされているソフトウェア(MPドライバーとMP Navigator EX)がインストールされていない場合は、セットアップCD-ROMでMPドライバーとMP Navigator EXをインストールしてください。本製品とパソコンが しく接続されている本製品とパソコンが正しく接続されている接続本...
操作のポイント部位の名称ワンポイント機能紹介困ったときには付録困ったときには本書で説明していないトラブルが発生したときは、『電子マニュアル』の「困ったときには」を参照してください。エラーが発生したときは印刷中に用紙がなくなる、または紙づまりなどのトラブルが発生すると、自動的にトラブルの対処方法を示すエラーメッセージが表示されます。この場合は、表示された対処方法に従って操作してください。Mac OS X v.10.6.x をご使用の場合Mac OS X v.10.5.x をご使用の場合Mac OS X v.10.4.11 をご使用の場合電源が入らないチェック 1 電源ボタンを押してみてくださいチェック 2 本製品と電源コードがしっかりと接続されているかを確認し、電源を入れ直してくださいチェック 3 電源プラグをコンセントから抜き、3 分以上たってから、電源プラグをコンセントにつないで本製品の電源を入れ直してくださいそれでも回復しない場合は、お客様相談センターまたは修理受付窓口に修理をご依頼ください。 ⇒「お問い合わせの前に」(P.27)
ローカル(USB接続)のパソコンへ転送する設定のスキャン待機画面が表示された場合は、ファンクションボタン(左)をタッチして、保存/転送先を選択する画面を表示させてください。以下の手順で、転送先を選びます。1.[パソコン]を選び、OKボタンをタッチします。2.ボタンで転送先を選び、OKボタンをタッチします。スキャン待機画面が表示されます。転送先のパソコンを選ぶ画面で[ローカル(USB接続)]を選ぶと、USB接続されているパソコンにデータが転送されます。WSD(Windows 7およびWindows Vistaがサポートするネットワークプロトコルの一つ) を利用して、パソコンにスキャンしたデータを転送する場合は、[本体設定]の[LAN設定]の[その他の設定]の[WSD設定]で、[本機からのWSDスキャン]を[有効]にしてください。WSD設定ファンクションボタン(左)をタッチすると、接続されているパソコンを再検索します。3.ボタン ボタンでででで原稿原稿原稿原稿のののの種類種類種類種類をををを選選選選ぶぶぶぶWSDを利用して検索したパソコンを転送先に選んだ場合は、原稿の種類を選ぶことはできません。おまかせ おまかせ...
操作のポイント部位の名称ワンポイント機能紹介困ったときには付録困ったときにはMPドライバーがインストールできないセットアップ CD-ROM を DVD/CD-ROM ドライブに入れてもセットアップが始まらないとき:次の手順に従ってインストールを開始してください。1[スタート]メニューから以下のように選ぶWindows 7 をご使用の場合は、[スタート]メニューから[コンピューター]を選びます。Windows Vista をご使用の場合は、[スタート]メニューから[コンピュータ]を選びます。Windows XP をご使用の場合は、[スタート]メニューから[マイ コンピュータ]を選びます。2開いたウィンドウにある[CD-ROM]アイコンをダブルクリックするCD-ROM の内容が表示された場合は、[MSETUP4.EXE]をダブルクリックしてください。参 考CD-ROM のアイコンが表示されない場合は、次のことを試してください。CD-ROM をパソコンから取り出して、再度セットするパソコンを再起動するそれでも[CD-ROM]アイコンが表示されない場合は、パソコンでほかの CD-ROM を表示できるか確認...
操作のポイント部位の名称ワンポイント機能紹介困ったときには付録困ったときには色むらや色すじがあるチェック 1 用紙や印刷品質を確認しましたか⇒コピー/印刷結果に満足できないチェック 2 ノズルチェックパターンを印刷し、必要に応じてプリントヘッドのクリーニングなどを行ってくださいノズルチェックパターンを印刷して、インクが正常に出ているか確認してください。⇒お手入れの手順についてチェック 3 プリントヘッドの位置調整を行ってください⇒プリントヘッド位置を調整する参 考ヘッド位置調整を行ってもなお、印刷結果が思わしくない場合は、手動ヘッド位置調整を行ってください。 ⇒手動でプリントヘッド位置を調整する プリンター診断(マイ プリンタ)のご紹介パソコンからの印刷がうまくできない場合、マイ プリンタの[プリンターの診断・修復]をしてみることをお勧めします。プリンターのドライバーが正しく設定されているかを診断し、問題があった場合には修復します(ネットワーク接続のプリンターは、診断・修復できません)。マイ プリンタを起動するには[スタート]メニューから[すべてのプログラム]→[Canon Utilities...
操作のポイント部位の名称ワンポイント機能紹介困ったときには付録困ったときにはお問い合わせの前に本書または『電子マニュアル』の「困ったときには」の章を読んでもトラブルの原因がはっきりしない、また解決しない場合には、次の要領でお問い合わせください。パソコンなどのシステムの問題は?本製品 の故障の場合は?特定のアプリケーション ソフト で起こる場合は?本製品が正常に動作し、MPドライバ ーのインストールも問題なければ、接続ケーブルやパソコンシステム(OS、メモリー、ハードディスク、インタ ーフェースなど)に原因があると考えられます。どのような対処をしても本製品が動かなかったり、深刻なエラーが発生して回復しない場合は、本製品の故障と判断されます。パーソナル機器修理受付センターに修理を依頼してください。デジタルカメラや携帯電話の操作については、各機器の説明書をご覧いただくか説明書に記載されている相談窓口へお問い合わせ下さい。その他のお困り事は?どこに問題があるか判断できない場合やその他のお困り事は、キヤノンお客様相談センターまでご相談ください。もしくは、キヤノンサポートホームページをご利用ください。特定のアプリケー...
ホーム > スキャン > 本製品の操作パネルを使ってスキャンする > 本製品の操作パネルを使ってスキャンしたデータをメールに添 付するU101 本製品 本製品のののの操作操作操作操作パネルパネルパネルをををを使使使使ってってってってスキャンスキャンスキャンしたしたしたしたデータデータデータををををメールメールメールにににに添付添付添付添付するするするする本製品の操作パネルを使ってスキャンしたデータをメールに添付することができます。スキャンしたデータを メールに添 付する前に、次のことを確認してください。ソフトウェア ソフトウェア((((MPMPMP ドライバードライバーととととMP Navigator EXMP Navigator EX (((エムピーエムピーエムピー・・・・ナビゲーターナビゲーターナビゲーター・・・・イーイーイーイーエックス エックス))))))))ががががインストールインストールインストールされているされているソフトウェア(MPドライバーとMP Navigator EX)がインストールされていない場合は、セット アップCD-ROMでMPドライバーとMP Navigator EXをインストー...
操作のポイント部位の名称ワンポイント機能紹介困ったときには付録仕様装置の概要印刷解像度(dpi) 9600(横)* X 2400(縦)* 最小 1/9600 インチのドット(インク滴)間隔で印刷します。インターフェース プリンター接続部: Hi-Speed USB *1カメラ接続部: PictBridge Bluetooth v2.0(オプション) *2*3*4 USB フラッシュメモリーLAN 接続部: 有線 LAN 100BASE-TX/10BASE-T 無線 LAN IEEE802.11n/IEEE802.11g/IEEE802.11b *5*1 Hi-Speed USB でのご使用は、パソコン側が Hi-Speed USB に対応している必要があります。 また、Hi-Speed USB インターフェースは USB 1.1 の完全上位互換ですので、パソコン側のインターフェースが USB 1.1 でも接続してご使用いただけます。*2 最大通信速度:1.44 Mbps*3 イメージ形式(JPEG/PNG)のみ*4 Bluetooth 接続はプリント時のみ*5 AOSS、らくらく無線スタート、WPS(Wi...
USB接続の場合は[ローカル(USB接続)]、LAN接続の場合は転送先のパソコンを選んでください。スキャン待機画面が表示されます。5.ボタン ボタンでででで原稿原稿原稿原稿のののの種類種類種類種類をををを選選選選ぶぶぶぶ文書 原稿台ガラスにある原稿を[読取設定]で設定した内容で、文書データとしてスキャンします。写真 原稿台ガラスにある原稿を[読取設定]で設定した内容で、写真データとしてスキャンします。6.必要必要必要必要にににに応応応応じてじてじてじてファンクションボタンファンクションボタンファンクションボタン((((右右右右))))ををををタッチタッチタッチタッチしてしてしてして、、、、各項目各項目各項目をををを設定設定設定設定するするするする本製品の操作パネルを使ってスキャンするときの設定項目7.原稿台 原稿台ガラスガラスガラスにににに原稿原稿原稿原稿ををををセットセットセットセットするするするする原稿をセットするファンクションボタン(中)をタッチしても、原稿のセットのしかたを確認することができます。8.カラーカラーカラーカラーででででスキャンスキャンスキャンをするをするをする場合場合場合場合ははははカラ...
6.ボタン ボタンでででで原稿原稿原稿原稿のののの種類種類種類種類をををを選選選選ぶぶぶぶ文書 原稿台ガラスにある原稿を[読取設定]で設定した内容で、文書データとしてスキャンします。写真 原稿台ガラスにある原稿を[読取設定]で設定した内容で、写真データとしてスキャンします。7.必要必要必要必要にににに応応応応じてじてじてじてファンクションボタンファンクションボタンファンクションボタン((((右右右右))))ををををタッチタッチタッチタッチしてしてしてして、、、、各項目各項目各項目をををを設定設定設定設定するするするする本製品の操作パネルを使ってスキャンするときの設定項目8.原稿台 原稿台ガラスガラスガラスにににに原稿原稿原稿原稿ををををセットセットセットセットするするするする原稿をセットするファンクションボタン(中)をタッチしても、原稿のセットのしかたを確認することができます。9.カラーカラーカラーカラーででででスキャンスキャンスキャンをするをするをする場合場合場合場合ははははカラーカラーカラーカラー((((ColorColor )))ボタンボタンボタンををををタッチタッチタッチタッチしししし、、、、白黒白黒...
- 1
- 2