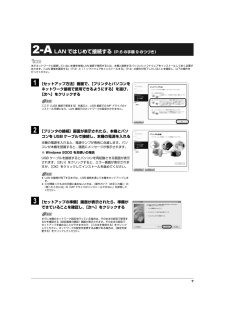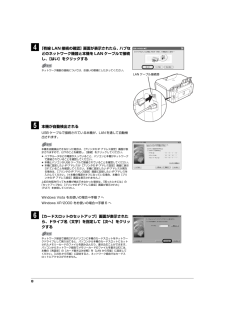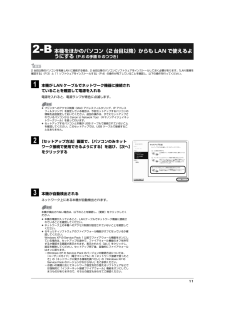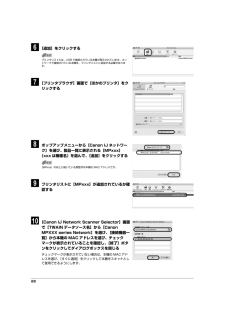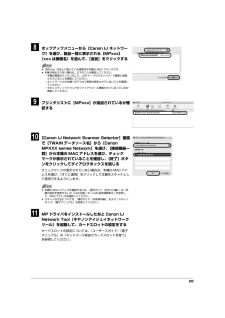Q&A
取扱説明書・マニュアル (文書検索対応分のみ)
"プリンタ"3 件の検索結果
"プリンタ"60 - 70 件目を表示
全般
質問者が納得つまり、他のアプリケーションからでは印刷可能という事ですね?
先ず、iCalで印刷操作を行った時、プレビューは可能でしょうか?もし可能であればプレビュー画面から印刷してみて下さい。同じく、同画面上からPDFでの保存は可能でしょうか?可能であれば一旦PDF保存をし、プレビュー.appやAdobe Readerで印刷を試して下さい。
ところで、お使いのOSバージョンは何でしょうか?
追記:2012/4/19 7:54
>ちなみにOSは Mac OS X Lion 10.7.3 です。
>あと、プレビューの...
4952日前view101
全般
質問者が納得MP900のアフターサービス期間は終了していますが
自己メンテで動くようにする事は可能です。
http://blog.livedoor.jp/todo_23/archives/51771872.html#
廃インクは何年も経つ間に少しずつ揮発していて
実際の廃インクの量はカウンター値より少なくなっているので
分解清掃せずにリセットだけしても数年は使えると思います。
新しく買い換えるつもりなら
用途を考えるとエプソンかキヤノンの2択と言い切れるほど画質に差があります。
ブラザーやHPを考えるなら満足できる画...
5135日前view122
全般
質問者が納得私は MG8230 オーナーで、有線/無線LAN どちらでも。
Win7 64Bit/Vista 64Bit OS PC から不具合無く快適に使用して居ます。
MG8230 と無線LAN ルータ間の通信状態は高いレベルで
安定して居ますか?
私が使用して居る無線LAN ルータは。
AirStation NFINITI WHR-G301N で無線チャンネルは固定して居ます。
MG8230 本体のネットワーク接続設定で iP アドレスが、
自動取得の場合之を手動設定で固定に設定し MG8230 を再起動して...
4317日前view150
72-A LAN ではじめて接続する (P.6 の手順 9 のつづき)1 [セットアップ方法]画面で、[プリンタとパソコンをネットワーク接続で使用できるようにする]を選び、[次へ]をクリックする2 [プリンタの接続]画面が表示されたら、本機とパソコンを USB ケーブルで接続し、本機の電源を入れる本機の電源を入れると、電源ランプが青色に点滅します。パソコンが本機を認識すると、画面にメッセージが表示されます。※ Windows 2000 をお使いの場合USB ケーブルを接続するとパソコンを再起動させる画面が表示されます。[はい]をクリックすると、エラー画面が表示されますが、[OK]をクリックしてインストールを進めてください。3 [セットアップの準備]画面が表示されたら、準備ができていることを確認し、[次へ]をクリックするまだネットワークに接続していない本機を有線 LAN 接続で使用するには、本機と接続するパソコンにソフトウェアをインストールしておく 必要があります。「LAN 環境を確認する」 (P.3)と「1 ソフトウェアをインストールする」 (P.4)の操作が完了していることを確認し、以下の操作を行ってくださ...
84 [有線 LAN 接続の確認]画面が表示されたら、ハブなどのネットワーク機器と本機を LAN ケーブルで接続し、[はい]をクリックする5 本機が自動検出されるUSB ケーブルで接続されている本機が、LAN を通して自動検出されます。Windows Vista をお使いの場合⇒手順 7 へWindows XP/2000 をお使いの場合⇒手順 6 へ6 [カードスロットのセットアップ]画面が表示されたら、ドライブ名(文字)を指定して[次へ]をクリックするネットワーク機器の接続については、お使いの環境にしたがってください。本機を自動検出できなかった場合は、[プリンタの IP アドレス設定]画面が表示されますので、以下のことを確認し、[接続]をクリックしてください。 ハブやルータなどの電源が入っていること、パソコンと本機がネットワークで接続されていることを確認してください。 本機とパソコンがUSB ケーブルで接続されていることを確認してください。 本機に設定したい IP アドレスが[プリンタの IP アドレス設定]画面に表示されていることを確認してください。本機に設定したい IP アドレスが異なる場合は、[プリ...
10インターネットに接続できる環境になっている場合、インターネットへの接続が開始され、CANON iMAGE GATEWAY(キヤノンイメージゲートウェイ)の会員登録ページが表示されます。表示される画面にしたがって会員登録や本製品の情報を登録してください。登録する際には本機のシリアルナンバーが必要です。シリアルナンバーは本機内部に貼り付けられています。10 [PIXUS 使用状況調査プログラム]画面が表示されたら、内容を確認するお客様のニーズに合わせたより良い製品の企画、開発を行うために、お使いのキヤノンプリンタに記録されている情報を収集しています。表示画面の内容を確認し、同意いただけましたら[同意する]をクリックしてください。[同意しない]をクリックした場合、使用状況調査プログラムはインストールされませんが、本機は正常にご使用いただけます。11 [インストールが完了しました]画面が表示されたら、[終了]をクリックする[終了]をクリックしたらセットアップ CD-ROM を取り出してください。Windows Vista をお使 いの場合、カードスロットの設定は、MP ドライバをインストールしたあと Canon ...
112-B 本機をほかのパソコン(2 台目以降)からも LAN で使えるようにする(P.6 の手順 9 のつづき)1 本機が LAN ケーブルでネットワーク機器に接続されていることを確認して電源を入れる電源を入れると、電源ランプが青色に点滅します。2 [セットアップ方法]画面で、[パソコンのみネットワーク接続で使用できるようにする]を選び、[次へ]をクリックする3 本機が自動検出されるネットワーク上にある本機が自動検出されます。2 台目以降のパソコンを有線 LAN に接続する場合、2 台目以降のパソコンにソフトウェアをインストールしておく必要があります。 「LAN 環境を確認する」(P.3)と「1 ソフトウェアをインストールする」 (P.4)の操作が完了していることを確認し、以下の操作を行ってください。 プリンタへのアクセス制限(MAC アドレスフィルタリング、IP アドレスフィルタリング)を設定している場合は、今回セットアップするパソコンの情報を追加設定しておいてください。追加の操作は、すでにセットアップされているパソコンから Canon IJ Network Tool (キヤノンアイジェイネットワークツー...
149 [PIXUS 使用状況調査プログラム]画面が表示されたら、内容を確認するお客様のニーズに合わせたより良い製品の企画、開発を行うために、お使いのキヤノンプリンタに記録されている情報を収集しています。表示画面の内容を確認し、同意いただけましたら[同意する]をクリックしてください。[同意しない]をクリックした場合、使用状況調査プログラムはインストールされませんが、本機は正常にご使用いただけます。10 [インストールが完了しました]画面が表示されたら、[終了]をクリックする[終了]をクリックしたらセットアップ CD-ROM を取り出してください。Windows Vista をお使 いの場合、カードスロットの設定は、MP ドライバをインストールしたあと Canon IJ Network Tool(キヤノンアイジェイネットワークツール)を起動してから設定を行ってください。カードスロットの設定については、『ユーザーズガイド』(電子マニュアル)の「ネットワーク経由でカードスロットを使う」を参照してください。[再起動]が表示された場合は、[すぐにパソコンを再起動する]にチェックマークが付いていることを確認して、[再起...
226 [追加]をクリックする7 [プリンタブラウザ]画面で[ほかのプリンタ]をクリックする8 ポップアップメニューから[Canon IJ ネットワーク]を選び、製品一覧に表示される[MPxxx](xxx は機種名)を選んで、[追加]をクリックする9 プリンタリストに[MPxxx]が追加されているか確認する10 [Canon IJ Network Scanner Selector]画面で[TWAIN データソース名]から[Canon MPXXX series Network]を選び、 [接続機器一覧]から本機の MAC アドレスを選び、チェックマークが表示されていることを確認し、[終了]ボタンをクリックしてダイアログボックスを閉じるチェックマークが表示されていない場合は、本機の MAC アドレスを選び、[すぐに適用]をクリックして本機をスキャナとして使用できるようにします。プリンタリストには、USB で接続されている本機が表示されています。ネットワークで接続されている本機を、プリンタリストに追加する必要があります。[MPxxx]のあとに続いている英数字は本機の MAC アドレスです。
202-A LAN ではじめて接続する (P.19 の手順 12 のつづき)1 [Canon IJ Network Tool]画面が表示されたら、[LAN で使用する]を選んで[OK]をクリックするCanon IJ Network T ool (キヤノンアイジェイネットワークツール)が起動していない場合は、[ライブラリ]フォルダから[Printers]→[Canon]→[BJPr inter]→[Utilities]→[Canon IJ Network T ool]を順にダブルクリックしてください。[セットアップの準備]画面が表示されたら以下のことを確認し、[OK]をクリックしてください。 本機の電源が入っているか確認してください。 本機とパソコンが USB ケーブルで接続されていることを確認してください。 プリンタドライバがインストールされているか確認してください。2 [Canon IJ Network Tool]画面のポップアップメニューから[セットアップ]を選び、[プリンタ]から[MPxxx](xxx は機種名)を選んで[OK]をクリックするまだネットワークに接続していない本機を有線 LAN 接続で使用...
244 ポップアップメニューから[セットアップ]を選び、[プリンタを登録]をクリックする5 右の画面が表示されたら、[中止]をクリックするプリンタ設定ユーティリティ(Mac OS X v.10.2.8 をお使いの場合はプリントセンター)と、Canon IJ Network Scanner Selector(キヤノンアイジェイネットワークスキャナセレクタ)が起動します。[使用可能なプリンタがありません。]が表示されたら、[キャンセル]をクリックしてください。6 [追加]をクリックする7 [プリンタブラウザ]画面で[ほかのプリンタ]をクリックする
258 ポップアップメニューから[Canon IJ ネットワーク]を選び、製品一覧に表示される[MPxxx](xxx は機種名)を選んで、[追加]をクリックする9 プリンタリストに[MPxxx]が追加されているか確認する10 [Canon IJ Network Scanner Selector]画面で[TWAIN データソース名]から[Canon MPXXX series Network]を選び、 [接続機器一覧]から本機の MAC アドレスを選び、チェックマークが表示されていることを確認し、[終了]ボタンをクリックしてダイアログボックスを閉じるチェックマークが表示されていない場合は、本機の MAC アドレスを選び、[すぐに適用]をクリックして本機をスキャナとして使用できるようにします。11 MP ドライバをインストールしたあと Canon IJ Network Tool(キヤノンアイジェイネットワークツール)を起動して、カードスロットの設定をするカードスロットの設定については、『ユーザーズガイド』(電子マニュアル)の「ネットワーク経由でカードスロットを使う」を参照してください。 [MPxxx]のあとに続いて...
2311 MP ドライバをインストールしたあと Canon IJ Network Tool(キヤノンアイジェイネットワークツール)を起動して、カードスロットの設定をするカードスロットの設定については、『ユーザーズガイド』(電子マニュアル)の「ネットワーク経由でカードスロットを使う」を参照してください。2-B 本機をほかのパソコン(2 台目以降)からも LAN で使えるようにする(P.19 の手順 12 のつづき)1 本機が LAN ケーブルでネットワーク機器に接続されていることを確認して電源を入れる2 [Canon IJ Network Tool]画面が表示されたら、[LAN で使用する]を選んで[OK]をクリックするCanon IJ Network Tool が起動していない場合は、 [ライブラリ]フォルダから[Printers]→[Canon]→[BJPrinter]→[Utilities]→[Canon IJ Network Tool]を順にダブルクリックしてください。3 右の画面が表示されたら、[OK]をクリックする 本機の MAC アドレスを確認するには、 『操作ガイド(お手入れ編)』の「本機の設定...
- 1