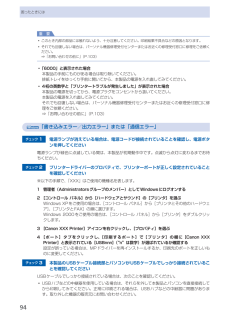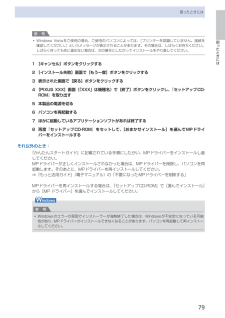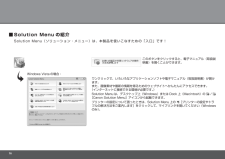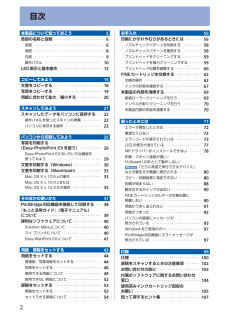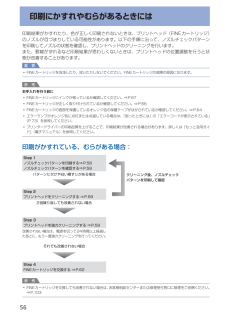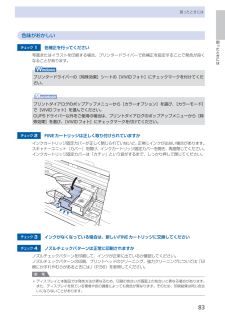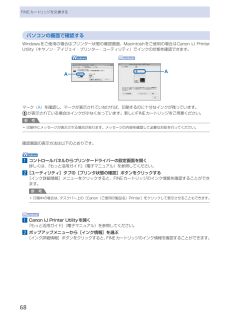Q&A
取扱説明書・マニュアル (文書検索対応分のみ)
"プリンタ"8 件の検索結果
"プリンタ"30 - 40 件目を表示
全般
質問者が納得マニュアルによれば
「本製品の手前にものがある場合は取り除いてください。排紙トレイをゆっくり手前に開いてから、本製品の電源を入れ直してみてください。」
とあります。
排紙トレイの周りをご確認ください。
5196日前view300
全般
質問者が納得レーザーとインクジェット両方対応って事なんで使えます。
普通紙扱いですね。
補足の回答ですが自作ですので誰でもできます。
DVDならパソコンでDVD再生ソフトで静止画を保存するアイコンがある(たぶんカメラアイコン)ので好きな場面で一時停止し押せば保存できます。
保存した画像から文字などを追加すればオリジナルラベルの完成です。
本当はラベル印刷でなくてCDに直接印刷できればいいんですが。ラベルは剥がれますのでドライブの中で剥がれたときは大惨事です。
5378日前view176
全般
質問者が納得プリンタの修理屋です。
メーカーのHPを見るべきですね。
http://cweb.canon.jp/cgi-bin/pixus/comparison/spec.cgi?p1=mp490&p2=mp280
新しいのはMP280のほうです。
個人的にはどちらもお勧めしません。
インク代がかなり割高ですし、耐久性もかなり削られていますので、普通に使おうと思うとデメリットばかり見えてきますね。
本体価格の安さに惑わされてはいけません。
5424日前view116
全般
全般
質問者が納得質問を読んでネットで調べました。中々、良いスペックの高いプリンターですからズバリ買いですよ。
Windows7に対応してますしね。
俺もCanonのプリンターを使ってますが、とってもgooですから是非、購入しましょう。
もちろん、インクカートリッジも付属してますよ。
購入し手元へ届くのが楽しみですね。(*^o^*)
5583日前view171
全般
質問者が納得どちらも印刷性能は、同じようですね。
違いは、MP270がUSBダイレクト印刷(デジカメから)です。
MP490はカードダイレクト印刷(SDカードなど)で、小さな液晶画面がついています。
デジカメを複数持っているならMP490の方が便利ですね。
デジカメの写真をあまりプリントしないならMP270で十分ですね。
インクはどちらも4色一体型で、黒+カラーで5000円もするそうです。
インク代のことを考えるとインク独立タイプの方が後々安く済みそうです。
独立タイプだと以下がお奨め
http://kakak...
5690日前view35
全般
質問者が納得今お使いのPCを使いたいのであれば、Windows2000にアップグレードするよりもプリンタをWindows98対応のものに買い換えた方が得策だと思います。
買ってしまったプリンタは、下取りか、オークションとか。
なぜならば、アップグレードへの不安要素が大きいからです。
お使いの機種名がわかりませんのでなんともいえませんが、
他の機器のドライバ関係も全く一新しなければならず、PCの
性能からいっても、十分に他の機器が作動するか保証できないからです。
しかし、Windows98もMicrosoftのサポー...
5790日前view19
全般
質問者が納得機種ではなく、メーカーで選んだ方がよいのでは、と考えます。
画質は後者の方がわずかに有利かもしれませんが、メンテ性を考慮すると、後者はお話になりませんでした。
5799日前view28
94困ったときには重 要このとき内部の部品には触れないよう、十分注意してください。印刷結果不具合などの原因となります。それでも回復しない場合は、パーソナル機器修理受付センターまたはお近くの修理受付窓口に修理をご依頼ください。⇒「お問い合わせの前に」(P.103) 「6000」と表示された場合本製品の手前にものがある場合は取り除いてください。排紙トレイをゆっくり手前に開いてから、本製品の電源を入れ直してみてください。4桁の英数字と「プリンタートラブルが発生しました」が表示された場合本製品の電源を切ってから、電源プラグをコンセントから抜いてください。本製品の電源を入れ直してみてください。それでも回復しない場合は、パーソナル機器修理受付センターまたはお近くの修理受付窓口に修理をご依頼ください。⇒「お問い合わせの前に」(P.103)「書き込みエラー/出力エラー」または「通信エラー」チェック 1 電源ランプが消えている場合は、電源コードが接続されていることを確認し、電源ボタンを押してください電源ランプが緑色に点滅している間は、本製品が初期動作中です。点滅から点灯に変わるまでお待ちください。チェック 2 プリンタードライ...
79困ったときには困ったときには参 考Windows・Vistaをご使用の場合、ご使用のパソコンによっては、[プリンターを認識していません。接続を確認してください。]というメッセージが表示されることがあります。その場合は、しばらくお待ちください。しばらく待っても先に進めない場合は、次の操作にしたがってインストールをやり直してください。1 [キャンセル]ボタンをクリックする2 [インストール失敗]画面で[もう一度]ボタンをクリックする3 表示された画面で[戻る]ボタンをクリックする4 [PIXUS XXX]画面(「XXX」は機種名)で[終了]ボタンをクリックし、『セットアップCD-ROM』を取り出す5 本製品の電源を切る6 パソコンを再起動する7 ほかに起動しているアプリケーションソフトがあれば終了する8 再度『セットアップCD-ROM』をセットして、[おまかせインストール]を選んでMPドライバーをインストールするそれ以外のとき:『かんたんスタートガイド』に記載されている手順にしたがい、MPドライバーをインストールし直してください。MPドライバーが正しくインストールされなかった場合は、MPドライバーを削除し、パ...
Solution Menu(ソリューション・メニュー)は、本製品を使いこなすための「入口」です!Solution Menu の紹介 ■ワンクリックで、いろいろなアプリケーションソフトや電子マニュアル(取扱説明書)が開けます。 また、画像素材や最新の情報を得るためのウェブサイトへかんたんにアクセスできます。 (インターネットに接続できる環境が必要です。)Solution Menu は、デスクトップ上(Windows)または Dock 上(Macintosh)の / [Canon Solution Menu]アイコンから起動できます。プリンターの設定について困ったときは、Solution Menu 上の [プリンターの設定やトラブルの解決方法をご案内します]をクリックして、マイプリンタを開いてください(Windowsのみ)。Windows Vista の場合:このボタンをクリックすると、電子マニュアル(取扱説明書)を開くことができます。
目次本製品について知っておこう 5各部の名称と役割・・・・・・・・・・・・・・・・・・・・・・・・・・・ 6前面・・・・・・・・・・・・・・・・・・・・・・・・・・・・・・・・・・・・・ 6背面・・・・・・・・・・・・・・・・・・・・・・・・・・・・・・・・・・・・・ 8内部・・・・・・・・・・・・・・・・・・・・・・・・・・・・・・・・・・・・・ 9操作パネル・・・・・・・・・・・・・・・・・・・・・・・・・・・・・・ 0LED表示と基本操作・・・・・・・・・・・・・・・・・・・・・・ コピーしてみよう 5文書をコピーする・・・・・・・・・・・・・・・・・・・・・・・・・ 6写真をコピーする・・・・・・・・・・・・・・・・・・・・・・・・・ 9用紙に合わせて拡大/縮小する・・・・・・・・・・・・・ 0スキャンしてみよう スキャンしたデータをパソコンに保存する・・・ 操作パネルを使ったスキャンの準備・・・・・・・・・・ パソコンに保存する操作・・・・・・・・・・・・・・・・・・・ 3パソコンから印刷してみよう 5写真を印刷する (Easy-PhotoPrint EX...
56印刷にかすれやむらがあるときには印刷結果がかすれたり、色が正しく印刷されないときは、プリントヘッド(FINEカートリッジ)のノズルが目づまりしている可能性があります。以下の手順に沿って、ノズルチェックパターンを印刷してノズルの状態を確認し、プリントヘッドのクリーニングを行います。また、罫線がずれるなど印刷結果が思わしくないときは、プリントヘッドの位置調整を行うと状態が改善することがあります。重 要FINEカートリッジを洗浄したり、拭いたりしないでください。FINEカートリッジの故障の原因になります。参 考お手入れを行う前にFINEカートリッジにインクが残っているか確認してください。⇒P.67FINEカートリッジが正しく取り付けられているか確認してください。⇒P.66FINEカートリッジの底部を保護しているオレンジ色の保護テープがはがされているか確認してください。⇒P.64エラーランプがオレンジ色に点灯または点滅している場合は、「困ったときには」の「エラーコードが表示されている」(P.73)を参照してください。プリンタードライバーの印刷品質を上げることで、印刷結果が改善される場合があります。詳しくは『もっと...
93困ったときには困ったときには名刺サイズの用紙がつまった次の手順でつまった用紙を取り除いてください。重 要名刺サイズの用紙は、横向きにセットできません。1 本製品の電源を切る2 スキャナーユニット(カバー)を開け、つまった用紙を取り除くこのとき、本製品の内部の部品に触れないように注意してください。3 用紙を取り除いたら、スキャナーユニット(カバー)を閉じたあとに電源を入れ直す本製品に送信されていた印刷データは消去されますので、もう一度印刷をやり直してください。用紙が引き抜けない場合や、紙片が取り除けない場合、また取り除いても用紙づまりエラーが解除されない場合には、お客様相談センターまたは修理受付窓口に修理をご依頼ください。⇒「お問い合わせの前に」(P.103)それ以外のとき次のことを確認してください。チェック 1 排紙口付近に異物はありませんかチェック 2 後トレイに異物は入っていませんか後トレイに物が入っている場合は、必ず本製品の電源を切り、電源プラグをコンセントから抜いて、落としたものを取り除いてください。チェック 3 反りのある用紙を使用していませんか⇒「印刷面が汚れる/こすれる」の「チェック 3 反...
76困ったときにはエラーコード 原因 対処方法E, 5, 0 プリントヘッド位置調整シートの読み込みに失敗した本製品のストップ/リセットボタンを押してエラーを解除し、そのあと以下の対処を行ってください。原稿台ガラスにプリントヘッド位置調整シートを置く向きや、位置を確認してください。原稿台ガラスやプリントヘッド位置調整シートが汚れていないか確認してください。用紙が正しいか確認してください。自動でプリントヘッド位置調整を行う場合は、A4サイズの普通紙を使用してくだ さい。ノズルが目づまりしていないか確認してください。ノズルチェックパターンを印刷してプリントヘッドの状態を確認してください。⇒「ノズルチェックパターンを印刷する」(P.58)それでもエラーが解決されないときは、本製品をパソコンに接続して、プリンタードライバーからプリントヘッド位置調整を行ってください。⇒『もっと活用ガイド』(電子マニュアル)の「プリントヘッドの位置を調整する」◦◦◦◦本製品の電源ランプとエラーランプが交互に点滅している下の図のように電源ランプとエラーランプが交互に点滅して、LEDに「P」と数字(エラーコード)が交互に表示されている場合...
83困ったときには困ったときには色味がおかしいチェック 1 色補正を行ってください写真またはイラストを印刷する場合、プリンタードライバーで色補正を設定することで発色が良くなることがあります。プリンタードライバーの[特殊効果]シートの[VIVIDフォト]にチェックマークを付けてください。プリントダイアログのポップアップメニューから[カラーオプション]を選び、[カラーモード]で[VIVIDフォト]を選んでください。CUPSドライバー以外をご使用の場合は、プリントダイアログのポップアップメニューから[特殊効果]を選び、[VIVIDフォト]にチェックマークを付けてください。チェック 2 FINEカートリッジは正しく取り付けられていますかインクカートリッジ固定カバーが正しく閉じられていないと、正常にインクが出ない場合があります。スキャナーユニット(カバー)を開け、インクカートリッジ固定カバーを開き、再度閉じてください。インクカートリッジ固定カバーは「カチッ」という音がするまで、しっかり押して閉じてください。チェック 3 インクがなくなっている場合は、新しいFINEカートリッジに交換してくださいチェック 4 ノズルチェッ...
68FINEカートリッジを交換するパソコンの画面で確認するWindowsをご使用の場合はプリンター状態の確認画面、Macintoshをご使用の場合はCanon ・IJ・Printer・Utility(キヤノン・アイジェイ・プリンター・ユーティリティ)でインクの状態を確認できます。AAマーク (A) を確認し、マークが表示されていなければ、印刷するのに十分なインクが残っています。が表示されている場合はインクが少なくなっています。新しいFINEカートリッジをご用意ください。参 考印刷中にメッセージが表示される場合があります。メッセージの内容を確認して必要な対処を行ってください。確認画面の表示方法は以下のとおりです。1…コントロールパネルからプリンタードライバーの設定画面を開く詳しくは、『もっと活用ガイド』(電子マニュアル)を参照してください。2…[ユーティリティ]タブの[プリンタ状態の確認]ボタンをクリックする[インク詳細情報]メニューをクリックすると、FINEカートリッジのインク情報を確認することができます。参 考印刷中の場合は、タスクバー上の[Canon(ご使用の製品名)Printer]をクリックして表示させ...
44普通紙/写真用紙をセットする●普通紙に印刷するときの注意重 要普通紙をL判、2L判、KGサイズ、名刺の大きさに切って試し印刷すると、紙づまりの原因になります。参 考写真を印刷するときは、キヤノン純正の写真専用紙のご使用をお勧めします。キヤノン純正紙については、「使用できる用紙について」(P.49)を参照してください。複写機などで使用される一般的なコピー用紙やキヤノン普通紙・ホワイトSW-101が使用できます。用紙の両面に印刷する場合は、キヤノン普通紙・ホワイト・両面厚口SW-201がお勧めです。本製品で使用できる用紙サイズ、重さについては、「使用できる用紙について」(P.49)を参照してください。●はがきに印刷するときの注意重 要普通紙をはがきの大きさに切って試し印刷すると、紙づまりの原因になります。はがきや往復はがきは、パソコンからの印刷にのみ使用できます。写真付きはがきやステッカーが貼ってあるはがきには印刷できません。往復はがきに印刷するときは、ご使用のアプリケーションソフトおよびプリンタードライバーで用紙サイズを必ず「往復はがき」に設定してください。往復はがきにフチなし全面印刷はできません。往復はが...
- 1