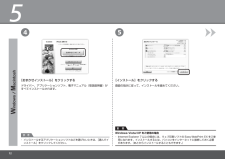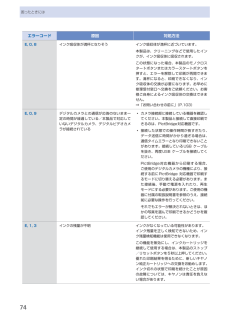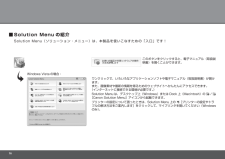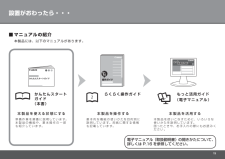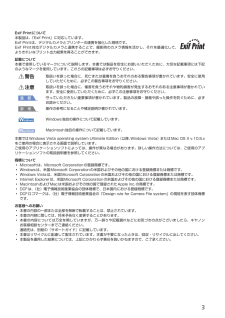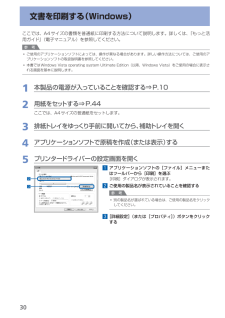Q&A
取扱説明書・マニュアル (文書検索対応分のみ)
"説明書"1 件の検索結果
"説明書"30 - 40 件目を表示
全般
質問者が納得スキャナ本体のスキャンボタンではなく、スキャナドライバを起動すると、設定の変更ができると思います。
4583日前view178
※上記番号をご利用いただけない方は 043-211-9631 をご利用ください。※IP電話をご利用の場合、プロバイダーのサービスによってつながらない場合があります。※受付時間は予告なく変更する場合があります。あらかじめご了承ください。●キヤノンお客様相談センター 050-555-90015PIXUS ・インクジェット複合機に関するご質問・ご相談は、 上記 の窓口にお願いいたします。年賀状印刷に関するお問い合わせは、下記専用窓口にお願いいたします。年賀状印刷専用窓口 050-555-9001 9(受付期間:11/1 ~1/15)【受付時間】〈平日〉9:00 ~ 20:00、 〈土日祝日〉10:00 ~ 17:00(1/1~1/3 は休ませていただきます )●キヤノン PIXUS ホームページ canon.jp/pixus新製品情報、Q&A、各種ドライバのバージョンアップなど製品に関する情報を提供しております。※通信料はお客様のご負担になります。FINE カートリッジ についてのご注意・FINE カートリッジ に穴を開けるなどの改造や分解をすると 、インクが漏れ 、本製品の故障の原因となることがあります...
55 4[インストール]をクリックする [おまかせインストール]をクリックするドライバー、アプリケーションソフト、電子マニュアル(取扱説明書)がすべてインストールされます。画面の指示に従って、インストールを進めてください。Internet Explorer 7 以上の場合には、ウェブ印刷ソフトの Easy-WebPrint EX をご使用になれます。インストールするには、パソコンをインターネットに接続しておく必要があります。(あとからインストールすることもできます。)・重 要Windows Vista/XP をご使用の場合インストールするアプリケーションソフトなどを選びたいときは、[選んでインストール]をクリックしてください。・参 考
74困ったときにはエラーコード 原因 対処方法E, 0, 8 インク吸収体が満杯になりそう インク吸収体が満杯に近づいています。本製品は、クリーニングなどで使用したインクが、インク吸収体に吸収されます。この状態になった場合、本製品のモノクロスタートボタンまたはカラースタートボタンを押すと、エラーを解除して印刷が再開できます。満杯になると、印刷できなくなり、インク吸収体の交換が必要になります。お早めに修理受付窓口へ交換をご依頼ください。お客様ご自身によるインク吸収体の交換はできません。⇒「お問い合わせの前に」(P.103)E, 0, 9 デジタルカメラとの通信が応答のないまま一定の時間が経過している/本製品で対応していないデジタルカメラ、デジタルビデオカメラが接続されているカメラ接続部に接続している機器を確認してください。本製品と接続して直接印刷できるのは、PictBridge対応機器です。接続した状態での操作時間が長すぎたり、データ送信に時間がかかり過ぎる場合は、通信タイムエラーとなり印刷できないことがあります。接続しているUSB ケーブルを抜き、再度USB ケーブルを接続してください。PictBridge対...
Solution Menu(ソリューション・メニュー)は、本製品を使いこなすための「入口」です!Solution Menu の紹介 ■ワンクリックで、いろいろなアプリケーションソフトや電子マニュアル(取扱説明書)が開けます。 また、画像素材や最新の情報を得るためのウェブサイトへかんたんにアクセスできます。 (インターネットに接続できる環境が必要です。)Solution Menu は、デスクトップ上(Windows)または Dock 上(Macintosh)の / [Canon Solution Menu]アイコンから起動できます。プリンターの設定について困ったときは、Solution Menu 上の [プリンターの設定やトラブルの解決方法をご案内します]をクリックして、マイプリンタを開いてください(Windowsのみ)。Windows Vista の場合:このボタンをクリックすると、電子マニュアル(取扱説明書)を開くことができます。
93困ったときには困ったときには名刺サイズの用紙がつまった次の手順でつまった用紙を取り除いてください。重 要名刺サイズの用紙は、横向きにセットできません。1 本製品の電源を切る2 スキャナーユニット(カバー)を開け、つまった用紙を取り除くこのとき、本製品の内部の部品に触れないように注意してください。3 用紙を取り除いたら、スキャナーユニット(カバー)を閉じたあとに電源を入れ直す本製品に送信されていた印刷データは消去されますので、もう一度印刷をやり直してください。用紙が引き抜けない場合や、紙片が取り除けない場合、また取り除いても用紙づまりエラーが解除されない場合には、お客様相談センターまたは修理受付窓口に修理をご依頼ください。⇒「お問い合わせの前に」(P.103)それ以外のとき次のことを確認してください。チェック 1 排紙口付近に異物はありませんかチェック 2 後トレイに異物は入っていませんか後トレイに物が入っている場合は、必ず本製品の電源を切り、電源プラグをコンセントから抜いて、落としたものを取り除いてください。チェック 3 反りのある用紙を使用していませんか⇒「印刷面が汚れる/こすれる」の「チェック 3 反...
8困ったときにはチェック 2 FINEカートリッジは正しく取り付けられていますかインクカートリッジ固定カバーが正しく閉じられていないと、正常にインクが出ない場合があります。スキャナーユニット(カバー)を開け、インクカートリッジ固定カバーを開き、再度閉じてください。インクカートリッジ固定カバーは「カチッ」という音がするまで、しっかり押して閉じてください。チェック 3 ノズルチェックパターンを印刷し、必要に応じてプリントヘッドのクリーニングなどを行ってくださいノズルチェックパターンを印刷して、インクが正常に出ているか確認してください。ノズルチェックパターンの印刷、プリントヘッドのクリーニング、強力クリーニングについては「印刷にかすれやむらがあるときには」(P.56)を参照してください。チェック 4 インクがなくなっている場合は、新しいFINEカートリッジに交換してくださいチェック 5 片面にのみ印刷可能な用紙を使用している場合は、用紙の表と裏を間違えてセットしていないか確認してください表と裏を間違えると、かすれたり、正しく印刷されないことがあるので注意してください。用紙の印刷面については、ご使用の用紙に付属の取...
本製品について知っておこう各部の名称と役割❷ LED表示コピー部数、メンテナンスコードやエラーコードなどが表示されます。❸ [+]ボタンコピー部数を指定するときに押します。❹ インクランプインクがなくなったときなどに、オレンジ色に点灯または点滅します。左側のランプがカラー FINEカートリッジの状態を表示し、右側のランプがブラックFINEカートリッジの状態を表示します。❺ 用紙選択ボタン用紙のサイズ/種類を切り替えるときに押します。❻ スキャンボタン画像をスキャンし、パソコンに保存するときに押します。❼ ストップ/リセットボタン操作を取り消すときに押します。また印刷中やコピー中、スキャン中にこのボタンを押すと、印刷やコピー、スキャンを中止します。❽ カラースタートボタン*カラーコピーをするときに押します。また、設定項目を確定します。❾ モノクロスタートボタン*白黒コピーをするときに押します。また、設定項目を確定します。 自動変倍ボタン/自動変倍ランプ自動変倍コピーをするときに押します。自動変倍ランプが点灯し、指定した用紙サイズに合わせ、自動で拡大/縮小してコピーできます。自動変倍コピーが無効のときは、等...
設置がおわったら・・・マニュアルの紹介 ■かんたんスタートガイドらくらく操作ガイド もっと活用ガイド準 備 作 業 を順 番に説 明しています。本 製 品 の 機 能 や、基 本 操 作 の 一 部も 紹 介しています。基 本 的 な 機 能 の 使 いかたを目的別に説 明しています。用 紙に関する情 報も記 載しています。本 製 品を 使 いこな すために、い ろい ろな使 いかたを 説 明しています。 困ったときや、お 手入れの 際にもお 読 みください 。本 製品を使える状 態にする 本 製品を操作する 本 製品を活用する(本書)(電子マニュアル)本製品には、以下のマニュアルがあります。電子マニュアル(取扱説明書)の開きかたについて、詳しくは P.16 を参照してください。
3Exif Printについて本製品は、「Exif Print」に対応しています。Exif Printは、デジタルカメラとプリンターの連携を強化した規格です。Exif Print対応デジタルカメラと連携することで、撮影時のカメラ情報を活かし、それを最適化して、よりきれいなプリント出力結果を得ることができます。記載について本書で使用しているマークについて説明します。本書では製品を安全にお使いいただくために、大切な記載事項には下記のようなマークを使用しています。これらの記載事項は必ずお守りください。警告取扱いを誤った場合に、死亡または重傷を負うおそれのある警告事項が書かれています。安全に使用していただくために、必ずこの警告事項をお守りください。注意取扱いを誤った場合に、傷害を負うおそれや物的損害が発生するおそれのある注意事項が書かれています。安全に使用していただくために、必ずこの注意事項をお守りください。重 要守っていただきたい重要事項が書かれています。製品の故障・損傷や誤った操作を防ぐために、必ずお読みください。参 考操作の参考になることや補足説明が書かれています。Windows独自の操作について記載しています...
30文書を印刷する(Windows)ここでは、A4サイズの書類を普通紙に印刷する方法について説明します。詳しくは、『もっと活用ガイド』(電子マニュアル)を参照してください。参 考ご使用のアプリケーションソフトによっては、操作が異なる場合があります。詳しい操作方法については、ご使用のアプリケーションソフトの取扱説明書を参照してください。本書ではWindows・Vista・operating・system・Ultimate・Edition(以降、Windows ・Vista)をご使用の場合に表示される画面を基本に説明します。1…本製品の電源が入っていることを確認する⇒P.102…用紙をセットする⇒P.44ここでは、A4サイズの普通紙をセットします。3…排紙トレイをゆっくり手前に開いてから、補助トレイを開く4…アプリケーションソフトで原稿を作成(または表示)する5…プリンタードライバーの設定画面を開く1…アプリケーションソフトの[ファイル]メニューまたはツールバーから[印刷]を選ぶ[印刷]ダイアログが表示されます。2…ご使用の製品名が表示されていることを確認する参 考別の製品名が選ばれている場合は、ご使用の製品名を...
- 1