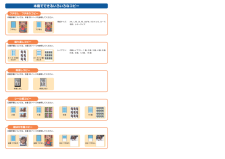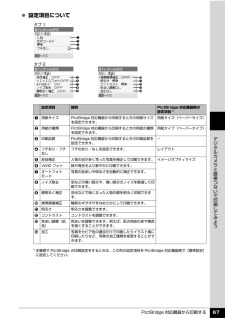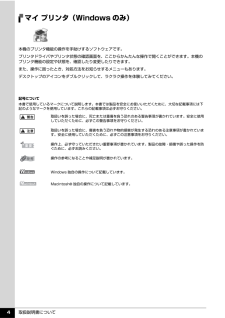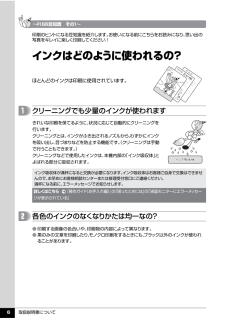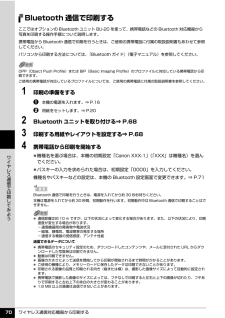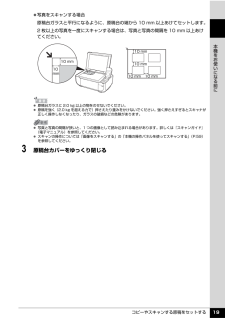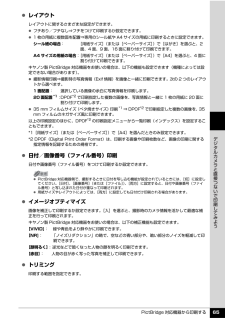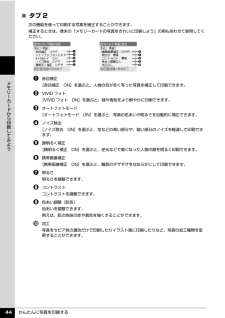Q&A
取扱説明書・マニュアル (文書検索対応分のみ)
"物"7 件の検索結果
"物"10 - 20 件目を表示
全般
質問者が納得印刷時プリンターの詳細設定→ページ設定にある、両面印刷にチェックが入っているのでしょう。このチェックを外せば改善出来ます。
4961日前view160
全般
質問者が納得現行のIJプリンタならば、
EPSON EP-801A、PM-A840S、PX-A640、EP-301
以上が WindowsMEにも対応しています。
(A3対応・FAX機能付きを除く)
一応、差額を支払って商品を交換してもらえないか、店に交渉してみてはどうでしょう?
(新春特価品の上に箱開封済みだと、かなり難しいかもしれませんが…)
それでダメなら、知人の方に譲るなり、リサイクルショップorネットオークションに出すなり。
あとは、PCを買い換えるなり。
6117日前view23
全般
質問者が納得対応OSにWIN98がありませんので使えないみたいです。
申し訳ありませんがwin98で使えるプリンターとなると
結構調べるのが大変なのでごめんなさい。
6142日前view17
全般
質問者が納得スキャナーで読み取った際に、全面読み込みをすると、スキャンする面の端が入ってしまいやすいです。
読み取りの際に読み込み範囲を調整できるなら調整してから決定して読み込みます。
そのような段階を踏めないのであれば、出来上がった画像を画像編集ソフトの類で消したり切り捨てたりします。
読み込んだそのままで済むものは少ないですね。
6161日前view24
全般
質問者が納得ご検討のデジカメは1000万画素(10メガ)のカメラで
内蔵メモリーは11.7メガなので
SDカードを使わず、内蔵メモリーだけを使用した場合は
最高画質で撮影した画像だと1枚しか保存できません
画質を落として2メガの画像にしても5~6枚分の画像しか
保存できないので実用には耐えられないと思います。
SDカード付きのセットを購入するか
今はSDカードも安くなっていて2ギガで2000円~3000円位で買えるので
別で購入したほうが良いでしょう。
ちなみに2ギガだと最高画質で約300枚の画像が保存できます。
...
6162日前view88
全般
質問者が納得プリンタの修理屋です。
価格に関しては販売店が決めることですので何ともいえませんけど、12月になると少しゆるくなってくるという事実はありますね。
ただ(キヤノンの例ですけど)、今年はあまり下がらないかも。
毎年、ある程度の価格で10月に発表し、その後少しづつ下がっていき、5月以降は横ばいになるようです。(販売店ではないですよ)
5月以降に下がらないのは在庫調整がうまく言っていて、たたき売りをする必要がないからです。
今年の秋口には数機種が店頭から消えていました。(大量に仕入れた一部のお店は別です)
です...
6198日前view28
DVD/CD レーベルコピー本機でできるいろいろなコピー印刷手順については、本書 36 ページを参照してください。シール紙コピー16 面 9 面 4 面 2 面印刷手順については、本書 36 ページを参照してください。絵はがき風コピー半分 フチなし 半分 フチあり 全面 フチなし 全面 フチありメモリーカードの写真をきれいに印刷しよう印刷設定を変更して、写真をよりきれいに印刷してみましょう。印刷設定の変更のしかたについては本書43ページを参照してください。人物の目が赤く写ったときは 空などの青い部分や、暗い部分にノイズが多いときは海や空、草原などの風景写真をより鮮やかに印刷したいときは写真が暗すぎたり、明るすぎたりしたときは 輪郭のギザギザをなめらかにして印刷したいときは逆光などで写真が暗くなったときは写真に合わせて明るさやコントラスト、色あいを調整してみましょう!セピア色やイラスト風に印刷すると、おもむきのある写真が出来上がり!ノイズ除去 OFF * ノイズ除去 ONVIVID フォト OFF * VIVID フォト ON顔明るく補正 OFF * 顔明るく補正 ONオートフォトモード OFF オートフォトモ...
QT5-1000-V01 XXXXXXXX ©CANON INC.2007 PRINTED IN VIETNAM本機で使用できる FINE カートリッジ番号は 、 以下のものです。※ FINE カートリッジの交換については 、『操作ガイド(お手入れ編)』の「FINE カートリッジを交換する」を参照してください。●キヤノン PIXUS ホームページ canon.jp/pixus新製品情報、Q&A、各種ドライバのバージョンアップなど製品に関する情報を提供しております。※通信料はお客様のご負担になります。●キヤノンお客様相談センターPIXUS ・インクジェット複合機に関するご質問・ご相談は、下記の窓口にお願いいたします。キヤノンお客様相談センター050-555-90015 年賀状印刷専用窓口 050-555-90019(受付期間:11/1 ~ 1/15)【受付時間】 〈平日〉 9:00~20:00、 〈土日祝日〉 10:00~17:00(1/1~1/3 は休ませていただきます)※上記番号をご利用いただけない方は 043-211-9631 をご利用ください。※IP電話をご利用の場合、プロバイダーのサービスに...
PictBridge 対応機器から印刷する 67デジタルカメラと直接つないで印刷してみよう 設定項目について設定項目 説明 PictBridge 対応機器側の設定項目 *a用紙サイズ PictBridge 対応機器から印刷するときの用紙サイズを設定できます。用紙サイズ(ペーパーサイズ)b用紙の種類 PictBridge 対応機器から印刷するときの用紙の種類を設定できます。用紙タイプ(ペーパータイプ)c印刷品質 PictBridge 対応機器から印刷するときの印刷品質を設定できます。-dフチあり/フチなしフチのあり/なしを設定できます。 レイアウトe赤目補正 人物の目が赤く写った写真を補正して印刷できます。 イメージオプティマイズfVIVID フォト 緑や青色をより鮮やかに印刷できます。gオートフォトモード写真の色あいや明るさを自動的に補正できます。hノイズ除去 空などの青い部分や、暗い部分のノイズを軽減して印刷できます。i顔明るく補正 逆光などで暗くなった人物の顔を明るく印刷できます。j携帯画像補正 輪郭のギザギザをなめらかにして印刷できます。k明るさ 明るさを調整できます。lコントラスト コントラストを調整...
取扱説明書について 4マイ プリンタ(Windows のみ)本機のプリンタ機能の操作を手助けするソフトウェアです。プリンタドライバやプリンタ状態の確認画面を、ここからかんたんな操作で開くことができます。本機のプリンタ機能の設定や状態を、確認したり変更したりできます。また、操作に困ったとき、対処方法をお知らせするメニューもあります。デスクトップのアイコンをダブルクリックして、ラクラク操作を体験してみてください。記号について本書で使用しているマークについて説明します。本書では製品を安全にお使いいただくために、大切な記載事項には下記のようなマークを使用しています。これらの記載事項は必ずお守りください。取扱いを誤った場合に、死亡または重傷を負う恐れのある警告事項が書かれています。安全に使用していただくために、必ずこの警告事項をお守りください。取扱いを誤った場合に、傷害を負う恐れや物的損害が発生する恐れのある注意事項が書かれています。安全に使用していただくために、必ずこの注意事項をお守りください。操作上、必ず守っていただきたい重要事項が書かれています。製品の故障・損傷や誤った操作を防ぐために、必ずお読みください。操作の...
取扱説明書について 6インクはどのように使われるの?クリーニングでも少量のインクが使われます各色のインクのなくなりかたは均一なの?ほとんどのインクは印刷に使用されています。きれいな印刷を保てるように、状況に応じて自動的にクリーニングを行います。クリーニングとは、インクがふき出されるノズルから、わずかにインクを吸い出し、目づまりなどを防止する機能です。(クリーニングは手動で行うこともできます。)クリーニングなどで使用したインクは、本機内部の「インク吸収体」とよばれる部分に吸収されます。インク吸収体が満杯になると交換が必要になります。インク吸収体はお客様ご自身で交換はできませんので、お早めにお客様相談センターまたは修理受付窓口にご連絡ください。満杯になる前に、エラーメッセージでお知らせします。● 印刷する画像の色合いや、印刷物の内容によって異なります。● 黒のみの文章を印刷したり、モノクロ印刷をするときにも、ブラック以外のインクが使われることがあります。詳しくはこちら 『操作ガイド(お手入れ編)』の「困ったときには」の「液晶モニターにエラーメッセージが表示されている」印刷のヒントになる豆知識を紹介します。お使い...
ワイヤレス通信対応機器から印刷する 70ワイヤレス通信で印刷してみようBluetooth 通信で印刷するここではオプションの Bluetooth ユニット BU-20 を使って、携帯電話などの Bluetooth 対応機器から写真を印刷する操作手順について説明します。携帯電話から Bluetooth 通信で印刷を行うときは、ご使用の携帯電話に付属の取扱説明書もあわせて参照してください。パソコンから印刷する方法については、『Bluetooth ガイド』(電子マニュアル)を参照してください。1 印刷の準備をするa本機の電源を入れます。⇒ P.16b 用紙をセットします。⇒ P.202 Bluetooth ユニットを取り付ける⇒ P.683 印刷する用紙やレイアウトを設定する⇒ P.684 携帯電話から印刷を開始する 機種名を選ぶ場合は、本機の初期設定「Canon XXX-1」(「XXX」は機種名)を選んでください。 パスキーの入力を求められた場合は、初期設定「0000」を入力してください。機種名やパスキーなどの設定は、本機の Bluetooth 設定画面で変更できます。⇒ P.71OPP(Object Push ...
コピーやスキャンする原稿をセットする 19本機をお使いになる前に 写真をスキャンする場合原稿台ガラスと平行になるように、原稿台の端から 10 mm 以上あけてセットします。2 枚以上の写真を一度にスキャンする場合は、写真と写真の間隔を 10 mm 以上あけてください。3 原稿台カバーをゆっくり閉じる10 mm10 mm10 mm10 mm10 mm 10 mm 原稿台ガラスに 2.0 kg 以上の物をのせないでください。 原稿を強く(2.0 kg を超える力で)押さえたり重みをかけないでください。強く押さえすぎるとスキャナが正しく操作しなくなったり、ガラスの破損などの危険があります。 写真と写真の間隔が狭いと、1 つの画像として読み込まれる場合があります。詳しくは『スキャンガイド』(電子マニュアル)を参照してください。 スキャンの操作については「画像をスキャンする」の「本機の操作パネルを使ってスキャンする」 (P.59)を参照してください。
DVD/CD レーベルコピー本機でできるいろいろなコピー印刷手順については、本書 36 ページを参照してください。シール紙コピー16 面 9 面 4 面 2 面印刷手順については、本書 36 ページを参照してください。絵はがき風コピー半分 フチなし 半分 フチあり 全面 フチなし 全面 フチありメモリーカードの写真をきれいに印刷しよう印刷設定を変更して、写真をよりきれいに印刷してみましょう。印刷設定の変更のしかたについては本書43ページを参照してください。人物の目が赤く写ったときは 空などの青い部分や、暗い部分にノイズが多いときは海や空、草原などの風景写真をより鮮やかに印刷したいときは写真が暗すぎたり、明るすぎたりしたときは 輪郭のギザギザをなめらかにして印刷したいときは逆光などで写真が暗くなったときは写真に合わせて明るさやコントラスト、色あいを調整してみましょう!セピア色やイラスト風に印刷すると、おもむきのある写真が出来上がり!ノイズ除去 OFF * ノイズ除去 ONVIVID フォト OFF * VIVID フォト ON顔明るく補正 OFF * 顔明るく補正 ONオートフォトモード OFF オートフォトモ...
PictBridge 対応機器から印刷する 65デジタルカメラと直接つないで印刷してみよう レイアウトレイアウトに関するさまざまな設定ができます。 フチあり/フチなし⇒フチをつけて印刷するか設定できます。 1 枚の用紙に複数面を配置⇒専用のシール紙や A4 サイズの用紙に印刷するときに設定できます。シール紙の場合: [用紙サイズ](または[ペーパーサイズ])で[はがき]を選ぶと、2面、4 面、9 面、16 面に割り付けて印刷できます。A4 サイズの用紙の場合 :[用紙サイズ](または[ペーパーサイズ])で[A4]を選ぶと、4 面に割り付けて印刷できます。キヤノン製 PictBridge 対応機器をお使いの場合は、以下の機能も設定できます(機種によっては設定できない場合があります)。 撮影情報印刷⇒撮影時の写真情報(Exif 情報)を画像と一緒に印刷できます。次の 2 つのレイアウトから選べます。1 面配置: 選択している画像の余白に写真情報を印刷します。20 面配置*1:DPOF*2で印刷指定した複数の画像を、写真情報と一緒に 1 枚の用紙に 20 面に割り付けて印刷します。 35 mm フィルムサイズ(ベタ...
かんたんに写真を印刷する 44メモリ カ ドから印刷してみよう̈タブ 2次の機能を使って印刷する写真を補正することができます。補正するときは、巻末の「メモリーカードの写真をきれいに印刷しよう」の例もあわせて参照してください。a 赤目補正[赤目補正 ON]を選ぶと、人物の目が赤く写った写真を補正して印刷できます。b VIVID フォト[VIVID フォト ON]を選ぶと、緑や青色をより鮮やかに印刷できます。c オートフォトモード[オートフォトモード ON]を選ぶと、写真の色あいや明るさを自動的に補正できます。d ノイズ除去[ノイズ除去 ON]を選ぶと、空などの青い部分や、暗い部分のノイズを軽減して印刷できます。e 顔明るく補正[顔明るく補正 ON]を選ぶと、逆光などで暗くなった人物の顔を明るく印刷できます。f 携帯画像補正[携帯画像補正 ON]を選ぶと、輪郭のギザギザをなめらかにして印刷できます。g 明るさ明るさを調整できます。h コントラストコントラストを調整できます。i 色あい調整(肌色)色あいを調整できます。例えば、肌の色味の赤や黄色を強くすることができます。j 加工写真をセピア色の濃淡だけで印刷したりイ...
- 1