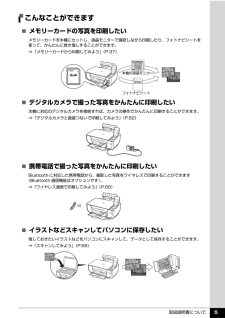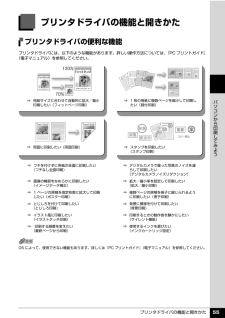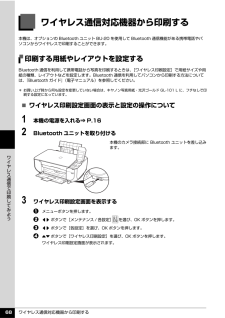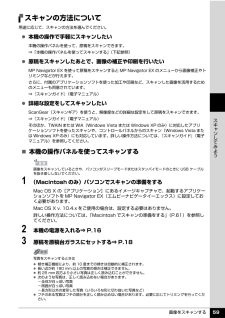Q&A
取扱説明書・マニュアル (文書検索対応分のみ)
"パソコン"9 件の検索結果
"パソコン"110 - 120 件目を表示
全般
質問者が納得ドライバはvista対応の最新のものでしょうか?コントロールパネルにスキャナとカメラがありますが、スキャナの電源入れて、PCとコードが繋がっている状態でそこにそのスキャナのアイコンはありますか?プリンタと一体型の複合機であれば、デバイスマネージャーで表示されるかも確認してください。(コントロールパネル→システム→ハードウェア→デバイスマネージャー→プリンタ本体電源入れた状態で→表示→非表示のデバイスの表示をクリック→ご質問のプリンタの型番があり、?など不明なものなければOK)その前に一つ知りたいのですが、ス...
5530日前view195
全般
質問者が納得プリンタの修理屋です。
「素人でもわかる容易な説明をお願いします。」・・・修理に出してください。それが最善です。
まず、この状態は明らかに故障の状態で、マニュアル類には「販売店に相談」とか「修理」という記載しかないはずです。
問題なのは、この写真はどのように印刷されたのか(縦に送ったのか、横に送ったのか)、それが分からなければ原因の推測も出来ませんね。
確実にいえるのはクリーニングは意味がないでしょうということ。
おそらく、横に送られたのではないでしょうか?
印刷は紙を奥から手前に送り、ヘッドを左...
5645日前view85
全般
質問者が納得http://kb2.adobe.com/jp/cps/234/234975.html
TWAINのプラグインがインストールされていないからです。
上記のサイトを参考にインストールしてください。
5703日前view39
全般
質問者が納得現行のIJプリンタならば、
EPSON EP-801A、PM-A840S、PX-A640、EP-301
以上が WindowsMEにも対応しています。
(A3対応・FAX機能付きを除く)
一応、差額を支払って商品を交換してもらえないか、店に交渉してみてはどうでしょう?
(新春特価品の上に箱開封済みだと、かなり難しいかもしれませんが…)
それでダメなら、知人の方に譲るなり、リサイクルショップorネットオークションに出すなり。
あとは、PCを買い換えるなり。
6117日前view23
全般
質問者が納得対応OSにWIN98がありませんので使えないみたいです。
申し訳ありませんがwin98で使えるプリンターとなると
結構調べるのが大変なのでごめんなさい。
6142日前view17
全般
質問者が納得スキャナーで読み取った際に、全面読み込みをすると、スキャンする面の端が入ってしまいやすいです。
読み取りの際に読み込み範囲を調整できるなら調整してから決定して読み込みます。
そのような段階を踏めないのであれば、出来上がった画像を画像編集ソフトの類で消したり切り捨てたりします。
読み込んだそのままで済むものは少ないですね。
6162日前view24
全般
質問者が納得ご検討のデジカメは1000万画素(10メガ)のカメラで
内蔵メモリーは11.7メガなので
SDカードを使わず、内蔵メモリーだけを使用した場合は
最高画質で撮影した画像だと1枚しか保存できません
画質を落として2メガの画像にしても5~6枚分の画像しか
保存できないので実用には耐えられないと思います。
SDカード付きのセットを購入するか
今はSDカードも安くなっていて2ギガで2000円~3000円位で買えるので
別で購入したほうが良いでしょう。
ちなみに2ギガだと最高画質で約300枚の画像が保存できます。
...
6163日前view88
全般
質問者が納得プリンタの修理屋です。
価格に関しては販売店が決めることですので何ともいえませんけど、12月になると少しゆるくなってくるという事実はありますね。
ただ(キヤノンの例ですけど)、今年はあまり下がらないかも。
毎年、ある程度の価格で10月に発表し、その後少しづつ下がっていき、5月以降は横ばいになるようです。(販売店ではないですよ)
5月以降に下がらないのは在庫調整がうまく言っていて、たたき売りをする必要がないからです。
今年の秋口には数機種が店頭から消えていました。(大量に仕入れた一部のお店は別です)
です...
6199日前view28
目次1取扱説明書について.................................................2本製品の取扱説明書について............................................2電子マニュアル(取扱説明書)を表示する.....................3マイ プリンタ(Windows のみ) ......................................4こんなことができます..................................................... ...5本機をお使いになる前に各部の名称について.................................................9前面............................................................. ..........................9背面................................................................
QT5-1000-V01 XXXXXXXX ©CANON INC.2007 PRINTED IN VIETNAM本機で使用できる FINE カートリッジ番号は 、 以下のものです。※ FINE カートリッジの交換については 、『操作ガイド(お手入れ編)』の「FINE カートリッジを交換する」を参照してください。●キヤノン PIXUS ホームページ canon.jp/pixus新製品情報、Q&A、各種ドライバのバージョンアップなど製品に関する情報を提供しております。※通信料はお客様のご負担になります。●キヤノンお客様相談センターPIXUS ・インクジェット複合機に関するご質問・ご相談は、下記の窓口にお願いいたします。キヤノンお客様相談センター050-555-90015 年賀状印刷専用窓口 050-555-90019(受付期間:11/1 ~ 1/15)【受付時間】 〈平日〉 9:00~20:00、 〈土日祝日〉 10:00~17:00(1/1~1/3 は休ませていただきます)※上記番号をご利用いただけない方は 043-211-9631 をご利用ください。※IP電話をご利用の場合、プロバイダーのサービスに...
必ず 最初に 必ず 読んでね!かんたんスタートガイド本 体 設 置 編必ず 最初に 必ず 読んでね!かんたんスタートガイド本 体 設 置 編これで取り付け・調整が完了しました。後トレイに用紙をセットする方法は、裏面を参照してください。パソコンに接続してご使用になる方は、『かんたんスタートガイド(ソフトウェアインストール編)』を参照してソフトウェアをインストールしてください。WindowsⓇ をご使用の方は Windows 版を、MacintoshⓇ をご使用の方は Macintosh 版を参照してください。1FINE カートリッジホルダが左側に移動する(液晶モニターには取り付け手順が表示されます)スキャナユニット(プリンタカバー)を開けるQT5-0998-V01 XXXXXXXX ©CANON INC.2007 PRINTED IN VIETNAMはじめにすること保護材を取り外す(保護材を取り外したら、スキャナユニット(プリンタカバー)を閉じてください)本機の電源はまだ入れないで!電源を入れよう!トラブルが起きたときには、『操作ガイド(お手入れ編)』の「困ったときには」を参照してね!346ブラックは左側...
取扱説明書について 2取扱説明書についてこのたびは、キヤノン《PIXUS(ピクサス)MP470 series》をお買い上げいただきまして、まことにありがとうございます。本製品の機能を十分に発揮させて効果的にご利用いただくために、ご使用の前に取扱説明書をひととおりお読みください。また、お読みになったあとは、必ず保管してください。操作中に使いかたがわからなくなったり、機能についてもっと詳しく知りたいときにお役に立ちます。本製品の取扱説明書について各取扱説明書では PIXUS MP470 series の操作や機能について説明しています。Step 1 かんたんスタートガイド(本体設置編/ソフトウェアインストール編)Step 2 操作ガイド(本体操作編/お手入れ・困ったときには編)Step 3 電子マニュアル必ず、最初にお読みください。本機の設置、パソコンとの接続、MP ドライバのインストールなど、本機をご購入後、初めて使用するまでに必要な説明が記載されています。本体設置編には、設置、取り付けの説明が記載されています。ソフトウェアインストール編には、ソフトウェアのインストールの説明が記載されています。本機を使用すると...
取扱説明書について 3電子マニュアル(取扱説明書)を表示する電子マニュアル(取扱説明書)をパソコンの画面に表示する方法について説明します。1 デスクトップ上のアイコン( )をダブルクリックする電子マニュアル(取扱説明書)の一覧が表示されます。電子マニュアル(取扱説明書)をインストールしていなかったり、削除した場合は、『セットアップ CD-ROM』を使って、以下のどちらかの方法でインストールします。 [おまかせインストール] を選んで、MP ドライバ、アプリケーションソフトとともにインストール [選んでインストール] から[電子マニュアル(取扱説明書) ] を選んでインストール 『PC プリントガイド』は、プリンタドライバの[操作説明]ボタンをクリックして、表示することもできます。[操作説明]ボタンは、プリンタドライバの[基本設定]シートおよび[ユーティリティ]シートに表示されます。ただし、電子マニュアル(取扱説明書)がパソコンにインストールされている必要があります。 『スキャンガイド』は、スキャナドライバの ボタンをクリックして、表示することもできます。また、MP Navigator EX(エムピーナビゲータ...
プリンタドライバの機能と開きかた 57パソコンから印刷してみよう̈ページ設定ダイアログを開く印刷する前にページ(用紙)設定を行う場合、この方法を使います。1 ご使用のアプリケーションソフトの[ファイル]メニューから[ページ設定]を選ぶページ設定ダイアログが表示されます。̈プリントダイアログを開く印刷する前に印刷設定を行う場合、この方法を使います。1 ご使用のアプリケーションソフトの[ファイル]メニューから[プリント]を選ぶプリントダイアログが表示されます。̈Canon IJ Printer Utility を開くプリントヘッドのクリーニングなど、本機のメンテナンスを行う場合、この方法を使います。1 [移動]メニューから[アプリケーション]を選ぶ2 [ユーティリティ]フォルダ、[プリンタ設定ユーティリティ]の順にダブルクリックするMac OS X v.10.2.8 をご使用の場合は、 [ユーティリティ]フォルダ、[プリントセンター]の順にダブルクリックします。プリンタリストが表示されます。3 [名前]からご使用の機種名を選び、[ユーティリティ]をクリックするMac OS X v.10.2.8 をご使用の場合は、...
取扱説明書について 5こんなことができます̈メモリーカードの写真を印刷したいメモリーカードを本機にセットし、液晶モニターで確認しながら印刷したり、フォトナビシートを使って、かんたんに焼き増しすることができます。⇒「メモリーカードから印刷してみよう」(P.37)̈デジタルカメラで撮った写真をかんたんに印刷したい本機に対応のデジタルカメラを接続すれば、カメラの操作でかんたんに印刷することができます。⇒「デジタルカメラと直接つないで印刷してみよう」(P.62)̈携帯電話で撮った写真をかんたんに印刷したいBluetooth に対応した携帯電話から、撮影した写真をワイヤレスで印刷することができます(Bluetooth 通信機能はオプションです) 。⇒「ワイヤレス通信で印刷してみよう」(P.68)̈イラストなどスキャンしてパソコンに保存したい残しておきたいイラストなどをパソコンにスキャンして、データとして保存することができます。⇒「スキャンしてみよう」(P.58)フォトナビシート本機の液晶モニター
プリンタドライバの機能と開きかた 55パソコンから印刷してみようプリンタドライバの機能と開きかたプリンタドライバの便利な機能プリンタドライバには、以下のような機能があります。詳しい操作方法については、『PC プリントガイド』(電子マニュアル)を参照してください。⇒ 用紙サイズに合わせて自動的に拡大/縮小印刷したい(フィットページ印刷)⇒ 1 枚の用紙に複数ページを縮小して印刷したい(割付印刷)⇒ 両面に印刷したい(両面印刷) ⇒ スタンプを印刷したい(スタンプ印刷)⇒ フチを付けずに用紙の全面に印刷したい(フチなし全面印刷)⇒ デジタルカメラで撮った写真のノイズを減らして印刷したい(デジタルカメラノイズリダクション)⇒ 画像の輪郭をなめらかに印刷したい(イメージデータ補正)⇒ 拡大/縮小率を設定して印刷したい(拡大/縮小印刷)⇒ 1 ページの原稿を指定枚数に拡大して印刷したい(ポスター印刷)⇒ 複数ページの原稿を冊子に綴じられるように印刷したい(冊子印刷)⇒ とじしろを付けて印刷したい(とじしろ印刷)⇒ 背景に模様を付けて印刷したい(背景印刷)⇒ イラスト風に印刷したい(イラストタッチ印刷)⇒ 印刷するときの...
ワイヤレス通信対応機器から印刷する 68ワイヤレス通信で印刷してみようワイヤレス通信対応機器から印刷する本機は、オプションの Bluetooth ユニット BU-20 を使用して Bluetooth 通信機能がある携帯電話やパソコンからワイヤレスで印刷することができます。印刷する用紙やレイアウトを設定するBluetooth 通信を利用して携帯電話から写真を印刷するときは、 [ワイヤレス印刷設定]で用紙サイズや用紙の種類、レイアウトなどを設定します。Bluetooth 通信を利用してパソコンから印刷する方法については、『Bluetooth ガイド』(電子マニュアル)を参照してください。̈ワイヤレス印刷設定画面の表示と設定の操作について1 本機の電源を入れる⇒ P.162 Bluetooth ユニットを取り付ける3 ワイヤレス印刷設定画面を表示するaメニューボタンを押します。b []ボタンで[メンテナンス / 各設定] を選び、OK ボタンを押します。c []ボタンで[各設定]を選び、OK ボタンを押します。d {}ボタンで[ワイヤレス印刷設定]を選び、OK ボタンを押します。ワイヤレス印刷設定画面が表示されます...
画像をスキャンする 59スキ ンしてみようスキャンの方法について用途に応じて、スキャンの方法を選んでください。 本機の操作で手軽にスキャンしたい本機の操作パネルを使って、原稿をスキャンできます。⇒「本機の操作パネルを使ってスキャンする」(下記参照) 原稿をスキャンしたあとで、画像の補正や印刷を行いたいMP Navigator EX を使って原稿をスキャンすると MP Navigator EX のメニューから画像補正やトリミングなどが行えます。さらに、付属のアプリケーションソフトを使った加工や印刷など、スキャンした画像を活用するためのメニューも用意されています。⇒『スキャンガイド』(電子マニュアル) 詳細な設定をしてスキャンしたいScanGear(スキャンギア)を使うと、解像度などの詳細な設定をして原稿をスキャンできます。⇒『スキャンガイド』(電子マニュアル)そのほか、TWAIN または WIA(Windows Vista または Windows XP のみ)に対応したアプリケーションソフトを使ったスキャンや、コントロールパネルからのスキャン(Windows Vista または Windows XP のみ)にも...
- 1