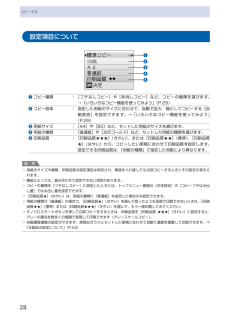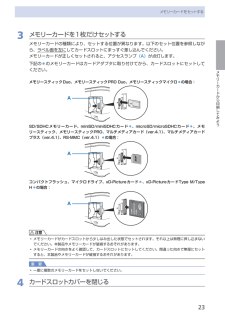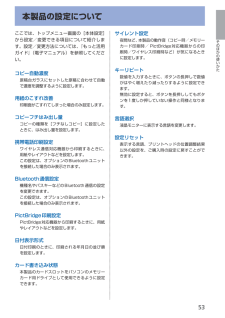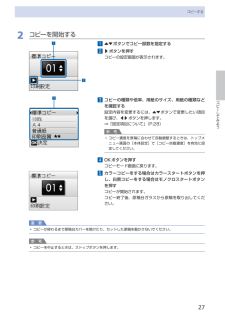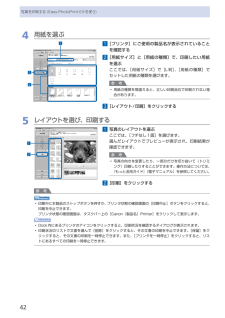Q&A
取扱説明書・マニュアル (文書検索対応分のみ)
"種類"2 件の検索結果
"種類"10 - 20 件目を表示
全般
質問者が納得メーカーが勝手に造語したりしてわかりにくいですよね~。いい加減、統一してもらいたいです。
用紙の種類はここに載っているみたいです。
http://www.fujifilm.co.jp/kassai/printer/index.html
PIXUS MP/iPシリーズは「後トレイ/オートシートフィーダ」に用紙をセットをして、
プロフォトペーパー又はスーパーフォトペーパーの設定でいいようです。
5900日前view15
全般
質問者が納得プリンタの修理屋です。
どちらも現行機種ですが、インクは異なります。
iP2600は昨年春の発売で、そろそろ新型が出てもおかしくない頃ですが、その気配はありません。
MP480は昨年秋の発売で、iP2600とはインクが異なりました。
MP480なら、インクの心配は当面不要です。
iP2600はいずれ、MP480と同じインクを使うプリンタに変わるかも知れませんけど、価格も安くあまり意味のないことですので、このまま継続する可能性もありますね。
プリンタやインクの販売でも不景気の影響は出ています。
販売数...
5953日前view39
8各部の名称と役割前面❶❺❷❹❻ ❼ ❽ ❾❸❶ 原稿台カバー原稿台ガラスに原稿をセットするときに開きます。❷ 用紙サポート後トレイに用紙をセットするときに、引き出して奥に傾けて使用します。❸ 用紙ガイド動かして用紙の両端に合わせます。❹ 後(うしろ)トレイ本製品で使用できるさまざまなサイズ、種類の用紙をセットできます。一度に同じサイズ、種類の用紙を複数枚セットでき、自動的に1枚ずつ給紙されます。⇒P.58❺ 液晶モニターメッセージやメニュー項目、動作状況などが表示されます。印刷する写真もここで確認します。参 考5分間操作をしないと画面が消灯します。そのときは、操作パネルで電源ボタン以外のボタンを押すか、印刷の操作をすると復帰します。❻ 操作パネル本製品の設定や操作をするときに使用します。⇒P.12◦❼ カメラ接続部デジタルカメラなどのPictBridge対応機器や、オプションのBluetoothユニットBU-30から印刷するときに、ここに接続します。⇒P.52また、スキャンしたデータを保存するUSBフラッシュメモリーもここに取り付けます。⇒P.37警告本製品のカメラ接続部には、PictBridge対応機器、...
7メモリーカードから印刷してみようメモリーカードの写真を印刷する2…メモリーカードをセットする メモリーカードを、 ラベル面を左に してカードスロットにセットする本製品にセットできるメモリーカードの種類とセット位置については、「メモリーカードをセットする」(P.22)を参照してください。カードモード画面が表示されます。参 考トップメニュー画面の[本体設定]で[カード書き込み状態]を[PCから書き込み可能]に設定している場合は、本製品のパネル操作でメモリーカード印刷することはできません。[カード書き込み状態]を[PCから書き込み禁止]に設定してください。詳しくは、『もっと活用ガイド』(電子マニュアル)を参照してください。3…印刷を開始する1…[]ボタンで印刷したい写真を表示する参 考写真の読み込み中は、液晶モニターに が表示される場合があります。 が表示されているときに[]ボタンを押すと、画像が正しく選べないことがあります。2…{}ボタンで印刷枚数を指定する3…手順 1 、2 を繰り返し、印刷したい写真ごとに印刷枚数を指定する4…OKボタンを押す印刷確認画面が表示されます。5…]ボタンを押す印刷の設定画面が表...
8コピーする設定項目について❶❷❸❹❺❶ コピー種類 : [フチなしコピー]や[枠消しコピー]など、コピーの種類を選びます。 →「いろいろなコピー機能を使ってみよう」(P.29)❷ コピー倍率 : 指定した用紙のサイズに合わせて、自動で拡大/縮小してコピーする[自動変倍]を設定できます。→「いろいろなコピー機能を使ってみよう」(P.29)❸ 用紙サイズ : [A4]や[B5]など、セットした用紙のサイズを選びます。❹ 用紙の種類 : [普通紙]や[光沢ゴールド]など、セットした用紙の種類を選びます。❺ 印刷品質 : [印刷品質★★★](きれい)、または[印刷品質★★](標準)、[印刷品質★](はやい)から、コピーしたい原稿に合わせて印刷品質を設定します。設定できる印刷品質は、「用紙の種類」で指定した用紙により異なります。参 考用紙のサイズや種類、印刷品質の設定項目は保存され、電源を入れ直しても次回コピーするときにその設定が表示されます。機能によっては、組み合わせて設定できない項目があります。コピーの種類を[フチなしコピー]に設定したときには、トップメニュー画面の[本体設定]の[コピーフチはみ出し量]ではみ...
9メモリーカードから印刷してみようメモリーカードの写真を印刷する参 考用紙のサイズや種類、印刷品質などすべての設定が保存され、電源を入れ直しても次回カードモードで写真を選んだときにその設定が表示されます。機能によっては、組み合わせて設定できない項目があります。フォトナビシートを使って印刷するメモリーカードの写真をA4サイズの用紙に一覧形式で印刷し(印刷されたこの用紙を「フォトナビシート」と呼びます)、そのシート上で写真、印刷枚数、用紙サイズなどを選んで印刷することもできます。トップメニュー画面から[フォトナビシート]→[フォトナビシート印刷]を選んで実行します。操作方法については、『もっと活用ガイド』(電子マニュアル)を参照してください。◦◦
8メモリーカードの写真を印刷する8…印刷に必要な用紙の枚数を確認する9…カラースタートボタンまたはOKボタンを押す写真の印刷が開始されます。参 考印刷を中止するときは、ストップボタンを押します。モノクロスタートボタンを押しても、印刷は開始されません。印刷終了後メモリーカードを取り出すときは、「メモリーカードを取り出す」(P.24)を参照してください。設定項目についてタブ1: タブ2:❶❷❸❹❺❻❼❽❶ 用紙サイズ : [L判]や[A4]など、印刷したい用紙のサイズを選びます。❷ 用紙の種類 : [光沢ゴールド]や[普通紙]など、印刷したい用紙の種類を選びます。❸ 印刷品質 : [印刷品質★★★](きれい)または[印刷品質★★](標準)から、印刷品質を設定できます。❹ フチあり/フチなし : フチのあり/なしを設定できます。参 考用紙の種類を[普通紙]に設定したときには、[フチなし]に設定することはできません。❺ 日付印刷 : 写真に撮影日の日付を付けて印刷するか設定できます。⇒「そのほかの機能を使ってみよう」(P.20)参 考日付の印刷形式はトップメニュー画面の[本体設定]の[日付表示形式]にしたがって印...
メモリーカードから印刷してみようメモリーカードをセットする3…メモリーカードを1枚だけセットするメモリーカードの種類により、セットする位置が異なります。以下のセット位置を参照しながら、 ラベル面を左に してカードスロットにまっすぐ差し込んでください。メモリーカードが正しくセットされると、アクセスランプ (A) が点灯します。下記の *のメモリーカードはカードアダプタに取り付けてから、カードスロットにセットしてください。メモリースティックDuo、メモリースティックPRO Duo、メモリースティックマイクロ *の場合:ASD/SDHCメモリーカード、miniSD/miniSDHCカード *、microSD/microSDHCカード *、メモリースティック、メモリースティックPRO、マルチメディアカード(ver.4.1)、マルチメディアカードプラス(ver.4.1)、RS-MMC(ver.4.1) *の場合:Aコンパクトフラッシュ、マイクロドライブ、xD-Pictureカード *、xD-PictureカードType M/Type H*の場合:A注意メモリーカードがカードスロットから少しはみ出した状態でセットされ...
9コピーしてみよういろいろなコピー機能を使ってみようコピーの設定画面で種類や倍率を選ぶと、以下のようにコピーすることができます。詳しくは、『もっと活用ガイド』(電子マニュアル)を参照してください。[フチなしコピー][自動変倍][枠消しコピー]B5A4L判
5そのほかの使いかた本製品の設定についてここでは、トップメニュー画面の[本体設定]から設定/変更できる項目について紹介します。設定/変更方法については、『もっと活用ガイド』(電子マニュアル)を参照してください。コピー自動濃度原稿台ガラスにセットした原稿に合わせて自動で濃度を調整するように設定します。用紙のこすれ改善印刷面がこすれてしまった場合のみ設定します。コピーフチはみ出し量コピーの種類を[フチなしコピー]に設定したときに、はみ出し量を設定します。携帯電話印刷設定ワイヤレス通信対応機器から印刷するときに、用紙やレイアウトなどを設定します。この設定は、オプションのBluetoothユニットを接続した場合のみ表示されます。Bluetooth通信設定機種名やパスキーなどのBluetooth通信の設定を変更できます。この設定は、オプションのBluetoothユニットを接続した場合のみ表示されます。PictBridge印刷設定PictBridge対応機器から印刷するときに、用紙やレイアウトなどを設定します。日付表示形式日付印刷のときに、印刷される年月日の並び順を設定します。カード書き込み状態本製品のカードスロットを...
7コピーしてみようコピーする2…コピーを開始する1…{}ボタンでコピー部数を指定する2…]ボタンを押すコピーの設定画面が表示されます。3…コピーの種類や倍率、用紙のサイズ、用紙の種類などを確認する設定内容を変更するには、{}ボタンで変更したい項目を選び、[]ボタンを押します。⇒「設定項目について」(P.28)参 考コピー濃度を原稿に合わせて自動調整するときは、トップメニュー画面の[本体設定]で[コピー自動濃度]を有効に設定してください。4…OKボタンを押すコピーモード画面に戻ります。5…カラーコピーをする場合はカラースタートボタンを押し、白黒コピーをする場合はモノクロスタートボタンを押すコピーが開始されます。コピー終了後、原稿台ガラスから原稿を取り出してください。重 要コピーが終わるまで原稿台カバーを開けたり、セットした原稿を動かさないでください。参 考コピーを中止するときは、ストップボタンを押します。◦◦◦12123
4写真を印刷する(Easy-PhotoPrint・EXを使う)4…用紙を選ぶ1…[プリンタ]にご使用の製品名が表示されていることを確認する2…[用紙サイズ]と[用紙の種類]で、印刷したい用紙を選ぶここでは、[用紙サイズ]で[L判]、[用紙の種類]でセットした用紙の種類を選びます。参 考用紙の種類を間違えると、正しい印刷品位で印刷されない場合があります。3…[レイアウト/印刷]をクリックする5…レイアウトを選び、印刷する1…写真のレイアウトを選ぶここでは、[フチなし1面]を選びます。選んだレイアウトでプレビューが表示され、印刷結果が確認できます。参 考写真の向きを変更したり、一部分だけを切り抜いて(トリミング)印刷したりすることができます。操作方法については、『もっと活用ガイド』(電子マニュアル)を参照してください。2…[印刷]をクリックする参 考印刷中に本製品のストップボタンを押すか、プリンタ状態の確認画面の[印刷中止]ボタンをクリックすると、印刷を中止できます。プリンタ状態の確認画面は、タスクバー上の[Canon(製品名)Printer]をクリックして表示します。Dock内にあるプリンタのアイコンをクリッ...
- 1