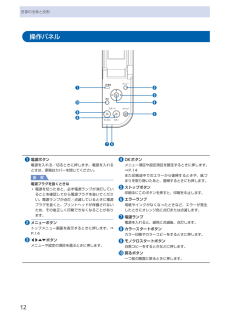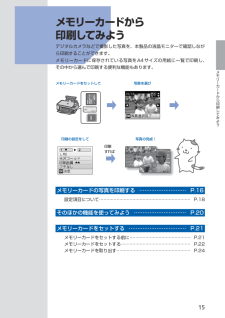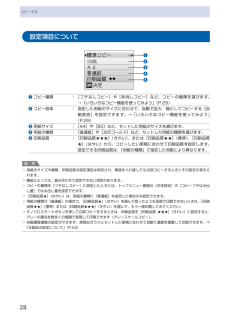Q&A
取扱説明書・マニュアル (文書検索対応分のみ)
"設定"8 件の検索結果
"設定"10 - 20 件目を表示
全般
質問者が納得まずは鉛筆で書いたものは、どうしてもスキャナの読み取り発光の反射の所為で、薄くなりがちです。
描いた絵を、デスクスタンドなどの光に斜めにあててみると、見辛くなるのといっしょだと思います。
スキャンしたい絵の描かれた用紙の裏に、濃い青系統、黒でもいいかな、を重ねて、濃度調節フリーか、濃いめでコピーを実施します。
あるいは、Windowsボタンから、すべてのプログラム内の、「Windows FAX とスキャン」をクリック実行
新しいスキャンを実行すると、スキャナータスクが表示されてくるので、その中の、解像...
4600日前view161
全般
質問者が納得純正インクで薄く仕上がるのであれば、ノズルヘッドの問題だと思います。この機種の場合は純正インクを買い求めればノズルヘッドがインクタンクと一体化した廉価版機ですから回復するかも知れません。
新たな純正インクしても回復しない場合は修理になるでしょう。
4731日前view160
全般
質問者が納得USBポート付きのルーターは、ストレージデバイス(HDDやUSBメモリ)のみに対応したものと、ストレージに加えプリンタも接続できるタイプの2種類があります。お使いのAtermではプリンタの接続には対応しておらず、ストレージのみ使えるタイプです。
http://www.aterm.jp/function/guide12/list-data/j-all/bl/k/m01_m12.html
プリンタをネットワーク経由で繋ぐためには、プリントサーバーやプリンタ対応のルーターが必要になります。
<無線プリントサーバ...
4784日前view309
全般
質問者が納得使用頻度は1か月に1~3回くらいある程度溜まったら印刷
の使用なら 写真屋さんでプリントしてもらった方が安いと思います
安いところでは 1枚当たり10円~20円程度で仕上がりますので
しかも、プロがプリントしてくれるのでミスもないです 仕上がりもきれいなのでは??
急ぐ場合は、カメラ屋、薬局 家電量販店 に置いてある簡易印刷機もあります
夜中とかは さすがに無理でしょうけどね
プリクラ、Tシャツに印刷とか 加工して使われるのなら プリンターも便利ですが、
管理もそれなりの所に出せば まず大丈夫でしょう 悪...
4475日前view104
全般
質問者が納得「2機間の違いは?」
↓
この2機種を使ったあなたしか解りません。
(^_^;)
「MP480で綺麗にスキャンするコツってありますか?」
↓
MP480で、どの様な手順でスキャンしているのか、詳しく説明した方が良いですよ。
手順のどこかに不具合があるかもしれません。
「dpiだとか色々といじってみました」
↓
で、どの様な変化があったのですか?
このへんの説明もあった方が良いですね。
5462日前view99
全般
質問者が納得PCに無線機能は付いてます。無線ルータも付属のようなので無線接続可能です。
何が聞きたいのか明確にしてもらえれば、もう少し答えられると思います。
補足
Yahooでしたら、ひかりBBユニットがあれば光回線だと思います。
速度などが気にならないなら、工事や設定などは必要ないと思いますよ。
自分で光に申し込んだとしても、今は工事費無料の所は多いですし、それに、たかたは、BIGLOBEまたは、ぷららの光か、Yahooの場合はADSLの新規です。光にするには、プロバイダの変更になります。
接続は無線ルータがつい...
5737日前view108
全般
質問者が納得メーカーが勝手に造語したりしてわかりにくいですよね~。いい加減、統一してもらいたいです。
用紙の種類はここに載っているみたいです。
http://www.fujifilm.co.jp/kassai/printer/index.html
PIXUS MP/iPシリーズは「後トレイ/オートシートフィーダ」に用紙をセットをして、
プロフォトペーパー又はスーパーフォトペーパーの設定でいいようです。
5866日前view15
全般
質問者が納得スキャナーの特性ですから、調整はできないと思いますが、PHOTO EDITERみたいなソフトを使って、取り込んだ写真の画像を編集することができます。 背景色、顔部分の修正等が出来ます。
5185日前view27
スキャンするパソコンから印刷するPictBridge対応機器、携帯電話などから印刷するその他スキャンしたデータをUSBフラッシュメモリーに保存⇒ P.36⇒ P.40⇒『もっと活用ガイド』(電子マニュアル)カードスロットをパソコンのドライブに設定するBluetooth通信で印刷PictBridge対応機器から印刷付属のアプリケーションソフトを使っていろいろ印刷スキャンしたデータをメモリーカード/パソコンに保存パソコンからスキャン『もっと活用ガイド』(電子マニュアル)⇒『もっと活用ガイド』(電子マニュアル)⇒『もっと活用ガイド』(電子マニュアル)⇒
目次本製品について知っておこう 7各部の名称と役割・・・・・・・・・・・・・・・・・・・・・・・・・・・ 8前面・・・・・・・・・・・・・・・・・・・・・・・・・・・・・・・・・・・・・ 8背面・・・・・・・・・・・・・・・・・・・・・・・・・・・・・・・・・・・・・ 9内部・・・・・・・・・・・・・・・・・・・・・・・・・・・・・・・・・・・ 0操作パネル・・・・・・・・・・・・・・・・・・・・・・・・・・・・・・ 液晶モニターの表示・・・・・・・・・・・・・・・・・・・・・・・ トップメニュー画面を表示してメニューを選ぶ・・ 4メモリーカードから印刷してみよう 5メモリーカードの写真を印刷する・・・・・・・・・・・ 6設定項目について・・・・・・・・・・・・・・・・・・・・・・・・・ 8そのほかの機能を使ってみよう・・・・・・・・・・・・・ 0メモリーカードをセットする・・・・・・・・・・・・・・・ メモリーカードをセットする前に・・・・・・・・・・・・ メモリーカードをセットする・・・・・・・・・・・・・・・・ メモリーカードを取り出す・・・・・...
8各部の名称と役割前面❶❺❷❹❻ ❼ ❽ ❾❸❶ 原稿台カバー原稿台ガラスに原稿をセットするときに開きます。❷ 用紙サポート後トレイに用紙をセットするときに、引き出して奥に傾けて使用します。❸ 用紙ガイド動かして用紙の両端に合わせます。❹ 後(うしろ)トレイ本製品で使用できるさまざまなサイズ、種類の用紙をセットできます。一度に同じサイズ、種類の用紙を複数枚セットでき、自動的に1枚ずつ給紙されます。⇒P.58❺ 液晶モニターメッセージやメニュー項目、動作状況などが表示されます。印刷する写真もここで確認します。参 考5分間操作をしないと画面が消灯します。そのときは、操作パネルで電源ボタン以外のボタンを押すか、印刷の操作をすると復帰します。❻ 操作パネル本製品の設定や操作をするときに使用します。⇒P.12◦❼ カメラ接続部デジタルカメラなどのPictBridge対応機器や、オプションのBluetoothユニットBU-30から印刷するときに、ここに接続します。⇒P.52また、スキャンしたデータを保存するUSBフラッシュメモリーもここに取り付けます。⇒P.37警告本製品のカメラ接続部には、PictBridge対応機器、...
7メモリーカードから印刷してみようメモリーカードの写真を印刷する2…メモリーカードをセットする メモリーカードを、 ラベル面を左に してカードスロットにセットする本製品にセットできるメモリーカードの種類とセット位置については、「メモリーカードをセットする」(P.22)を参照してください。カードモード画面が表示されます。参 考トップメニュー画面の[本体設定]で[カード書き込み状態]を[PCから書き込み可能]に設定している場合は、本製品のパネル操作でメモリーカード印刷することはできません。[カード書き込み状態]を[PCから書き込み禁止]に設定してください。詳しくは、『もっと活用ガイド』(電子マニュアル)を参照してください。3…印刷を開始する1…[]ボタンで印刷したい写真を表示する参 考写真の読み込み中は、液晶モニターに が表示される場合があります。 が表示されているときに[]ボタンを押すと、画像が正しく選べないことがあります。2…{}ボタンで印刷枚数を指定する3…手順 1 、2 を繰り返し、印刷したい写真ごとに印刷枚数を指定する4…OKボタンを押す印刷確認画面が表示されます。5…]ボタンを押す印刷の設定画面が表...
各部の名称と役割操作パネル❼❶❾❽❻❷❸❹❺❶ 電源ボタン電源を入れる/切るときに押します。電源を入れるときは、原稿台カバーを閉じてください。重 要電源プラグを抜くときは電源を切ったあと、必ず電源ランプが消灯していることを確認してから電源プラグを抜いてください。電源ランプが点灯/点滅しているときに電源プラグを抜くと、プリントヘッドが保護されないため、その後正しく印刷できなくなることがあります。❷ メニューボタントップメニュー画面を表示するときに押します。⇒P.14❸ []{}ボタンメニューや設定の項目を選ぶときに押します。◦❹ OKボタンメニュー項目や設定項目を確定するときに押します。⇒P.14また印刷途中でのエラーから復帰するときや、紙づまりを取り除いたあと、復帰するときにも押します。❺ ストップボタン印刷中にこのボタンを押すと、印刷を中止します。❻ エラーランプ用紙やインクがなくなったときなど、エラーが発生したときにオレンジ色に点灯または点滅します。❼ 電源ランプ電源を入れると、緑色に点滅後、点灯します。❽ カラースタートボタンカラー印刷やカラーコピーをするときに押します。❾ モノクロスタートボタン...
4液晶モニターの表示トップメニュー画面を表示してメニューを選ぶトップメニュー画面はメニューボタンを押したときに表示される画面です。トップメニュー画面からメニューを選ぶと、定型フォーム印刷やスキャン、本製品のお手入れなどができます。1…メニューボタンを押すトップメニュー画面が表示されます。2…{}ボタンで使いたいメニューを選び、OKボタンを押す選んだメニューの画面が表示されます。参 考戻るボタンを押すと、一つ前の画面に戻ります。トップメニュー画面では以下のメニューを選ぶことができます。コピー:印刷する用紙に合わせて拡大/縮小したり、本などをコピーしたときの黒い枠を削除できます。⇒「コピーしてみよう」(P.25)スキャン:操作パネルを使ってスキャンしたデータをパソコンに保存したり、セットしてあるメモリーカードやUSBフラッシュメモリーに保存できます。⇒「スキャンしてみよう」(P.35)写真印刷:デジタルカメラのメモリーカードに保存されている写真を印刷することができます。⇒「メモリーカードから印刷してみよう」(P.15)◦フォトナビシート:フォトナビシートを使ってメモリーカードに保存されている写真をかんたんに印刷...
5メモリーカードから印刷してみようメモリーカードから 印刷してみようデジタルカメラなどで撮影した写真を、本製品の液晶モニターで確認しながら印刷することができます。メモリーカードに保存されている写真をA4サイズの用紙に一覧で印刷し、その中から選んで印刷する便利な機能もあります。印刷すれば写真を選び印刷の設定をして 写真の完成!メモリーカードをセットしてメモリーカードの写真を印刷する … ……………………… P.16設定項目について ……………………………………………………… P.18そのほかの機能を使ってみよう … ………………………… P.20メモリーカードをセットする … …………………………… P.21メモリーカードをセットする前に …………………………………… P.21メモリーカードをセットする ………………………………………… P.22メモリーカードを取り出す …………………………………………… P.24
8コピーする設定項目について❶❷❸❹❺❶ コピー種類 : [フチなしコピー]や[枠消しコピー]など、コピーの種類を選びます。 →「いろいろなコピー機能を使ってみよう」(P.29)❷ コピー倍率 : 指定した用紙のサイズに合わせて、自動で拡大/縮小してコピーする[自動変倍]を設定できます。→「いろいろなコピー機能を使ってみよう」(P.29)❸ 用紙サイズ : [A4]や[B5]など、セットした用紙のサイズを選びます。❹ 用紙の種類 : [普通紙]や[光沢ゴールド]など、セットした用紙の種類を選びます。❺ 印刷品質 : [印刷品質★★★](きれい)、または[印刷品質★★](標準)、[印刷品質★](はやい)から、コピーしたい原稿に合わせて印刷品質を設定します。設定できる印刷品質は、「用紙の種類」で指定した用紙により異なります。参 考用紙のサイズや種類、印刷品質の設定項目は保存され、電源を入れ直しても次回コピーするときにその設定が表示されます。機能によっては、組み合わせて設定できない項目があります。コピーの種類を[フチなしコピー]に設定したときには、トップメニュー画面の[本体設定]の[コピーフチはみ出し量]ではみ...
メモリーカードをセットする*1 専用の「SDカードアダプタ」を使用してください。*2 別途xD-Pictureカード用コンパクトフラッシュカードアダプタをお買い求めください。 推奨xD-Picture Cardアダプタ(2008年2月現在) 富士フイルム株式会社製 型番:DPC-CF*3 専用のカードアダプタを使用してください。*4 専用のDuoサイズアダプタを使用してください。印刷できる画像データ:本製品はDCF Ver.1.0/2.0規格のデジタルカメラで撮影した画像データ(Exif ver.2.2/2.21準拠)、TIFF(Exif ver.2.2/2.21準拠)、およびDPOF(Ver1.00準拠)に対応しています。その他の静止画(RAW画像等)や動画は印刷できません。メモリーカードをセットする注意メモリーカードをカードスロットにセットすると、カードスロットのアクセスランプが点灯します。このアクセスランプが点滅しているときは、メモリーカードの読み込みなどが行われていますので、カードスロットの周りには触れないでください。参 考トップメニュー画面の[本体設定]で[カード書き込み状態]を[PCから書き込...
9メモリーカードから印刷してみようメモリーカードの写真を印刷する参 考用紙のサイズや種類、印刷品質などすべての設定が保存され、電源を入れ直しても次回カードモードで写真を選んだときにその設定が表示されます。機能によっては、組み合わせて設定できない項目があります。フォトナビシートを使って印刷するメモリーカードの写真をA4サイズの用紙に一覧形式で印刷し(印刷されたこの用紙を「フォトナビシート」と呼びます)、そのシート上で写真、印刷枚数、用紙サイズなどを選んで印刷することもできます。トップメニュー画面から[フォトナビシート]→[フォトナビシート印刷]を選んで実行します。操作方法については、『もっと活用ガイド』(電子マニュアル)を参照してください。◦◦
- 1