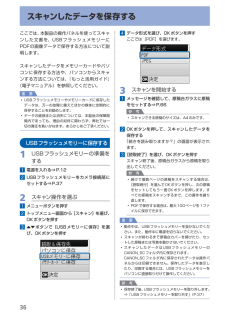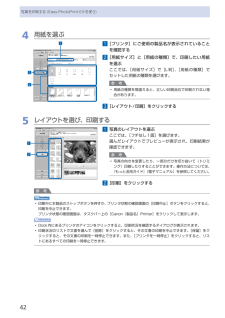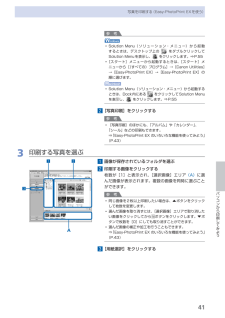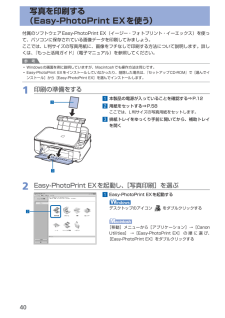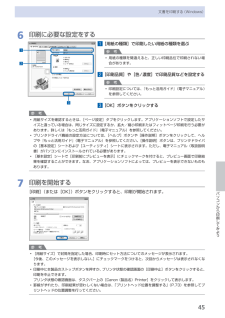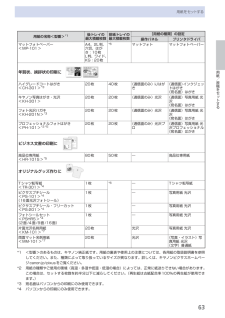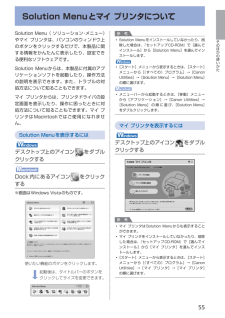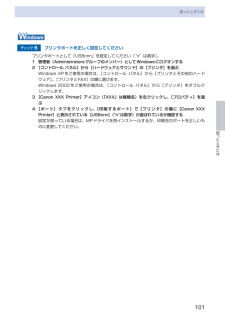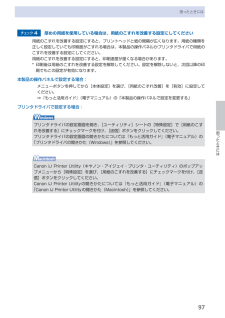Q&A
取扱説明書・マニュアル (文書検索対応分のみ)
"canon"28 件の検索結果
"canon"10 - 20 件目を表示
全般
質問者が納得まずは鉛筆で書いたものは、どうしてもスキャナの読み取り発光の反射の所為で、薄くなりがちです。
描いた絵を、デスクスタンドなどの光に斜めにあててみると、見辛くなるのといっしょだと思います。
スキャンしたい絵の描かれた用紙の裏に、濃い青系統、黒でもいいかな、を重ねて、濃度調節フリーか、濃いめでコピーを実施します。
あるいは、Windowsボタンから、すべてのプログラム内の、「Windows FAX とスキャン」をクリック実行
新しいスキャンを実行すると、スキャナータスクが表示されてくるので、その中の、解像...
4700日前view161
全般
質問者が納得純正インクで薄く仕上がるのであれば、ノズルヘッドの問題だと思います。この機種の場合は純正インクを買い求めればノズルヘッドがインクタンクと一体化した廉価版機ですから回復するかも知れません。
新たな純正インクしても回復しない場合は修理になるでしょう。
4831日前view160
全般
質問者が納得USBポート付きのルーターは、ストレージデバイス(HDDやUSBメモリ)のみに対応したものと、ストレージに加えプリンタも接続できるタイプの2種類があります。お使いのAtermではプリンタの接続には対応しておらず、ストレージのみ使えるタイプです。
http://www.aterm.jp/function/guide12/list-data/j-all/bl/k/m01_m12.html
プリンタをネットワーク経由で繋ぐためには、プリントサーバーやプリンタ対応のルーターが必要になります。
<無線プリントサーバ...
4884日前view309
全般
質問者が納得Canon Pixus MP480 のドライバーのページです
http://cweb.canon.jp/drv-upd/ij-mfp/md86-win-mp480-102-ej.html
動作環境で、64bitには非対応です
4914日前view859
全般
質問者が納得そのプリンタはタブレットからの印刷も、スマートフォンからの印刷も対応していませんよ?
どうしてもやりたいのなら、タブレットまたはスマートフォンからの印刷に対応しているプリンタに買い換えることをおすすめします。
4955日前view99
全般
質問者が納得プリンタの修理屋です。
電源が落ちた状態で、インクが左右に動くかを確認してください。
もし、動くようでしたら、手で交換位置まで動かしてください。
そうするとインクが取り外せると思いますので、外します。
電源コードを挿しなおして、電源を投入します。
これで賞状が出なければインクカートリッジの不良です。
この機種のインクタンクはヘッドと一体型ですので、ヘッドが不良になると起こりうる症状です。
最悪の場合は、メイン基板を壊して全く電源が入らなくなるのですけど、一時的にせよ電源が入るのですから、完全に死んで...
5107日前view154
全般
質問者が納得エプソンですが互換カートリッジでエラーが出たことはありません。
自分でインクタンクのカウンタをリセットして詰め替えるタイプは
やめたほうがいいです。
5109日前view382
全般
質問者が納得ScanGear の拡張モードでプレビューし、クロップ枠を調整してスキャンする範囲を指定することが出来ます。
詳しくは、MP480 の電子マニュアルがインストールされているはずですので、そちらをご覧ください。
5272日前view90
全般
質問者が納得フロントカバー(排紙トレイ)を開く
スキャナーユニットを持ち上げる
しばらく待つとカートリッジホルダーがカートリッジ交換位置まで移動
カートリッジホルダーのカバーを開けて交換してください
交換後はスキャナーユニットを元に戻すと再充填が開始されます
MP480マニュアルダウンロードページ
http://cweb.canon.jp/manual/mp/mp480/
追記
インクカートリッジ交換後最初の印刷のときにカートリッジ交換確認が面が表示されます
カートリッジ交換後最初の印刷のときはメッセージを必...
5273日前view129
※上記番号をご利用いただけない方は 043-211-9631 をご利用ください。※IP電話をご利用の場合、プロバイダーのサービスによってつながらない場合があります。※受付時間は予告なく変更する場合があります。あらかじめご了承ください。●キヤノンお客様相談センター 050-555-90015PIXUS ・インクジェット複合機に関するご質問・ご相談は、 上記 の窓口にお願いいたします。年賀状印刷に関するお問い合わせは、下記専用窓口にお願いいたします。年賀状印刷専用窓口 050-555-9001 9(受付期間:11/1 ~1/15)【受付時間】〈平日〉9:00 ~ 20:00、 〈土日祝日〉10:00 ~ 17:00(1/1~1/3 は休ませていただきます )●キヤノン PIXUS ホームページ canon.jp/pixus新製品情報、Q&A、各種ドライバのバージョンアップなど製品に関する情報を提供しております。※通信料はお客様のご負担になります。FINE カートリッジ についてのご注意・FINE カートリッジ に穴を開けるなどの改造や分解をすると 、インクが漏れ 、本製品の故障の原因となることがあります...
6スキャンしたデータを保存するここでは、本製品の操作パネルを使ってスキャンした文書を、USBフラッシュメモリーにPDFの画像データで保存する方法について説明します。スキャンしたデータをメモリーカードやパソコンに保存する方法や、パソコンからスキャンする方法については、『もっと活用ガイド』(電子マニュアル)を参照してください。重 要USBフラッシュメモリーやメモリーカードに保存したデータは、万一の故障に備えてほかの媒体に定期的に保存することをお勧めします。データの破損または消失については、本製品の保障期間内であっても、理由の如何に関わらず、弊社では一切の責任を負いかねます。あらかじめご了承ください。USBフラッシュメモリーに保存する1…USBフラッシュメモリーの準備をする1…電源を入れる⇒P.122…USBフラッシュメモリーをカメラ接続部にセットする⇒P.372…スキャン操作を選ぶ1…メニューボタンを押す2…トップメニュー画面から[スキャン]を選び、OKボタンを押す3…{}ボタンで[USBメモリーに保存]を選び、OKボタンを押す◦◦4…データ形式を選び、OKボタンを押すここでは[PDF]を選びます。3…スキャン...
4写真を印刷する(Easy-PhotoPrint・EXを使う)4…用紙を選ぶ1…[プリンタ]にご使用の製品名が表示されていることを確認する2…[用紙サイズ]と[用紙の種類]で、印刷したい用紙を選ぶここでは、[用紙サイズ]で[L判]、[用紙の種類]でセットした用紙の種類を選びます。参 考用紙の種類を間違えると、正しい印刷品位で印刷されない場合があります。3…[レイアウト/印刷]をクリックする5…レイアウトを選び、印刷する1…写真のレイアウトを選ぶここでは、[フチなし1面]を選びます。選んだレイアウトでプレビューが表示され、印刷結果が確認できます。参 考写真の向きを変更したり、一部分だけを切り抜いて(トリミング)印刷したりすることができます。操作方法については、『もっと活用ガイド』(電子マニュアル)を参照してください。2…[印刷]をクリックする参 考印刷中に本製品のストップボタンを押すか、プリンタ状態の確認画面の[印刷中止]ボタンをクリックすると、印刷を中止できます。プリンタ状態の確認画面は、タスクバー上の[Canon(製品名)Printer]をクリックして表示します。Dock内にあるプリンタのアイコンをクリッ...
4パソコンから印刷してみよう写真を印刷する(Easy-PhotoPrint・EXを使う)参 考Solution Menu(ソリューション・メニュー)から起動するときは、デスクトップ上の をダブルクリックしてSolution Menuを表示し、 をクリックします。⇒P.55 [スタート]メニューから起動するときは、[スタート]メニューから[(すべての)プログラム]→[Canon Utilities]→[Easy-PhotoPrint EX]→[Easy-PhotoPrint EX]の順に選びます。Solution Menu(ソリューション・メニュー)から起動するときは、Dock内にある をクリックしてSolution Menu を表示し、 をクリックします。⇒P.552…[写真印刷]をクリックする参 考 [写真印刷]のほかにも、「アルバム」や「カレンダー」、「シール」などの印刷もできます。⇒「Easy-PhotoPrint EX のいろいろな機能を使ってみよう」(P.43)3…印刷する写真を選ぶ1…画像が保存されているフォルダを選ぶ2…印刷する画像をクリックする枚数が[1]と表示され、[選択画像]エリア...
40写真を印刷する (Easy-PhotoPrint EXを使う)付属のソフトウェアEasy-PhotoPrint EX(イージー・フォトプリント・イーエックス)を使って、パソコンに保存されている画像データを印刷してみましょう。ここでは、L判サイズの写真用紙に、画像をフチなしで印刷する方法について説明します。詳しくは、『もっと活用ガイド』(電子マニュアル)を参照してください。参 考Windowsの画面を例に説明していますが、Macintoshでも操作方法は同じです。Easy-PhotoPrint EXをインストールしていなかったり、削除した場合は、『セットアップCD-ROM』で[選んでインストール]から[Easy-PhotoPrint EX]を選んでインストールします。1…印刷の準備をする1…本製品の電源が入っていることを確認する⇒P.122…用紙をセットする⇒P.58ここでは、L判サイズの写真用紙をセットします。3…排紙トレイをゆっくり手前に開いてから、補助トレイを開く2…Easy-PhotoPrint…EXを起動し、[写真印刷]を選ぶ1…Easy-PhotoPrint…EXを起動するデスクトップのアイコ...
45パソコンから印刷してみよう文書を印刷する(Windows)6…印刷に必要な設定をする1…[用紙の種類]で印刷したい用紙の種類を選ぶ参 考用紙の種類を間違えると、正しい印刷品位で印刷されない場合があります。2…[印刷品質]や[色/濃度]で印刷品質などを設定する参 考印刷設定については、『もっと活用ガイド』(電子マニュアル)を参照してください。3…[OK]ボタンをクリックする参 考用紙サイズを確認するときは、[ページ設定]タブをクリックします。アプリケーションソフトで設定したサイズと違っている場合は、同じサイズに設定するか、拡大/縮小印刷またはフィットページ印刷を行う必要があります。詳しくは『もっと活用ガイド』(電子マニュアル)を参照してください。プリンタドライバ機能の設定方法については、[ヘルプ]ボタンや[操作説明]ボタンをクリックして、ヘルプや『もっと活用ガイド』(電子マニュアル)を参照してください。[操作説明]ボタンは、プリンタドライバの[基本設定]シートおよび[ユーティリティ]シートに表示されます。ただし、電子マニュアル(取扱説明書)がパソコンにインストールされている必要があります。 [基本設定]シー...
63用紙/原稿をセットする用紙をセットする用紙の名称<型番>*1後トレイの 最大積載枚数排紙トレイの最大積載枚数[用紙の種類]の設定操作パネル プリンタドライバマットフォトペーパー<MP-101>A4、2L判、六切、はがき:10枚L判、ワイド、KG:20枚*6マットフォト マットフォトペーパー年賀状、挨拶状の印刷に ハイグレードコートはがき<CH-301>*320枚 40枚 (通信面のみ)IJはがき(通信面)インクジェットはがき(宛名面)はがきキヤノン写真はがき・光沢<KH-301>20枚 20枚 (通信面のみ)光沢 (通信面)写真用紙 光沢(宛名面)はがきフォト光沢ハガキ<KH-201N>*320枚 20枚 (通信面のみ)光沢 (通信面)写真用紙 光沢(宛名面)はがきプロフェッショナルフォトはがき<PH-101>*3 *520枚 20枚 (通信面のみ)光沢プロ(通信面)写真用紙 光沢プロフェッショナル(宛名面)はがきビジネス文書の印刷に 高品位専用紙<HR-101S>*580枚 50枚 ― 高品位専用紙オリジナルグッズ作りに Tシャツ転写紙<TR-301>*41枚*6― Tシャツ転写紙ピクサスプチシール<...
55そのほかの使いかたSolution Menuとマイ プリンタについてSolution Menu( ソリューション・メニュー)やマイ プリンタは、パソコンのウィンドウ上のボタンをクリックするだけで、本製品に関する情報をかんたんに表示したり、設定できる便利なソフトウェアです。Solution Menuからは、本製品に付属のアプリケーションソフトを起動したり、操作方法の説明を表示できます。また、トラブルの対処方法について知ることもできます。マイ プリンタからは、プリンタドライバの設定画面を表示したり、操作に困ったときに対処方法について知ることもできます。マイ プリンタはMacintoshではご使用になれません。Solution…Menuを表示するにはデスクトップ上のアイコン をダブルクリックするDock内にあるアイコン をクリックする※画面はWindows Vistaのものです。使いたい機能のボタンをクリックします。・起動後は、タイトルバーのボタンをクリックしてサイズを変更できます。参 考Solution Menuをインストールしていなかったり、削除した場合は、『セットアップCD-ROM』で[選んでインストール...
0困ったときには困ったときにはチェック 5 プリンタポートを正しく設定してくださいプリンタポートとして「USBnnn」を設定してください(“n”は数字)。 1 管理者(Administratorsグループのメンバー)としてWindowsにログオンする 2 [コントロール パネル]から[ハードウェアとサウンド]の[プリンタ]を選ぶ Windows XPをご使用の場合は、[コントロール パネル]から[プリンタとその他のハードウェア]、[プリンタとFAX]の順に選びます。 Windows 2000をご使用の場合は、[コントロール パネル]から[プリンタ]をダブルクリックします。 3 [Canon XXX Printer]アイコン(「XXX」は機種名)を右クリックし、[プロパティ]を選ぶ 4 [ポート]タブをクリックし、[印刷するポート]で[プリンタ]の欄に[Canon XXX Printer]と表示されている[USBnnn]("n"は数字)が選ばれているか確認する設定が誤っている場合は、MPドライバを再インストールするか、印刷先のポートを正しいものに変更してください。
97困ったときには困ったときにはチェック 4 厚めの用紙を使用している場合は、用紙のこすれを改善する設定にしてください用紙のこすれを改善する設定にすると、プリントヘッドと紙の間隔が広くなります。用紙の種類を正しく設定していても印刷面がこすれる場合は、本製品の操作パネルかプリンタドライバで用紙のこすれを改善する設定にしてください。用紙のこすれを改善する設定にすると、印刷速度が遅くなる場合があります。* 印刷後は用紙のこすれを改善する設定を解除してください。設定を解除しないと、次回以降の印刷でもこの設定が有効になります。本製品の操作パネルで設定する場合:メニューボタンを押してから[本体設定]を選び、[用紙のこすれ改善]を[有効]に設定してください。⇒『もっと活用ガイド』(電子マニュアル)の「本製品の操作パネルで設定を変更する」プリンタドライバで設定する場合:プリンタドライバの設定画面を開き、[ユーティリティ]シートの[特殊設定]で[用紙のこすれを改善する]にチェックマークを付け、[送信]ボタンをクリックしてください。プリンタドライバの設定画面の開きかたについては『もっと活用ガイド』(電子マニュアル)の「プリンタド...