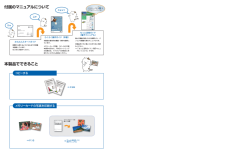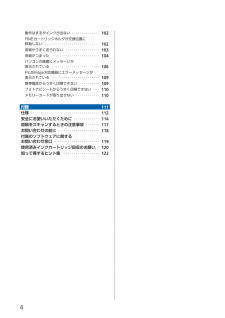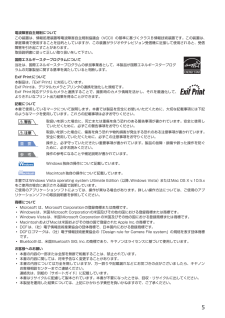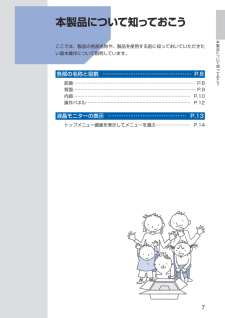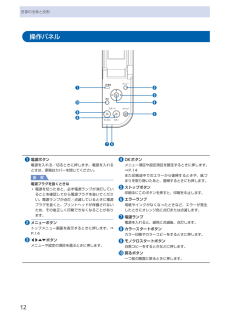Q&A
取扱説明書・マニュアル (文書検索対応分のみ)
"画面"4 件の検索結果
"画面"310 - 320 件目を表示
全般
質問者が納得USBポート付きのルーターは、ストレージデバイス(HDDやUSBメモリ)のみに対応したものと、ストレージに加えプリンタも接続できるタイプの2種類があります。お使いのAtermではプリンタの接続には対応しておらず、ストレージのみ使えるタイプです。
http://www.aterm.jp/function/guide12/list-data/j-all/bl/k/m01_m12.html
プリンタをネットワーク経由で繋ぐためには、プリントサーバーやプリンタ対応のルーターが必要になります。
<無線プリントサーバ...
4912日前view309
全般
質問者が納得プリンタの修理屋です。
電源が落ちた状態で、インクが左右に動くかを確認してください。
もし、動くようでしたら、手で交換位置まで動かしてください。
そうするとインクが取り外せると思いますので、外します。
電源コードを挿しなおして、電源を投入します。
これで賞状が出なければインクカートリッジの不良です。
この機種のインクタンクはヘッドと一体型ですので、ヘッドが不良になると起こりうる症状です。
最悪の場合は、メイン基板を壊して全く電源が入らなくなるのですけど、一時的にせよ電源が入るのですから、完全に死んで...
5135日前view154
全般
質問者が納得【IE-印刷できない】
まずは、インターネット一時ファイルを削除してどうなるか確認してみます。
http://support.microsoft.com/kb/260897/ja
NGの場合、以下の診断内容に従い、実施すると直るかもしれないので実施してみてはいかがでしょうか?
http://support.microsoft.com/gp/pc_ie_intro/ja
5455日前view90
全般
質問者が納得Officeが入ってないからです。
Officeというのは、Word、Excelなどの要は、ワープロソフトです。
これを、後で別途追加で購入すると、3.5万円します。
また、これを削ることで、メーカーとしては、1.5万円ほどコストダウンしています。
ワープロ、表計算が必要であれば、もともとOfficeが入っているパソコンを買ったほうがいいでしょう。
http://kakaku.com/item/00200117114/
こんなのとか。
なお、プリンタの原価は1万円ほどです。
=補足=
補足読みました...
6120日前view19
色がおかしい、かすれるなぁ・・あれあれ?129プリントヘッドのノズル(インクのふき出し口)が目づまりすると、色味がおかしかったり、印刷がかすれることがあります。ノズルチェックパターンでノズルのつまりを確認しよう この写真が こんなことにニャ、ニャンだ !?こんなときには、どうするニャ?ノズルに目づまりはありません。ノズルチェックパターンを印刷印刷したチェックパターンを確認すると、ノズルが目づまりしているかどうかがわかります。チェック!こんなふうになっていたら、ノズルが目づまりしているサイン。今すぐお手入れして、写真を元どおりのきれいな色で印刷しましょう。⇒「印刷にかすれやむらがあるときには」(P.68)コピーするメモリーカードの写真を印刷するかんたんスタートガイド設置から使えるようになるまでの準備を説明しています。はじめにお読みください。付属のマニュアルについてらくらく操作ガイド(本書)本製品の基本的な機能・操作を説明しています。メモリーカード印刷、コピーなどの基本操作のほかに、FINEカートリッジの交換方法、トラブルへの対処などを知りたいときにもお読みください。もっと活用ガイド(電子マニュアル)進んだ機能の...
目次本製品について知っておこう 7各部の名称と役割・・・・・・・・・・・・・・・・・・・・・・・・・・・ 8前面・・・・・・・・・・・・・・・・・・・・・・・・・・・・・・・・・・・・・ 8背面・・・・・・・・・・・・・・・・・・・・・・・・・・・・・・・・・・・・・ 9内部・・・・・・・・・・・・・・・・・・・・・・・・・・・・・・・・・・・ 0操作パネル・・・・・・・・・・・・・・・・・・・・・・・・・・・・・・ 液晶モニターの表示・・・・・・・・・・・・・・・・・・・・・・・ トップメニュー画面を表示してメニューを選ぶ・・ 4メモリーカードから印刷してみよう 5メモリーカードの写真を印刷する・・・・・・・・・・・ 6設定項目について・・・・・・・・・・・・・・・・・・・・・・・・・ 8そのほかの機能を使ってみよう・・・・・・・・・・・・・ 0メモリーカードをセットする・・・・・・・・・・・・・・・ メモリーカードをセットする前に・・・・・・・・・・・・ メモリーカードをセットする・・・・・・・・・・・・・・・・ メモリーカードを取り出す・・・・・...
4動作はするがインクが出ない・・・・・・・・・・・・・・・ 0FINEカートリッジホルダが交換位置に 移動しない・・・・・・・・・・・・・・・・・・・・・・・・・・・・・ 0用紙がうまく送られない・・・・・・・・・・・・・・・・・・ 0用紙がつまった・・・・・・・・・・・・・・・・・・・・・・・・・ 04パソコンの画面にメッセージが 表示されている・・・・・・・・・・・・・・・・・・・・・・・・・ 06PictBridge対応機器にエラーメッセージが 表示されている・・・・・・・・・・・・・・・・・・・・・・・・・ 09携帯電話からうまく印刷できない・・・・・・・・・・・ 09フォトナビシートからうまく印刷できない・・・・ 0メモリーカードが取り出せない・・・・・・・・・・・・・ 0付録 仕様・・・・・・・・・・・・・・・・・・・・・・・・・・・・・・・・・・・・ 安全にお使いいただくために・・・・・・・・・・・・・・ 4原稿をスキャンするときの注意事項・・・・・・・・ 7お問い合わせの前に・・・・・・・・・・・・・・・・・・・・・...
5電波障害自主規制についてこの装置は、情報処理装置等電波障害自主規制協議会(VCCI)の基準に基づくクラスB情報技術装置です。この装置は、家庭環境で使用することを目的としていますが、この装置がラジオやテレビジョン受信機に近接して使用されると、受信障害を引き起こすことがあります。取扱説明書に従って正しい取り扱いをして下さい。国際エネルギースタープログラムについて当社は、国際エネルギースタープログラムの参加事業者として、本製品が国際エネルギースタープログラムの対象製品に関する基準を満たしていると判断します。Exif Printについて本製品は、「Exif Print」に対応しています。Exif Printは、デジタルカメラとプリンタの連携を強化した規格です。Exif Print対応デジタルカメラと連携することで、撮影時のカメラ情報を活かし、それを最適化して、よりきれいなプリント出力結果を得ることができます。記載について本書で使用しているマークについて説明します。本書では製品を安全にお使いいただくために、大切な記載事項には下記のようなマークを使用しています。これらの記載事項は必ずお守りください。 警告 取扱いを誤っ...
7本製品について知っておこう本製品について知っておこう ここでは、製品の各部名称や、製品を使用する前に知っておいていただきたい基本操作について説明しています。各部の名称と役割 … …………………………………………… P.8前面 ………………………………………………………………………… P.8背面 ………………………………………………………………………… P.9内部 ……………………………………………………………………… P.10操作パネル ……………………………………………………………… P.12液晶モニターの表示 … ……………………………………… P.13トップメニュー画面を表示してメニューを選ぶ …………………… P.14
8各部の名称と役割前面❶❺❷❹❻ ❼ ❽ ❾❸❶ 原稿台カバー原稿台ガラスに原稿をセットするときに開きます。❷ 用紙サポート後トレイに用紙をセットするときに、引き出して奥に傾けて使用します。❸ 用紙ガイド動かして用紙の両端に合わせます。❹ 後(うしろ)トレイ本製品で使用できるさまざまなサイズ、種類の用紙をセットできます。一度に同じサイズ、種類の用紙を複数枚セットでき、自動的に1枚ずつ給紙されます。⇒P.58❺ 液晶モニターメッセージやメニュー項目、動作状況などが表示されます。印刷する写真もここで確認します。参 考5分間操作をしないと画面が消灯します。そのときは、操作パネルで電源ボタン以外のボタンを押すか、印刷の操作をすると復帰します。❻ 操作パネル本製品の設定や操作をするときに使用します。⇒P.12◦❼ カメラ接続部デジタルカメラなどのPictBridge対応機器や、オプションのBluetoothユニットBU-30から印刷するときに、ここに接続します。⇒P.52また、スキャンしたデータを保存するUSBフラッシュメモリーもここに取り付けます。⇒P.37警告本製品のカメラ接続部には、PictBridge対応機器、...
7メモリーカードから印刷してみようメモリーカードの写真を印刷する2…メモリーカードをセットする メモリーカードを、 ラベル面を左に してカードスロットにセットする本製品にセットできるメモリーカードの種類とセット位置については、「メモリーカードをセットする」(P.22)を参照してください。カードモード画面が表示されます。参 考トップメニュー画面の[本体設定]で[カード書き込み状態]を[PCから書き込み可能]に設定している場合は、本製品のパネル操作でメモリーカード印刷することはできません。[カード書き込み状態]を[PCから書き込み禁止]に設定してください。詳しくは、『もっと活用ガイド』(電子マニュアル)を参照してください。3…印刷を開始する1…[]ボタンで印刷したい写真を表示する参 考写真の読み込み中は、液晶モニターに が表示される場合があります。 が表示されているときに[]ボタンを押すと、画像が正しく選べないことがあります。2…{}ボタンで印刷枚数を指定する3…手順 1 、2 を繰り返し、印刷したい写真ごとに印刷枚数を指定する4…OKボタンを押す印刷確認画面が表示されます。5…]ボタンを押す印刷の設定画面が表...
各部の名称と役割操作パネル❼❶❾❽❻❷❸❹❺❶ 電源ボタン電源を入れる/切るときに押します。電源を入れるときは、原稿台カバーを閉じてください。重 要電源プラグを抜くときは電源を切ったあと、必ず電源ランプが消灯していることを確認してから電源プラグを抜いてください。電源ランプが点灯/点滅しているときに電源プラグを抜くと、プリントヘッドが保護されないため、その後正しく印刷できなくなることがあります。❷ メニューボタントップメニュー画面を表示するときに押します。⇒P.14❸ []{}ボタンメニューや設定の項目を選ぶときに押します。◦❹ OKボタンメニュー項目や設定項目を確定するときに押します。⇒P.14また印刷途中でのエラーから復帰するときや、紙づまりを取り除いたあと、復帰するときにも押します。❺ ストップボタン印刷中にこのボタンを押すと、印刷を中止します。❻ エラーランプ用紙やインクがなくなったときなど、エラーが発生したときにオレンジ色に点灯または点滅します。❼ 電源ランプ電源を入れると、緑色に点滅後、点灯します。❽ カラースタートボタンカラー印刷やカラーコピーをするときに押します。❾ モノクロスタートボタン...
本製品について知っておこう液晶モニターの表示本製品では、パソコンを使用しなくても本製品の操作だけでコピーや印刷が可能です。本製品の電源を入れると、液晶モニターにコピーモード画面が表示されます。メモリーカードをセットしたり、デジタルカメラなどのPictBridge対応機器を接続すると、それに合わせて自動的に画面が切り替わるので、使いたい機能ですぐに印刷することができます。コピーモード画面⇒「コピーしてみよう」(P.25)カードモード画面⇒「メモリーカードから印刷してみよう」(P.15)デジタルカメラモード画面⇒「デジタルカメラや携帯電話などから直接印刷する」(P.52)PictBridge対応機器を取り外す(メモリーカードがセットされている)PictBridge対応機器を接続するメモリーカードをセットするメモリーカードを取り出すPictBridge対応機器を接続するPictBridge対応機器を取り外す(メモリーカードがセットされていない)参 考デジタルカメラなどのPictBridge対応機器を接続すると、メモリーカードがセットされていてもデジタルカメラモード画面が表示されます。◦
4液晶モニターの表示トップメニュー画面を表示してメニューを選ぶトップメニュー画面はメニューボタンを押したときに表示される画面です。トップメニュー画面からメニューを選ぶと、定型フォーム印刷やスキャン、本製品のお手入れなどができます。1…メニューボタンを押すトップメニュー画面が表示されます。2…{}ボタンで使いたいメニューを選び、OKボタンを押す選んだメニューの画面が表示されます。参 考戻るボタンを押すと、一つ前の画面に戻ります。トップメニュー画面では以下のメニューを選ぶことができます。コピー:印刷する用紙に合わせて拡大/縮小したり、本などをコピーしたときの黒い枠を削除できます。⇒「コピーしてみよう」(P.25)スキャン:操作パネルを使ってスキャンしたデータをパソコンに保存したり、セットしてあるメモリーカードやUSBフラッシュメモリーに保存できます。⇒「スキャンしてみよう」(P.35)写真印刷:デジタルカメラのメモリーカードに保存されている写真を印刷することができます。⇒「メモリーカードから印刷してみよう」(P.15)◦フォトナビシート:フォトナビシートを使ってメモリーカードに保存されている写真をかんたんに印刷...
- 1