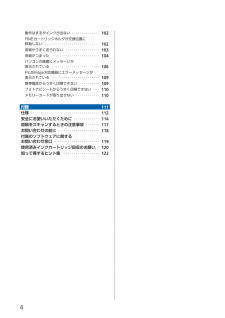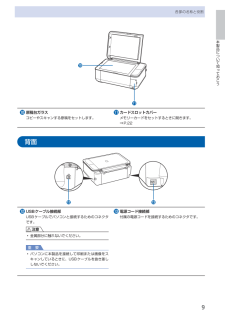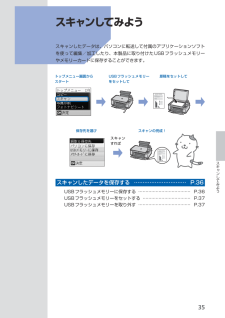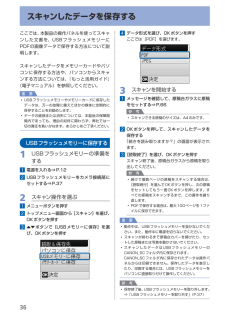Q&A
取扱説明書・マニュアル (文書検索対応分のみ)
"スキャン"10 件の検索結果
"スキャン"90 - 100 件目を表示
全般
質問者が納得まずは鉛筆で書いたものは、どうしてもスキャナの読み取り発光の反射の所為で、薄くなりがちです。
描いた絵を、デスクスタンドなどの光に斜めにあててみると、見辛くなるのといっしょだと思います。
スキャンしたい絵の描かれた用紙の裏に、濃い青系統、黒でもいいかな、を重ねて、濃度調節フリーか、濃いめでコピーを実施します。
あるいは、Windowsボタンから、すべてのプログラム内の、「Windows FAX とスキャン」をクリック実行
新しいスキャンを実行すると、スキャナータスクが表示されてくるので、その中の、解像...
4363日前view161
全般
質問者が納得PC からスキャナを使用する場合 OCR ソフトが必要です。
Canon PIXUS MP480 の場合は
MP Navigator EX Ver. 2.04 之に OCR ソフトが含まれます。
付属のアプリケーション CD-ROM にも有りますが、下記サイトから
最新版のダウンロードが可能です。
http://cweb.canon.jp/drv-upd/ij-mfp/mpnx20-win-204-ej.html
使い方は下記、簡単操作ガイドのスキャンしてみようを良く読んで下さい。
http://cweb....
4663日前view570
全般
質問者が納得スキャンしたときの保存先の指定でPCならjpgでも指定できるはず。
できなければ最新のスキャナドライバーをHPからダウンロードする。
ちなみにわたしのエプソンは指定できますが、プリンタ本体につけた外部メモリーへはPDFしか変換できないようです。
もちろんMP480とPCはつながってますよね。
4951日前view121
全般
質問者が納得「2機間の違いは?」
↓
この2機種を使ったあなたしか解りません。
(^_^;)
「MP480で綺麗にスキャンするコツってありますか?」
↓
MP480で、どの様な手順でスキャンしているのか、詳しく説明した方が良いですよ。
手順のどこかに不具合があるかもしれません。
「dpiだとか色々といじってみました」
↓
で、どの様な変化があったのですか?
このへんの説明もあった方が良いですね。
5226日前view99
全般
質問者が納得「取り込んだ絵は出てきません。」と言うことは、PictBearでファイルが開けないと言うことですね。
スキャンしたデータの保存先が解らないんですか?
そういうことであれば、PictBearから直接スキャンすればどうですか?
メニューバーの「ファイル」→「インポート」→「TWAIN機器からの入力」とクリックすれば、スキャナーのドライバーが起動するので、直接スキャンできます。
5540日前view41
全般
質問者が納得①キャノンのプリンタをお使いなので、カメラもキヤノン製にした方がいいです(と言われています)。
MP480はPCを使わなくても、メモリカードをプリンタに挿したり、USBでカメラをつないで印刷できるようです(詳しくはHPで)。
同じメーカなら親和性が高いので、便利ですし、開発時は自社カメラで撮影したデータを綺麗に印刷できるように調整している(はずです)から。
②パソコンにデータを保存する時はPCをカメラをUSBでつなげば自動で取り込みを開始してくれます。USBの差し込みがあればOKです。
③スナップ写真な...
5597日前view80
全般
質問者が納得インクタンクが「黒」と「カラー」の2種類のみで独立タンクではない
みたいなので、カラーのタンクの中の色が例えば青が残ってても
赤が無くなったから交換みたいな事になって、ちょっともったいない思いをすることでしょう。
それとみたところDVD等へ直接印刷が出来ないみたいです。
ですが、その辺以外は新品未開封で現行機種ですからとてもお得な買い物です。
エクセルなどの事務処理用として使う事ももちろん出来ます。
http://cweb.canon.jp/pixus/lineup/allinone/mp480/index...
5686日前view24
全般
質問者が納得スキャナーの特性ですから、調整はできないと思いますが、PHOTO EDITERみたいなソフトを使って、取り込んだ写真の画像を編集することができます。 背景色、顔部分の修正等が出来ます。
4949日前view27
※上記番号をご利用いただけない方は 043-211-9631 をご利用ください。※IP電話をご利用の場合、プロバイダーのサービスによってつながらない場合があります。※受付時間は予告なく変更する場合があります。あらかじめご了承ください。●キヤノンお客様相談センター 050-555-90015PIXUS ・インクジェット複合機に関するご質問・ご相談は、 上記 の窓口にお願いいたします。年賀状印刷に関するお問い合わせは、下記専用窓口にお願いいたします。年賀状印刷専用窓口 050-555-9001 9(受付期間:11/1 ~1/15)【受付時間】〈平日〉9:00 ~ 20:00、 〈土日祝日〉10:00 ~ 17:00(1/1~1/3 は休ませていただきます )●キヤノン PIXUS ホームページ canon.jp/pixus新製品情報、Q&A、各種ドライバのバージョンアップなど製品に関する情報を提供しております。※通信料はお客様のご負担になります。FINE カートリッジ についてのご注意・FINE カートリッジ に穴を開けるなどの改造や分解をすると 、インクが漏れ 、本製品の故障の原因となることがあります...
スキャンするパソコンから印刷するPictBridge対応機器、携帯電話などから印刷するその他スキャンしたデータをUSBフラッシュメモリーに保存⇒ P.36⇒ P.40⇒『もっと活用ガイド』(電子マニュアル)カードスロットをパソコンのドライブに設定するBluetooth通信で印刷PictBridge対応機器から印刷付属のアプリケーションソフトを使っていろいろ印刷スキャンしたデータをメモリーカード/パソコンに保存パソコンからスキャン『もっと活用ガイド』(電子マニュアル)⇒『もっと活用ガイド』(電子マニュアル)⇒『もっと活用ガイド』(電子マニュアル)⇒
目次本製品について知っておこう 7各部の名称と役割・・・・・・・・・・・・・・・・・・・・・・・・・・・ 8前面・・・・・・・・・・・・・・・・・・・・・・・・・・・・・・・・・・・・・ 8背面・・・・・・・・・・・・・・・・・・・・・・・・・・・・・・・・・・・・・ 9内部・・・・・・・・・・・・・・・・・・・・・・・・・・・・・・・・・・・ 0操作パネル・・・・・・・・・・・・・・・・・・・・・・・・・・・・・・ 液晶モニターの表示・・・・・・・・・・・・・・・・・・・・・・・ トップメニュー画面を表示してメニューを選ぶ・・ 4メモリーカードから印刷してみよう 5メモリーカードの写真を印刷する・・・・・・・・・・・ 6設定項目について・・・・・・・・・・・・・・・・・・・・・・・・・ 8そのほかの機能を使ってみよう・・・・・・・・・・・・・ 0メモリーカードをセットする・・・・・・・・・・・・・・・ メモリーカードをセットする前に・・・・・・・・・・・・ メモリーカードをセットする・・・・・・・・・・・・・・・・ メモリーカードを取り出す・・・・・...
4動作はするがインクが出ない・・・・・・・・・・・・・・・ 0FINEカートリッジホルダが交換位置に 移動しない・・・・・・・・・・・・・・・・・・・・・・・・・・・・・ 0用紙がうまく送られない・・・・・・・・・・・・・・・・・・ 0用紙がつまった・・・・・・・・・・・・・・・・・・・・・・・・・ 04パソコンの画面にメッセージが 表示されている・・・・・・・・・・・・・・・・・・・・・・・・・ 06PictBridge対応機器にエラーメッセージが 表示されている・・・・・・・・・・・・・・・・・・・・・・・・・ 09携帯電話からうまく印刷できない・・・・・・・・・・・ 09フォトナビシートからうまく印刷できない・・・・ 0メモリーカードが取り出せない・・・・・・・・・・・・・ 0付録 仕様・・・・・・・・・・・・・・・・・・・・・・・・・・・・・・・・・・・・ 安全にお使いいただくために・・・・・・・・・・・・・・ 4原稿をスキャンするときの注意事項・・・・・・・・ 7お問い合わせの前に・・・・・・・・・・・・・・・・・・・・・...
8各部の名称と役割前面❶❺❷❹❻ ❼ ❽ ❾❸❶ 原稿台カバー原稿台ガラスに原稿をセットするときに開きます。❷ 用紙サポート後トレイに用紙をセットするときに、引き出して奥に傾けて使用します。❸ 用紙ガイド動かして用紙の両端に合わせます。❹ 後(うしろ)トレイ本製品で使用できるさまざまなサイズ、種類の用紙をセットできます。一度に同じサイズ、種類の用紙を複数枚セットでき、自動的に1枚ずつ給紙されます。⇒P.58❺ 液晶モニターメッセージやメニュー項目、動作状況などが表示されます。印刷する写真もここで確認します。参 考5分間操作をしないと画面が消灯します。そのときは、操作パネルで電源ボタン以外のボタンを押すか、印刷の操作をすると復帰します。❻ 操作パネル本製品の設定や操作をするときに使用します。⇒P.12◦❼ カメラ接続部デジタルカメラなどのPictBridge対応機器や、オプションのBluetoothユニットBU-30から印刷するときに、ここに接続します。⇒P.52また、スキャンしたデータを保存するUSBフラッシュメモリーもここに取り付けます。⇒P.37警告本製品のカメラ接続部には、PictBridge対応機器、...
9本製品について知っておこう各部の名称と役割 原稿台ガラスコピーやスキャンする原稿をセットします。 カードスロットカバーメモリーカードをセットするときに開きます。⇒P.22背面 USBケーブル接続部USBケーブルでパソコンと接続するためのコネクタです。注意金属部分に触れないでください。重 要パソコンに本製品を接続して印刷または画像をスキャンしているときに、USBケーブルを抜き差ししないでください。◦◦ 電源コード接続部付属の電源コードを接続するためのコネクタです。
0各部の名称と役割内部 インクカートリッジ固定カバーFINEカートリッジを固定します。 スキャナユニット(カバー)原稿をスキャンするユニットです。FINEカートリッジを交換するときや、内部につまった用紙を取り除くときに開きます。開くときには、原稿台カバーと一緒に持ち上げます。 アクセスランプ点灯または点滅し、メモリーカードの状態を知らせます。⇒P.23 カードスロットメモリーカードをセットします。⇒P.22 スキャナユニットサポートスキャナユニット(カバー)を開けたときに、スキャナユニット(カバー)を固定させます。 FINEカートリッジホルダFINEカートリッジを取り付けます。左側にカラー FINEカートリッジ、右側にブラックFINEカートリッジを取り付けます。 FINEカートリッジ(インクカートリッジ)プリントヘッドとインクタンクを一体化した交換可能なカートリッジです。参 考FINEカートリッジの取り付け方法は、『かんたんスタートガイド』を参照してください。◦
4液晶モニターの表示トップメニュー画面を表示してメニューを選ぶトップメニュー画面はメニューボタンを押したときに表示される画面です。トップメニュー画面からメニューを選ぶと、定型フォーム印刷やスキャン、本製品のお手入れなどができます。1…メニューボタンを押すトップメニュー画面が表示されます。2…{}ボタンで使いたいメニューを選び、OKボタンを押す選んだメニューの画面が表示されます。参 考戻るボタンを押すと、一つ前の画面に戻ります。トップメニュー画面では以下のメニューを選ぶことができます。コピー:印刷する用紙に合わせて拡大/縮小したり、本などをコピーしたときの黒い枠を削除できます。⇒「コピーしてみよう」(P.25)スキャン:操作パネルを使ってスキャンしたデータをパソコンに保存したり、セットしてあるメモリーカードやUSBフラッシュメモリーに保存できます。⇒「スキャンしてみよう」(P.35)写真印刷:デジタルカメラのメモリーカードに保存されている写真を印刷することができます。⇒「メモリーカードから印刷してみよう」(P.15)◦フォトナビシート:フォトナビシートを使ってメモリーカードに保存されている写真をかんたんに印刷...
5スキャンしてみようスキャンしてみよう スキャンしたデータは、パソコンに転送して付属のアプリケーションソフトを使って編集/加工したり、本製品に取り付けたUSBフラッシュメモリーやメモリーカードに保存することができます。トップメニュー画面からスタートスキャンすればUSBフラッシュメモリーをセットして原稿をセットして保存先を選び スキャンの完成!スキャンしたデータを保存する … ………………………… P.36USBフラッシュメモリーに保存する ……………………………… P.36USBフラッシュメモリーをセットする …………………………… P.37USBフラッシュメモリーを取り外す ……………………………… P.37
6スキャンしたデータを保存するここでは、本製品の操作パネルを使ってスキャンした文書を、USBフラッシュメモリーにPDFの画像データで保存する方法について説明します。スキャンしたデータをメモリーカードやパソコンに保存する方法や、パソコンからスキャンする方法については、『もっと活用ガイド』(電子マニュアル)を参照してください。重 要USBフラッシュメモリーやメモリーカードに保存したデータは、万一の故障に備えてほかの媒体に定期的に保存することをお勧めします。データの破損または消失については、本製品の保障期間内であっても、理由の如何に関わらず、弊社では一切の責任を負いかねます。あらかじめご了承ください。USBフラッシュメモリーに保存する1…USBフラッシュメモリーの準備をする1…電源を入れる⇒P.122…USBフラッシュメモリーをカメラ接続部にセットする⇒P.372…スキャン操作を選ぶ1…メニューボタンを押す2…トップメニュー画面から[スキャン]を選び、OKボタンを押す3…{}ボタンで[USBメモリーに保存]を選び、OKボタンを押す◦◦4…データ形式を選び、OKボタンを押すここでは[PDF]を選びます。3…スキャン...
- 1