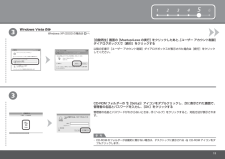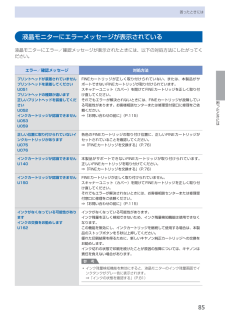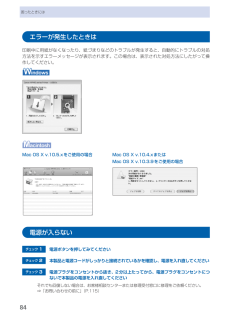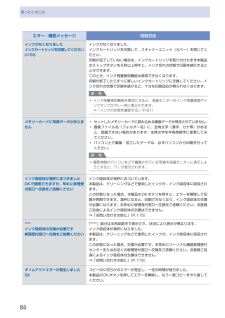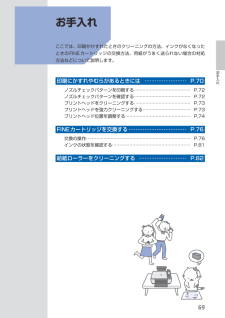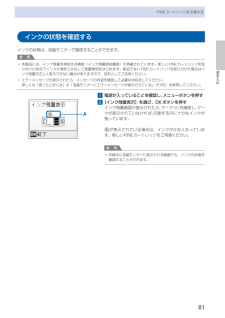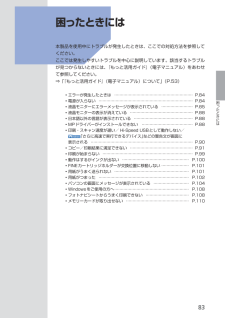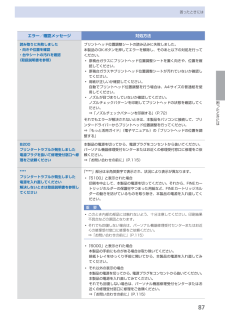Q&A
取扱説明書・マニュアル (文書検索対応分のみ)
"対処"2 件の検索結果
"対処"20 件の検索結果
全般
質問者が納得プリンタの修理屋です。
機械屋として口にして良い言葉でもないのですけど、修理などする価値ない機械です。
ちなみに修理代はキヤノンの窓口に持ち込んで7,350円。宅配サービスを使えば、+1,575円で、合計8,925円。
基本的に部品の設定が無く、本体の故障であれば現品交換で対応しています。
後継機種は、MP493。
実売価格は6,000円程度。
http://kakaku.com/item/K0000230646/
メーカーのネットショップで購入しても、8,980円ですからね。
でも、修理で交換され...
5069日前view551
全般
質問者が納得基本的にUSB機器の認識はWindowsが行っているのでPCメーカーではなく搭載されているUSBコントローラーチップのメーカーに依存します。
対策案
1.PCからプリンターの接続を外しておく
2.MP490のドライバをアンインストールする
3.再起動しセーフモードで立ち上げる
(起動時にロゴが出る前にF8を押すと選択画面が出ます)
4.デバイスマネージャーを起動し、「表示」タグから「非表示のデバイスの表示」にチェックを入れる
5.デバイスのリスト上で「!」、「?」マークがあるデバイスを削除する
プリン...
5374日前view149
色がおかしい、かすれるなぁ・・あれあれ?125プリントヘッドのノズル(インクのふき出し口)が目づまりすると、色味がおかしかったり、印刷がかすれることがあります。ノズルチェックパターンでノズルのつまりを確認しよう この写真が こんなことにニャ、ニャンだ !?こんなときには、どうするニャ?ノズルに目づまりはありません。ノズルチェックパターンを印刷印刷したチェックパターンを確認すると、ノズルが目づまりしているかどうかがわかります。チェック!こんなふうになっていたら、ノズルが目づまりしているサイン。今すぐお手入れして、写真を元どおりのきれいな色で印刷しましょう。⇒「印刷にかすれやむらがあるときには」(P.70)コピーするメモリーカードの写真を印刷するかんたんスタートガイド設置から使えるようになるまでの準備を説明しています。はじめにお読みください。付属のマニュアルについてらくらく操作ガイド(本書)本製品の基本的な機能・操作を説明しています。メモリーカード印刷、コピーなどの基本操作のほかに、FINEカートリッジの交換方法、トラブルへの対処などを知りたいときにもお読みください。もっと活用ガイド(電子マニュアル)一歩進んだ使...
1 2 3 4 6 533[自動再生]画面の[Msetup4.exe の実行]をクリックしたあと、[ユーザー アカウント制御]ダイアログボックスで[続行]をクリックする以降の手順で[ユーザー アカウント制御]ダイアログボックスが表示された場合は[続行]をクリックしてください。CD-ROM フォルダーの [Setup]アイコンをダブルクリックし、次に表示された画面で、管理者の名前とパスワードを入力し、[OK]をクリックするCD-ROM のフォルダーが自動的に開かない場合は、デスクトップに表示される CD-ROM アイコンをダブルクリックします。・管理者の名前とパスワードがわからないときは、 [ヘルプ]をクリックすると、対処方法が表示されます。参 考Windows Vista のみWindows XP/2000 の場合は へ
76FINEカートリッジを交換する印刷中にインクがなくなると、液晶モニターやパソコンの画面にエラーメッセージが表示されます。なくなったインクを確認して、新しいFINEカートリッジに交換してください。参 考エラーメッセージが表示されたら、メッセージの内容を確認して必要な対処をしてください。詳しくは「困ったときには」の「液晶モニターにエラーメッセージが表示されている」(P.85)を参照してください。本製品で使用できるFINEカートリッジの番号については、本書の裏表紙を参照してください。交換の操作FINEカートリッジのインクがなくなったときは、次の手順でFINEカートリッジを交換します。重 要FINEカートリッジに穴を開けるなどの改造や分解をすると、インクが漏れ、本製品の故障の原因となることがあります。改造・分解はお勧めしません。インクの詰め替えなどによる非純正インクのご使用は、印刷品質の低下やFINEカートリッジの故障の原因となることがあります。非純正インクのご使用はお勧めしません。非純正FINEカートリッジまたは非純正インクのご使用に起因する不具合への対応については、保守契約期間内または保証期間内であっても有償...
85困ったときには困ったときには液晶モニターにエラーメッセージが表示されている液晶モニターにエラー/確認メッセージが表示されたときには、以下の対処方法にしたがってください。エラー/確認メッセージ 対処方法プリントヘッドが装着されていませんプリントヘッドを装着してくださいU051プリントヘッドの種類が違います正しいプリントヘッドを装着してくださいU052インクカートリッジが認識できませんU053U059FINEカートリッジが正しく取り付けられていない、または、本製品がサポートできないFINEカートリッジが取り付けられています。スキャナーユニット(カバー)を開けてFINEカートリッジを正しく取り付け直してください。それでもエラーが解決されないときには、FINEカートリッジが故障している可能性があります。お客様相談センターまたは修理受付窓口に修理をご依頼ください。⇒「お問い合わせの前に」(P.115)正しい位置に取り付けられていないインクカートリッジがありますU075U076各色のFINEカートリッジの取り付け位置に、正しいFINEカートリッジがセットされていることを確認してください。⇒「FINEカートリッジを交換...
84困ったときにはエラーが発生したときは印刷中に用紙がなくなったり、紙づまりなどのトラブルが発生すると、自動的にトラブルの対処方法を示すエラーメッセージが表示されます。この場合は、表示された対処方法にしたがって操作してください。Mac … OS … X … v.10.5.xをご使用の場合Mac…OS…X…v.10.4.xまたはMac…OS…X…v.10.3.9をご使用の場合電源が入らないチェック 1 電源ボタンを押してみてくださいチェック 2 本製品と電源コードがしっかりと接続されているかを確認し、電源を入れ直してくださいチェック 3 電源プラグをコンセントから抜き、2分以上たってから、電源プラグをコンセントにつないで本製品の電源を入れ直してくださいそれでも回復しない場合は、お客様相談センターまたは修理受付窓口に修理をご依頼ください。⇒「お問い合わせの前に」(P.115)
86困ったときにはエラー/確認メッセージ 対処方法インクがなくなりましたインクカートリッジを交換してくださいU163インクがなくなりました。インクカートリッジを交換して、スキャナーユニット(カバー)を閉じてください。印刷が完了していない場合は、インクカートリッジを取り付けたまま本製品のストップボタンを5秒以上押すと、インク切れの状態で印刷を続行することができます。このとき、インク残量検知機能は使用できなくなります。印刷が終了したらすぐに新しいインクカートリッジに交換してください。インク切れの状態で印刷を続けると、十分な印刷品位が得られなくなります。参 考インク残量検知機能を無効にすると、液晶モニターのインク残量画面でインクタンクがグレー色に表示されます。⇒「インクの状態を確認する」(P.81)◦メモリーカードに写真データがありませんセットしたメモリーカードに読み込める画像データが保存されていません。画像ファイル名(フォルダー名)に、全角文字(漢字、カナ等)があると、認識できない場合があります。全角文字を半角英数字に変更してみてください。パソコン上で編集/加工したデータは、必ずパソコンから印刷を行ってください。...
69お手入れお手入れ ここでは、印刷がかすれたときのクリーニングの方法、インクがなくなったときのFINEカートリッジの交換方法、用紙がうまく送られない場合の対処方法などについて説明します。印刷にかすれやむらがあるときには … …………………… P.70ノズルチェックパターンを印刷する ………………………………… P.72ノズルチェックパターンを確認する ………………………………… P.72プリントヘッドをクリーニングする ………………………………… P.73プリントヘッドを強力クリーニングする …………………………… P.73プリントヘッド位置を調整する ……………………………………… P.74FINEカートリッジを交換する ……………………………… P.76交換の操作 ……………………………………………………………… P.76インクの状態を確認する ……………………………………………… P.81給紙ローラーをクリーニングする … ……………………… P.82
8お手入れFINEカートリッジを交換するインクの状態を確認するインクの状態は、液晶モニターで確認することができます。参 考本製品には、インク残量を検知する機能(インク残量検知機能)が搭載されています。新しいFINEカートリッジを取り付けた時点でインクが満杯とみなして残量検知をはじめます。新品でないFINEカートリッジを取り付けた場合はインク残量を正しく表示できない場合がありますので、目安としてご活用ください。エラーメッセージが表示されたら、メッセージの内容を確認して必要な対処をしてください。詳しくは「困ったときには」の「液晶モニターにエラーメッセージが表示されている」(P.85)を参照してください。1…電源が入っていることを確認し、メニューボタンを押す2…[インク残量表示]を選び、OKボタンを押すインク残量画面が表示されたら、マーク (A) を確認し、マークが表示されていなければ、印刷するのに十分なインクが残っています。が表示されている場合は、インクが少なくなっています。新しいFINEカートリッジをご用意ください。参 考印刷中に液晶モニターに表示される画面でも、インクの状態を確認することができます。◦◦◦A
8困ったときには困ったときには本製品を使用中にトラブルが発生したときは、ここでの対処方法を参照してください。ここでは発生しやすいトラブルを中心に説明しています。該当するトラブルが見つからないときには、『もっと活用ガイド』(電子マニュアル)をあわせて参照してください。⇒「『もっと活用ガイド』(電子マニュアル)について」(P.53)エラーが発生したときは …………………………………………………… P.84電源が入らない ……………………………………………………………… P.84液晶モニターにエラーメッセージが表示されている …………………… P.85液晶モニターの表示が消えている ………………………………………… P.88日本語以外の言語が表示されている ……………………………………… P.88MPドライバーがインストールできない ………………………………… P.88印刷・スキャン速度が遅い/ Hi-Speed USBとして動作しない/ 「さらに高速で実行できるデバイス」などの警告文が画面に 表示される …………………………………………………………………… P.90コピー/印刷結果に満足できない ………...
87困ったときには困ったときにはエラー/確認メッセージ 対処方法読み取りに失敗しました・向きや位置を確認・台やシートの汚れを確認《取扱説明書を参照》プリン トヘッド位置調整シートの読み込みに失敗しました。本製品のOKボタンを押してエラーを解除し、そのあと以下の対処を行ってくださ い。原稿台ガラスにプリントヘッド位置調整シートを置く向きや、位置を確認してください。原稿台ガラスやプリントヘッド位置調整シートが汚れていないか確認してください。用紙が正しいか確認してください。自動でプリントヘッド位置調整を行う場合は、A4サイズの普通紙を使用してください。ノズルが目づまりしていないか確認してください。ノズルチェックパターンを印刷してプリントヘッドの状態を確認してください。⇒「ノズルチェックパターンを印刷する」(P.72)それでもエ ラーが解決されないときは、本製品をパソコンに接続して、プリンタードライバーからプリントヘッド位置調整を行ってください。⇒『もっと活用ガイド』(電子マニュアル)の「プリントヘッドの位置を調整する」◦◦◦◦B200プリンタートラブルが発生しました電源プラグを抜いて修理受付窓口へ修理をご依頼くださ...
- 1
- 1
- 2