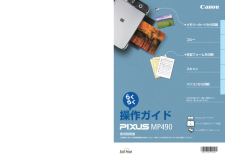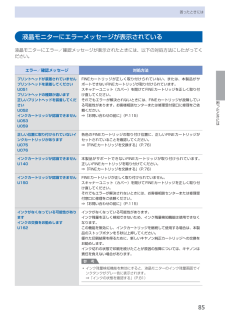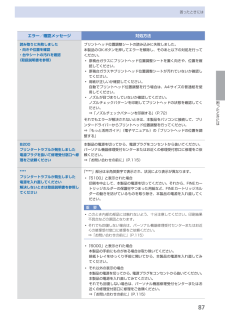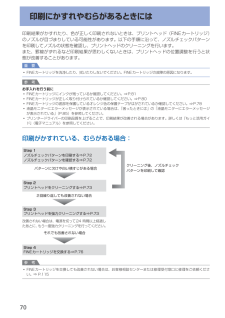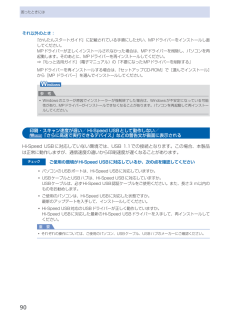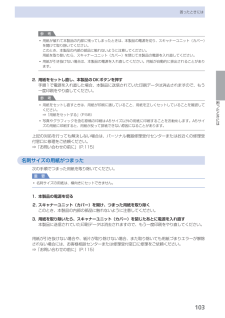Q&A
取扱説明書・マニュアル (文書検索対応分のみ)
"原因"2 件の検索結果
"原因"100 - 110 件目を表示
全般
質問者が納得プリンタードライバーのインストールはできていますか?(補足が付いたので)よくわかりませんが、一番あやしいのはケーブルの接続端子を間違っているか(PCのマニュアルを見てください)か、PCかOSとプリンターが整合していない(つまり使えない機種かも、プリンターのマニュアルを見てください)かもしれません。
5526日前view26
全般
質問者が納得此処で解決しないなら、Canonのサポートへ問い合わせたらどうですか。
050-555-90011又は043-211-9330
平日
9時00分~20時00分
土日祝日
10時00分~17時00分
-------------------------------------------
プリンターを購入したお店がPCショップ等で、ソフトのインストール等を有料でやっているのなら、頼むしかないのではないでしょうか。
ここでは状態が把握できないので無理です。
5549日前view320
2 3 4 5 6 11Aはじめに本製品の電源を入れる前に、製品内部と外側にあるオレンジ色のテープ、保護シート、および保護材をすべて取り除いてください。付属品を確認しよう ■設置場所について □上から物が落下しそうな場所には、設置しないでください。物が本製品内部に落ちて故障の原因になります。・本製品の上には、物を置かないでください。カバーなどを開いたとき、物が本製品内部に落ちて故障の原因になります。・重 要電源コード FINE カートリッジカラー ブラックマニュアル一式 ◆セットアップ CD-ROM(ドライバー・アプリケーションソフト・電子マニュアル 収録) ◆保証書 ◆FINE カートリッジ、電源コード、および USB ケーブルは、排紙トレイ(A)の内側に収納されています。排紙トレイを開いて取り出してください。USB ケーブル(A-B タイプ)
※上記番号をご利用いただけない方は 043-211-9631 をご利用ください。※IP電話をご利用の場合、プロバイダーのサービスによってつながらない場合があります。※受付時間は予告なく変更する場合があります。あらかじめご了承ください。●キヤノンお客様相談センター 050-555-90015PIXUS ・インクジェット複合機に関するご質問・ご相談は、 上記 の窓口にお願いいたします。年賀状印刷に関するお問い合わせは、下記専用窓口にお願いいたします。年賀状印刷専用窓口 050-555-9001 9(受付期間:11/1 ~1/15)【受付時間】〈平日〉9:00 ~ 20:00、 〈土日祝日〉10:00 ~ 17:00(1/1~1/3 は休ませていただきます )●キヤノン PIXUS ホームページ canon.jp/pixus新製品情報、Q&A、各種ドライバーのバージョンアップなど製品に関する情報を提供しております。※通信料はお客様のご負担になります。FINE カートリッジ についてのご注意・FINE カートリッジ に穴を開けるなどの改造や分解をすると 、インクが漏れ 、本製品の故障の原因となることがありま...
77お手入れFINEカートリッジを交換する参 考片方のFINEカートリッジがインク切れになったときなど、一時的に残っているほうのFINEカートリッジだけで印刷を行うことができます。ただし、両方のカートリッジを使って印刷するときに比べて印刷品質が下がる場合がありますので、優れた印刷結果を得るために新しいFINEカートリッジへの交換をお勧めします。なお、ブラックインクまたはカラーインクだけで印刷する場合も、インクの切れたカートリッジを取り付けた状態で印刷してください。カートリッジを取り外した状態では、エラーになり印刷できません。FINEカートリッジの設定について、詳しくは『もっと活用ガイド』(電子マニュアル)を参照してください。黒のみの文章を印刷したり、モノクロ印刷をするときにも、カラーのインクが使われることがあります。また、本製品の性能を維持するために行うクリーニングや強力クリーニングでも、両方のインクが使われます。インクがなくなった場合は、すみやかに新しいFINEカートリッジに交換してください。1…電源が入っていることを確認し、排紙トレイをゆっくり手前に開く2…スキャナーユニット(カバー)を持ち上げ、スキャナ...
76FINEカートリッジを交換する印刷中にインクがなくなると、液晶モニターやパソコンの画面にエラーメッセージが表示されます。なくなったインクを確認して、新しいFINEカートリッジに交換してください。参 考エラーメッセージが表示されたら、メッセージの内容を確認して必要な対処をしてください。詳しくは「困ったときには」の「液晶モニターにエラーメッセージが表示されている」(P.85)を参照してください。本製品で使用できるFINEカートリッジの番号については、本書の裏表紙を参照してください。交換の操作FINEカートリッジのインクがなくなったときは、次の手順でFINEカートリッジを交換します。重 要FINEカートリッジに穴を開けるなどの改造や分解をすると、インクが漏れ、本製品の故障の原因となることがあります。改造・分解はお勧めしません。インクの詰め替えなどによる非純正インクのご使用は、印刷品質の低下やFINEカートリッジの故障の原因となることがあります。非純正インクのご使用はお勧めしません。非純正FINEカートリッジまたは非純正インクのご使用に起因する不具合への対応については、保守契約期間内または保証期間内であっても有償...
85困ったときには困ったときには液晶モニターにエラーメッセージが表示されている液晶モニターにエラー/確認メッセージが表示されたときには、以下の対処方法にしたがってください。エラー/確認メッセージ 対処方法プリントヘッドが装着されていませんプリントヘッドを装着してくださいU051プリントヘッドの種類が違います正しいプリントヘッドを装着してくださいU052インクカートリッジが認識できませんU053U059FINEカートリッジが正しく取り付けられていない、または、本製品がサポートできないFINEカートリッジが取り付けられています。スキャナーユニット(カバー)を開けてFINEカートリッジを正しく取り付け直してください。それでもエラーが解決されないときには、FINEカートリッジが故障している可能性があります。お客様相談センターまたは修理受付窓口に修理をご依頼ください。⇒「お問い合わせの前に」(P.115)正しい位置に取り付けられていないインクカートリッジがありますU075U076各色のFINEカートリッジの取り付け位置に、正しいFINEカートリッジがセットされていることを確認してください。⇒「FINEカートリッジを交換...
QT5-2588-V01 XXXXXXXX ©CANON INC.2009 PRINTED IN VIETNAM本製品で使用できる FINE カートリッジ番号は 、 以下のものです。紙幣、有価証券などを本製品で印刷すると、その印刷物の使用如何に拘わらず、法律に違反し、罰せられます。関連法律:刑法第 148 条、第 149 条、第 162 条/通貨及証券模造取締法第 1 条、第 2 条 等※ FINE カートリッジの交換については、『らくらく操作ガイド』の「FINE カートリッジを交換する」を参照してください。FINE カートリッジについてのご注意FINE カートリッジに穴を開ける等の改造や分解をすると、インクが漏れ、本製品の故障の原因となることがあります。 改造・分解はお勧めしません。 •インクの詰め替えなどによる非純正インクのご使用は、印刷品質の低下や FINE カートリッジの故障の原因となることがあります。非純正インクのご使用はお勧めしません。 •非純正 FINE カートリッジまたは非純正インクのご使用に起因する不具合への対応については、保守契約期間内または保証期間内であっても有償となります。 •
87困ったときには困ったときにはエラー/確認メッセージ 対処方法読み取りに失敗しました・向きや位置を確認・台やシートの汚れを確認《取扱説明書を参照》プリン トヘッド位置調整シートの読み込みに失敗しました。本製品のOKボタンを押してエラーを解除し、そのあと以下の対処を行ってくださ い。原稿台ガラスにプリントヘッド位置調整シートを置く向きや、位置を確認してください。原稿台ガラスやプリントヘッド位置調整シートが汚れていないか確認してください。用紙が正しいか確認してください。自動でプリントヘッド位置調整を行う場合は、A4サイズの普通紙を使用してください。ノズルが目づまりしていないか確認してください。ノズルチェックパターンを印刷してプリントヘッドの状態を確認してください。⇒「ノズルチェックパターンを印刷する」(P.72)それでもエ ラーが解決されないときは、本製品をパソコンに接続して、プリンタードライバーからプリントヘッド位置調整を行ってください。⇒『もっと活用ガイド』(電子マニュアル)の「プリントヘッドの位置を調整する」◦◦◦◦B200プリンタートラブルが発生しました電源プラグを抜いて修理受付窓口へ修理をご依頼くださ...
70印刷にかすれやむらがあるときには印刷結果がかすれたり、色が正しく印刷されないときは、プリントヘッド(FINEカートリッジ)のノズルが目づまりしている可能性があります。以下の手順に沿って、ノズルチェックパターンを印刷してノズルの状態を確認し、プリントヘッドのクリーニングを行います。また、罫線がずれるなど印刷結果が思わしくないときは、プリントヘッドの位置調整を行うと状態が改善することがあります。重 要FINEカートリッジを洗浄したり、拭いたりしないでください。FINEカートリッジの故障の原因になります。参 考お手入れを行う前にFINEカートリッジにインクが残っているか確認してください。⇒P.81FINEカートリッジが正しく取り付けられているか確認してください。⇒P.80FINEカートリッジの底部を保護しているオレンジ色の保護テープがはがされているか確認してください。⇒P.78液晶モニターにエラーメッセージが表示されている場合は、「困ったときには」の「液晶モニターにエラーメッセージが表示されている」(P.85)を参照してください。プリンタードライバーの印刷品質を上げることで、印刷結果が改善される場合があります。...
90困ったときにはそれ以外のとき:『かんたんスタートガイド』に記載されている手順にしたがい、MPドライバーをインストールし直してください。MPドライバーが正しくインストールされなかった場合は、MPドライバーを削除し、パソコンを再起動します。そのあとに、MPドライバーを再インストールしてください。⇒『もっと活用ガイド』(電子マニュアル)の「不要になったMPドライバーを削除する」MPドライバーを再インストールする場合は、『セットアップCD-ROM』で[選んでインストール]から[MP・ドライバー]を選んでインストールしてください。参 考Windowsのエラーが原因でインストーラーが強制終了した場合は、Windowsが不安定になっている可能性があり、MPドライバーがインストールできなくなることがあります。パソコンを再起動して再インストールしてください。◦印刷・スキャン速度が遅い/ Hi-Speed…USBとして動作しない/ …「さらに高速で実行できるデバイス」などの警告文が画面に表示されるHi-Speed・USBに対応していない環境では、USB ・1.1での接続となります。この場合、本製品は正常に動作しますが、通信速...
0困ったときには困ったときには参 考用紙が破れて本製品の内部に残ってしまったときは、本製品の電源を切り、スキャナーユニット(カバー)を開けて取り除いてください。このとき、本製品の内部の部品に触れないように注意してください。用紙を取り除いたら、スキャナーユニット(カバー)を閉じて本製品の電源を入れ直してください。用紙が引き抜けない場合は、本製品の電源を入れ直してください。用紙が自動的に排出されることがあります。2. 用紙をセットし直し、本製品のOKボタンを押す手順1で電源を入れ直した場合、本製品に送信されていた印刷データは消去されますので、もう一度印刷をやり直してください。参 考用紙をセットし直すときは、用紙が印刷に適していること、用紙を正しくセットしていることを確認してください。⇒「用紙をセットする」(P.58)写真やグラフィックを含む原稿の印刷はA5サイズ以外の用紙に印刷することをお勧めします。A5サイズの用紙に印刷すると、用紙が反って排紙できない原因になることがあります。上記の対処を行っても解決しない場合は、パーソナル機器修理受付センターまたはお近くの修理受付窓口に修理をご依頼ください。⇒「お問い合わ...
- 1