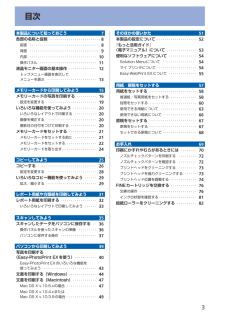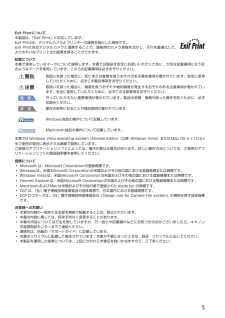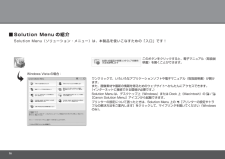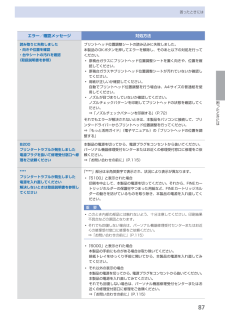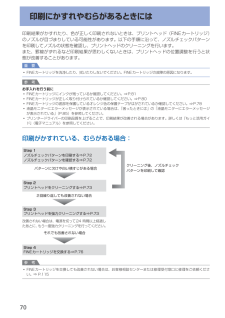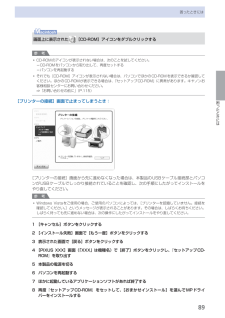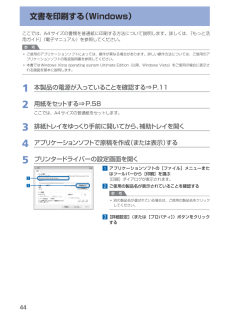Q&A
取扱説明書・マニュアル (文書検索対応分のみ)
"プリンタ"36 件の検索結果
"プリンタ"20 - 30 件目を表示
全般
質問者が納得プリンタを買った時にディスクが入っていませんでした?
インストールし直して、設定してみてください。
5061日前view240
全般
質問者が納得そこまでやって治らないとなるとあとは・・・PC側のドライバの更新(または再インストール)ぐらいしかやることは
ないんじゃないですかね・・・
これでダメならもうCanonのサポートに電話かメールを入れて対応を仰ぐしかないと思いますよ。
部品等の故障や初期不良であれば交換してくれるかもしれませんし。
4230日前view376
全般
質問者が納得・完全にはじいて、数分後にティッシュなどで拭き取れてしまうようであれば裏表を間違えている可能性があります。
用紙が入っていた袋の裏に表裏の区別についての説明があると思いますので、確認してみてください。
・お使いのプリンターインクの種類が分かりませんが、一般に染料系に向けたものが主流で、顔料系インクであれば対応している必要があります。
・中にはインクの吸収が遅い用紙があります。
しばらく置いておくと吸収されます。
このタイプの用紙は今ひとつの仕上がりの場合もあり、相性が悪いと判断しています。
・エーワン...
5127日前view122
全般
質問者が納得プリンタの修理屋です。
機械屋として口にして良い言葉でもないのですけど、修理などする価値ない機械です。
ちなみに修理代はキヤノンの窓口に持ち込んで7,350円。宅配サービスを使えば、+1,575円で、合計8,925円。
基本的に部品の設定が無く、本体の故障であれば現品交換で対応しています。
後継機種は、MP493。
実売価格は6,000円程度。
http://kakaku.com/item/K0000230646/
メーカーのネットショップで購入しても、8,980円ですからね。
でも、修理で交換され...
5148日前view551
全般
質問者が納得「BC310/311 詰め替え」で検索するとでてきます。
http://www.youtube.com/watch?v=Tpl1eA11GCs
ドリルさえあれば簡単そうですが
インクがスポンジに染み渡るのに時間がかかるので
安定して運用出来るようになるにはコツが要ります。
カートリッジの端子部分は静電気に弱いので
手で触れないように注意してください。
インクが無くなったと言うメッセージが出たらストップボタンを5秒押すと
インク残量は表示されなくなりますが印刷は出来るようになります。
カートリッジを長持ちさせ...
5227日前view123
全般
質問者が納得印刷に良い結果を求めるなら純正インクを使用するべきです。
プリンタとインクはセットでメーカーが開発していますから、詰替えインクで純正インクのクオリティを得られるものは存在しません。
そのプリンタにもっとも適合するインクは、メーカー純正品以外にはありません。
代用の詰替えインクは、皆同じユニバーサルインクが使用されています。
顔料系インクを使用する機種用とされているものも、中身は染料系インクです。
メーカー純正品は、ヘッドのノズルの大きさにぴったり合うようにインクの粒子の大きさがそろえられています。
です...
5298日前view176
全般
質問者が納得メーカーよりも機種による差が大きいです。
候補の機種については
PX-402Aのスペックは
http://www.epson.jp/products/back/hyou/printer/px402a.htm
でカラーノズルが15年前の機種より少ないので
印刷がものすごく遅く考え物です。
MP490のスペックは低価格機としては悪くは無いですが
http://cweb.canon.jp/pls/webcc/WC_SHOW_CONTENTS.EdtDsp?i_cd_pr_catg=011&i_tx_c...
5335日前view103
全般
質問者が納得BC-311のICリセッターは発売されていませんし
リサイクルインクカートリッジもいまのところないです。
しかし、大手サプライメーカーから詰め替えインクは出ているので
ICリセッターがなくても詰め替えて使えるはずです。
http://www.sanwa.co.jp/product/syohin.asp?code=INK-C311S30S&mode=spec1&cate1
エレコムからも近日発売のようです。
http://www2.elecom.co.jp/paper/ink/canon/th...
5399日前view123
全般
質問者が納得インクにICチップがついていて、インクを補充してもICチップが残量管理しているため、エラーとなります。
最近のプリンターはほぼこうなっています。
これは補充インクや互換インクで故障を防ぐためです。
純正品のインクを使用してください。
純正品以外を使用して故障した場合、保障期間でも有償に成ります。
説明書に明記されています。
ただ、純正品のインクは高価ですよね。
自己責任でICリセッターを調べてください。
5399日前view221
全般
質問者が納得はい、つくれます。そのモデルはおそらくOfficeが入っていたと思うのでWordで作ることもできますし、インターネット上ではがきのデザインを探して印刷したり、年賀ソフト(有名なのは筆まめ・筆王・筆ぐるめなど)を使うなどですね。
ちなみに、私は筆まめを使っています。(筆ぐるめも使ったことがありますが、私には筆まめがあってました)
ぜひ、Webサイトをご参考になってください。http://fudemame.net/
5445日前view47
目次本製品について知っておこう 7各部の名称と役割・・・・・・・・・・・・・・・・・・・・・・・・・・・ 8前面・・・・・・・・・・・・・・・・・・・・・・・・・・・・・・・・・・・・・ 8背面・・・・・・・・・・・・・・・・・・・・・・・・・・・・・・・・・・・・・ 9内部・・・・・・・・・・・・・・・・・・・・・・・・・・・・・・・・・・・ 0操作パネル・・・・・・・・・・・・・・・・・・・・・・・・・・・・・・ 液晶モニター画面の基本操作・・・・・・・・・・・・・・・ トップメニュー画面を表示して メニューを選ぶ・・・・・・・・・・・・・・・・・・・・・・・・・・ メモリーカードから 印刷してみよう 5メモリーカードの写真を印刷する・・・・・・・・・・・ 6設定を変更する・・・・・・・・・・・・・・・・・・・・・・・・・・ 9いろいろな機能を使ってみよう・・・・・・・・・・・・・ 0いろいろなレイアウトで印刷する・・・・・・・・・・・・ 0画像を補正する・・・・・・・・・・・・・・・・・・・・・・・・・・ 0撮影日の日付をつけて印刷する・・・・・・・...
5Exif Printについて本製品は、「Exif Print」に対応しています。Exif Printは、デジタルカメラとプリンターの連携を強化した規格です。Exif Print対応デジタルカメラと連携することで、撮影時のカメラ情報を活かし、それを最適化して、よりきれいなプリント出力結果を得ることができます。記載について本書で使用しているマークについて説明します。本書では製品を安全にお使いいただくために、大切な記載事項には下記のようなマークを使用しています。これらの記載事項は必ずお守りください。警告取扱いを誤った場合に、死亡または重傷を負うおそれのある警告事項が書かれています。安全に使用していただくために、必ずこの警告事項をお守りください。注意取扱いを誤った場合に、傷害を負うおそれや物的損害が発生するおそれのある注意事項が書かれています。安全に使用していただくために、必ずこの注意事項をお守りください。重 要守っていただきたい重要事項が書かれています。製品の故障・損傷や誤った操作を防ぐために、必ずお読みください。参 考操作の参考になることや補足説明が書かれています。Windows独自の操作について記載しています...
Solution Menu(ソリューション・メニュー)は、本製品を使いこなすための「入口」です!Solution Menu の紹介 ■ワンクリックで、いろいろなアプリケーションソフトや電子マニュアル(取扱説明書)が開けます。 また、画像素材や最新の情報を得るためのウェブサイトへかんたんにアクセスできます。 (インターネットに接続できる環境が必要です。)Solution Menu は、デスクトップ上(Windows)または Dock 上(Macintosh)の / [Canon Solution Menu]アイコンから起動できます。プリンターの設定について困ったときは、Solution Menu 上の [プリンターの設定やトラブルの解決方法をご案内します]をクリックして、マイプリンタを開いてください(Windowsのみ)。Windows Vista の場合:このボタンをクリックすると、電子マニュアル(取扱説明書)を開くことができます。
87困ったときには困ったときにはエラー/確認メッセージ 対処方法読み取りに失敗しました・向きや位置を確認・台やシートの汚れを確認《取扱説明書を参照》プリン トヘッド位置調整シートの読み込みに失敗しました。本製品のOKボタンを押してエラーを解除し、そのあと以下の対処を行ってくださ い。原稿台ガラスにプリントヘッド位置調整シートを置く向きや、位置を確認してください。原稿台ガラスやプリントヘッド位置調整シートが汚れていないか確認してください。用紙が正しいか確認してください。自動でプリントヘッド位置調整を行う場合は、A4サイズの普通紙を使用してください。ノズルが目づまりしていないか確認してください。ノズルチェックパターンを印刷してプリントヘッドの状態を確認してください。⇒「ノズルチェックパターンを印刷する」(P.72)それでもエ ラーが解決されないときは、本製品をパソコンに接続して、プリンタードライバーからプリントヘッド位置調整を行ってください。⇒『もっと活用ガイド』(電子マニュアル)の「プリントヘッドの位置を調整する」◦◦◦◦B200プリンタートラブルが発生しました電源プラグを抜いて修理受付窓口へ修理をご依頼くださ...
70印刷にかすれやむらがあるときには印刷結果がかすれたり、色が正しく印刷されないときは、プリントヘッド(FINEカートリッジ)のノズルが目づまりしている可能性があります。以下の手順に沿って、ノズルチェックパターンを印刷してノズルの状態を確認し、プリントヘッドのクリーニングを行います。また、罫線がずれるなど印刷結果が思わしくないときは、プリントヘッドの位置調整を行うと状態が改善することがあります。重 要FINEカートリッジを洗浄したり、拭いたりしないでください。FINEカートリッジの故障の原因になります。参 考お手入れを行う前にFINEカートリッジにインクが残っているか確認してください。⇒P.81FINEカートリッジが正しく取り付けられているか確認してください。⇒P.80FINEカートリッジの底部を保護しているオレンジ色の保護テープがはがされているか確認してください。⇒P.78液晶モニターにエラーメッセージが表示されている場合は、「困ったときには」の「液晶モニターにエラーメッセージが表示されている」(P.85)を参照してください。プリンタードライバーの印刷品質を上げることで、印刷結果が改善される場合があります。...
89困ったときには困ったときには画面上に表示された [CD-ROM]アイコンをダブルクリックする参 考CD-ROMのアイコンが表示されない場合は、次のことを試してください。CD-ROMをパソコンから取り出して、再度セットするパソコンを再起動するそれでも[CD-ROM]アイコンが表示されない場合は、パソコンでほかのCD-ROMを表示できるか確認してください。ほかのCD-ROMが表示できる場合は、『セットアップCD-ROM』に異常があります。キヤノンお客様相談センターにお問い合わせください。⇒「お問い合わせの前に」(P.115)[プリンターの接続]画面で止まってしまうとき:[プリンターの接続]画面から先に進めなくなった場合は、本製品のUSBケーブル接続部とパソコンがUSBケーブルでしっかり接続されていることを確認し、次の手順にしたがってインストールをやり直してください。参 考Windows・Vistaをご使用の場合、ご使用のパソコンによっては、[プリンターを認識していません。接続を確認してください。]というメッセージが表示されることがあります。その場合は、しばらくお待ちください。しばらく待っても先に進めない場合は...
6用紙をセットする3…プリンタードライバーで用紙の設定をするプリンタードライバーの設定画面を開き、以下の設定を行ってください。長形封筒(Windowsのみ)セットのしかた:ふたを折りたたまずに上に向け、縦置きでセットする縦書き 横書き[よく使う設定]・:[封筒印刷][封筒サイズの設定]画面・:[長形3号]、[長形4号][印刷の向き]・:[縦](縦書きの場合)・ [横](横書きの場合)洋形封筒セットのしかた:ふたを左側にし、折りたたんだ面を裏にして、縦置きでセットする横書き 縦書き郵便番号欄を下に向け、ふたを折りたたんだ面を裏にして、縦置きでセットする[よく使う設定]・:[封筒印刷][封筒サイズの設定]画面・:[洋形4号]、[洋形6号][印刷の向き]・:[横](横書きの場合)・ [縦](縦書きの場合)[用紙の種類]・:[封筒][用紙サイズ]・:[洋形4号]、[洋形6号][方向]・:[横](横書きの場合)・ [縦](縦書きの場合)◦◦重 要封筒のサイズや印刷の向きを正しく選ばないと、上下逆さまに印刷されたり、90度回転して印刷されたりします。参 考給紙するときに、「ガチャッ」と音がする場合があります。これは正...
44文書を印刷する(Windows)ここでは、A4サイズの書類を普通紙に印刷する方法について説明します。詳しくは、『もっと活用ガイド』(電子マニュアル)を参照してください。参 考ご使用のアプリケーションソフトによっては、操作が異なる場合があります。詳しい操作方法については、ご使用のアプリケーションソフトの取扱説明書を参照してください。本書ではWindows・Vista・operating・system・Ultimate・Edition(以降、Windows ・Vista)をご使用の場合に表示される画面を基本に説明します。1…本製品の電源が入っていることを確認する⇒P.112…用紙をセットする⇒P.58ここでは、A4サイズの普通紙をセットします。3…排紙トレイをゆっくり手前に開いてから、補助トレイを開く4…アプリケーションソフトで原稿を作成(または表示)する5…プリンタードライバーの設定画面を開く1…アプリケーションソフトの[ファイル]メニューまたはツールバーから[印刷]を選ぶ[印刷]ダイアログが表示されます。2…ご使用の製品名が表示されていることを確認する参 考別の製品名が選ばれている場合は、ご使用の製品名を...
6用紙/原稿をセットする用紙をセットする使用できる用紙について最適な印刷結果を得るために、印刷に適した用紙をお選びください。キヤノンでは、写真や文書のための用紙はもちろん、シール紙やはがきなど、印刷の楽しさを広げるさまざまな種類の用紙をご用意しています。大切な写真の印刷には、キヤノン純正紙のご使用をお勧めします。種類市販の用紙用紙の名称<型番>*1後トレイの 最大積載枚数排紙トレイの最大積載枚数[用紙の種類]の設定操作パネル プリンタードライバー普通紙(再生紙を含む)*2約100枚 約50枚 普通紙 普通紙はがき/年賀はがき*440枚 40枚 ― 通信面:はがきあて名面:すべてのはがき/はがきインクジェットはがき/ インクジェット紙年賀はがき*320枚 40枚 (通信面のみ)IJはがき通信面:インクジェットはがきあて名面:すべてのはがき/はがきインクジェット光沢はがき/ 写真用年賀はがき*320枚 20枚 (通信面のみ)IJはがき通信面:インクジェットはがきあて名面:すべてのはがき/はがき往復はがき*2 *440枚*6― 通信面・あて名面:はがき封筒*410枚*6― 封筒キヤノン純正紙用紙の名称<型番...
99困ったときには困ったときには印刷が始まらないチェック 1 電源プラグがしっかりと差し込まれていることを確認し、電源ボタンを押してください電源ランプが点滅している間は、本製品が準備動作中です。点滅から点灯に変わるまでお待ちください。参 考写真やグラフィックなど大容量のデータを印刷するときは、印刷が始まるまでに通常よりも時間がかかります。電源ランプが緑色に点滅している間、パソコンはデータを処理して本製品に転送しています。印刷が始まるまで、しばらくお待ちください。チェック 2 本製品のUSBケーブル接続部とパソコンがUSBケーブルでしっかり接続されていることを確認してください。USBケーブルでしっかり接続されている場合は、次のことを確認してください。USBハブなどの中継器を使用している場合は、それらを外して本製品とパソコンを直接接続してから印刷してみてください。正常に印刷される場合は、USBハブなどの中継器に問題があります。取り外した機器の販売元にお問い合わせください。・USBケーブルに不具合があることも考えられます。別のUSBケーブルに交換し、再度印刷してみてください。・チェック 3 パソコンから印刷した場合...