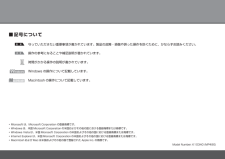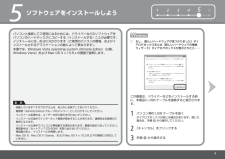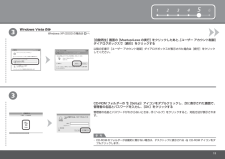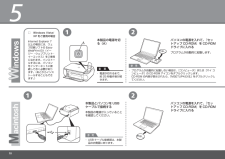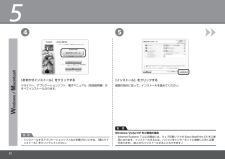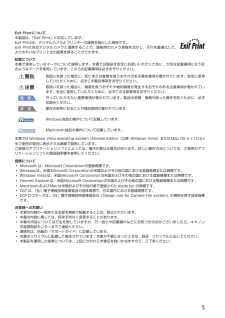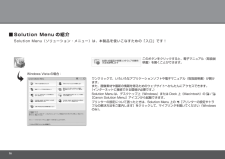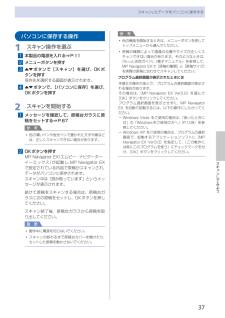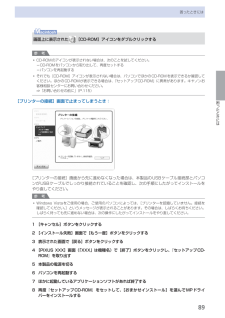Q&A
取扱説明書・マニュアル (文書検索対応分のみ)
"VISTA"2 件の検索結果
"VISTA"20 - 30 件目を表示
全般
質問者が納得まず下のページのかんたんスタートガイドの設定は終わっていますか?
http://cweb.canon.jp/manual/mp/mp490/
終わっていればエクセルを開いて、印刷をして下さい。
5471日前view71
全般
質問者が納得此処で解決しないなら、Canonのサポートへ問い合わせたらどうですか。
050-555-90011又は043-211-9330
平日
9時00分~20時00分
土日祝日
10時00分~17時00分
-------------------------------------------
プリンターを購入したお店がPCショップ等で、ソフトのインストール等を有料でやっているのなら、頼むしかないのではないでしょうか。
ここでは状態が把握できないので無理です。
5571日前view320
重 要参 考Model Number: K10340 (MP490)記号について ■Macintosh および Mac は米国およびその他の国で登録された Apple Inc. の商標です。•Microsoft は、Microsoft Corporation の登録商標です。•Windows は、米国 Microsoft Corporation の米国およびその他の国における登録商標または商標です。•Windows Vista は、米国 Microsoft Corporation の米国およびその他の国における登録商標または商標です。•時間がかかる操作の説明が書かれています。守っていただきたい重要事項が書かれています。製品の故障・損傷や誤った操作を防ぐために、かならずお読みください。操作の参考になることや補足説明が書かれています。Macintosh の操作について記載しています。Windows の操作について記載しています。Internet Explorer は、米国 Microsoft Corporation の米国およびその他の国における登録商標または商標です。•
1 2 3 4 6 55ソフトウェアをインストールしよう起動しているすべてのプログラムは、あらかじめ終了しておいてください。 ・パソコンと接続してご使用になるためには、ドライバーなどのソフトウェアをパソコンのハードディスクにコピーする(インストールする)ことが必要です。インストールには、約 20 分かかります(ご使用のパソコンの環境、およびインストールされるアプリケーションの数によって異なります)。本書では、Windows Vista operating system Ultimate Edition(以降、Windows Vista)および Mac OS X v.10.5.x の画面で説明します。管理者(Administrators グループのメンバー)としてログオンしてください。 ・インストールの途中でインターネット接続が発生することがあります。通信料はお客様のご負担になります。・インストールの途中でパソコンが再起動する場合があります。画面の指示に従ってください。再起動中は『セットアップ CD-ROM』を取り出さないでください。 再起動のあと、インストールが再開します。・Mac OS 9、Mac OS...
1 2 3 4 6 533[自動再生]画面の[Msetup4.exe の実行]をクリックしたあと、[ユーザー アカウント制御]ダイアログボックスで[続行]をクリックする以降の手順で[ユーザー アカウント制御]ダイアログボックスが表示された場合は[続行]をクリックしてください。CD-ROM フォルダーの [Setup]アイコンをダブルクリックし、次に表示された画面で、管理者の名前とパスワードを入力し、[OK]をクリックするCD-ROM のフォルダーが自動的に開かない場合は、デスクトップに表示される CD-ROM アイコンをダブルクリックします。・管理者の名前とパスワードがわからないときは、 [ヘルプ]をクリックすると、対処方法が表示されます。参 考Windows Vista のみWindows XP/2000 の場合は へ
05212A1パソコンの電源を入れて、『セットアップ CD-ROM』を CD-ROMドライブに入れるプログラムが自動的に起動しない場合は、[コンピュータ]または[マイ コンピュータ]の CD-ROM アイコンをダブルクリックします。 CD-ROM の内容が表示されたら、「MSETUP4.EXE」をダブルクリックしてください。・参 考本製品とパソコンを USBケーブルで接続する本製品の電源が入っていることを確認してください。USB ケーブル接続部は、本製品の右側面にあります。・参 考パソコンの電源を入れて、『セットアップ CD-ROM』を CD-ROMドライブに入れるプログラムが自動的に起動します。本製品の電源を切る(A)電源が切れるまで、約 25 秒動作音が続きます。・重 要Windows Vista/XP をご使用の場合□Internet Explorer 7以上の場合には、ウェブ印刷ソフトの Easy-WebPrint EX(イージー・ウェブプリント・イーエックス)をご使用になれます。インストールするには、パソコンをインターネットに接続しておく必要があります。(あとからインストールすることもできます。...
55 4[インストール]をクリックする[おまかせインストール]をクリックするドライバー、アプリケーションソフト、電子マニュアル(取扱説明書)がすべてインストールされます。画面の指示に従って、インストールを進めてください。インストールするアプリケーションソフトなどを選びたいときは、[選んでインストール]をクリックしてください。・参 考Internet Explorer 7 以上の場合には、ウェブ印刷ソフトの Easy-WebPrint EX をご使用になれます。インストールするには、パソコンをインターネットに接続しておく必要があります。(あとからインストールすることもできます。)・重 要Windows Vista/XP をご使用の場合
5Exif Printについて本製品は、「Exif Print」に対応しています。Exif Printは、デジタルカメラとプリンターの連携を強化した規格です。Exif Print対応デジタルカメラと連携することで、撮影時のカメラ情報を活かし、それを最適化して、よりきれいなプリント出力結果を得ることができます。記載について本書で使用しているマークについて説明します。本書では製品を安全にお使いいただくために、大切な記載事項には下記のようなマークを使用しています。これらの記載事項は必ずお守りください。警告取扱いを誤った場合に、死亡または重傷を負うおそれのある警告事項が書かれています。安全に使用していただくために、必ずこの警告事項をお守りください。注意取扱いを誤った場合に、傷害を負うおそれや物的損害が発生するおそれのある注意事項が書かれています。安全に使用していただくために、必ずこの注意事項をお守りください。重 要守っていただきたい重要事項が書かれています。製品の故障・損傷や誤った操作を防ぐために、必ずお読みください。参 考操作の参考になることや補足説明が書かれています。Windows独自の操作について記載しています...
Solution Menu(ソリューション・メニュー)は、本製品を使いこなすための「入口」です!Solution Menu の紹介 ■ワンクリックで、いろいろなアプリケーションソフトや電子マニュアル(取扱説明書)が開けます。 また、画像素材や最新の情報を得るためのウェブサイトへかんたんにアクセスできます。 (インターネットに接続できる環境が必要です。)Solution Menu は、デスクトップ上(Windows)または Dock 上(Macintosh)の / [Canon Solution Menu]アイコンから起動できます。プリンターの設定について困ったときは、Solution Menu 上の [プリンターの設定やトラブルの解決方法をご案内します]をクリックして、マイプリンタを開いてください(Windowsのみ)。Windows Vista の場合:このボタンをクリックすると、電子マニュアル(取扱説明書)を開くことができます。
3214パソコンから写真を印刷しようデスクトップ上(Windows)または Dock 上(Macintosh)からSolution Menu を起動して、[簡単ステップで写真を印刷します]をクリックするEasy-PhotoPrint EX(イージー・フォトプリント・イーエックス)を使って、かんたんに写真を印刷できます。印刷したい画像を選んで、[レイアウト / 印刷]をクリックするEasy-PhotoPrint EX が起動します。写真を選ぶと、印刷枚数が[1]に変わります。L 判の写真用紙を縦にセットする印刷したい面を上にして、用紙をセットしてください。詳しくは、「6 用紙のセット方法」(P.14)を参照してください。・Easy-PhotoPrint EX からの印刷について、詳しくは『もっと活用ガイド』(電子マニュアル)を参照してください。 ・ここでは、キヤノン写真用紙 光沢ゴールドの L 判用紙を使用して、フチなし印刷する方法を説明します。画面は Windows Vista のものです。Solution Menu の起動方法については、「Solution Menu の紹介」(P.16)を参照してくださ...
7スキャンしてみようスキャンしたデータをパソコンに保存するパソコンに保存する操作1…スキャン操作を選ぶ1…本製品の電源を入れる⇒P.112…メニューボタンを押す3…{}ボタンで[スキャン]を選び、OKボタンを押す保存先を選択する画面が表示されます。4…{}ボタンで、[パソコンに保存]を選び、OKボタンを押す2…スキャンを開始する1…メッセージを確認して、原稿台ガラスに原稿をセットする⇒P.67参 考色の薄いペンや蛍光ペンで書かれた文字や線などは、正しくスキャンできない場合があります。2…OKボタンを押すMP・Navigator・EX(エムピー・ナビゲーター・イーエックス)が起動し、MP・Navigator・EXで設定されている内容で原稿がスキャンされ、データがパソコンに保存されます。スキャン中は「読み取っています」というメッセージが表示されます。続けて原稿をスキャンする場合は、 原稿台ガラスに次の原稿をセットし、 OKボタンを押してください。スキャン終了後、原稿台ガラスから原稿を取り出してください。重 要動作中に電源を切らないでください。スキャンが終わるまで原稿台カバーを開けたり、セットした原稿を動かさない...
89困ったときには困ったときには画面上に表示された [CD-ROM]アイコンをダブルクリックする参 考CD-ROMのアイコンが表示されない場合は、次のことを試してください。CD-ROMをパソコンから取り出して、再度セットするパソコンを再起動するそれでも[CD-ROM]アイコンが表示されない場合は、パソコンでほかのCD-ROMを表示できるか確認してください。ほかのCD-ROMが表示できる場合は、『セットアップCD-ROM』に異常があります。キヤノンお客様相談センターにお問い合わせください。⇒「お問い合わせの前に」(P.115)[プリンターの接続]画面で止まってしまうとき:[プリンターの接続]画面から先に進めなくなった場合は、本製品のUSBケーブル接続部とパソコンがUSBケーブルでしっかり接続されていることを確認し、次の手順にしたがってインストールをやり直してください。参 考Windows・Vistaをご使用の場合、ご使用のパソコンによっては、[プリンターを認識していません。接続を確認してください。]というメッセージが表示されることがあります。その場合は、しばらくお待ちください。しばらく待っても先に進めない場合は...
- 1