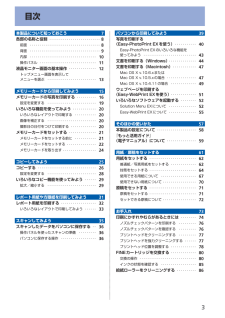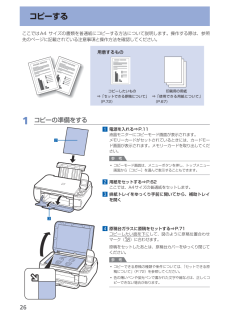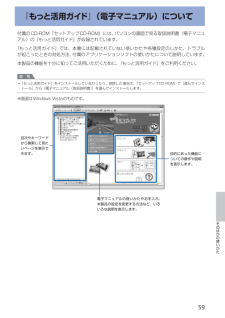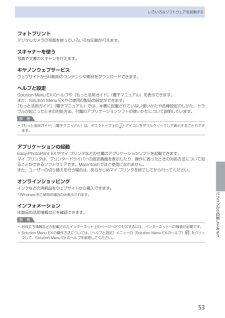Q&A
取扱説明書・マニュアル (文書検索対応分のみ)
"ページ"3 件の検索結果
"ページ"10 - 20 件目を表示
全般
質問者が納得プリンタのプロパティ(詳細設定)を開いて「基本設定」の処に『モノクロ印刷』がありますから、それにチェックをつけてください。
あとは、通常通りにプリントすれば、モノクロ印刷になります。
4987日前view102
全般
質問者が納得いわゆる『型落ち』と呼ばれる、少し前の機種ですが、『きちんとした印刷機』です。
一般の文書の印刷もハガキ印刷も写真印刷もWebページ印刷もできます。
スキャンも出来ますし、コピーもできます。
4998日前view46
全般
質問者が納得プリンタの修理屋です。
手順の中に肝心なことがないのですけど・・・・
どこで、PCとプリンタを接続しましたか?(USBケーブルの接続のタイミングです)
ネットからダウンロードしたファイルでインストールする場合、プリンタは接続しないでおいて、インストールが終了してから接続します。
付属のCD-ROMからインストールするときは、画面に「接続してください」と指示が出ます。
どちらのばあいでも、最初から接続したら、認識してくれません。
状況によっては非常に厄介なことになっているかも知れません。
追記 : ...
5165日前view81
※上記番号をご利用いただけない方は 043-211-9631 をご利用ください。※IP電話をご利用の場合、プロバイダーのサービスによってつながらない場合があります。※受付時間は予告なく変更する場合があります。あらかじめご了承ください。●キヤノンお客様相談センター 050-555-90015PIXUS ・インクジェット複合機に関するご質問・ご相談は、 上記 の窓口にお願いいたします。年賀状印刷に関するお問い合わせは、下記専用窓口にお願いいたします。年賀状印刷専用窓口 050-555-9001 9(受付期間:11/1 ~1/15)【受付時間】〈平日〉9:00 ~ 20:00、 〈土日祝日〉10:00 ~ 17:00(1/1~1/3 は休ませていただきます )●キヤノン PIXUS ホームページ canon.jp/pixus新製品情報、Q&A、各種ドライバーのバージョンアップなど製品に関する情報を提供しております。※通信料はお客様のご負担になります。FINE カートリッジ についてのご注意・FINE カートリッジ に穴を開けるなどの改造や分解をすると 、インクが漏れ 、本製品の故障の原因となることがありま...
Serial No. * * * * * * * * *B4 ソフトウェアをインストールしようCANON iMAGE GATEWAY(キヤノン・イメージ・ゲートウェイ)の登録画面(ホームページ)でシリアルナンバーが自動的に表示されない場合、下記に記載されているシリアルナンバーを入力してください。・本製品内部(イラスト参照)・保証書・ [使用状況調査プログラム] ・画面が表示されたら□使用状況調査プログラムの内容に 同意いただけましたら[同意する]をクリックしてください。 [同意しない]をクリックした場合、使用状況調査プログラムは インストールされませんが、本製品は正常にご使用いただけます。電源が入っている状態でスキャナーユニット (カバー)(B)を開くと、FINE カートリッジ ホルダーが移動しますのでご注意ください。・重 要USB ケーブル接続について □[プリンターの接続]画面が表示されたら、本製品とパソコンを USB ケーブルで接続します。 接続をしてから、本製品の電源を入れてください。 USB ケーブル接続部は、本製品の右側面にあり ます。インストール中の重要情報
5使ってみようドライバーのインストールと同時に、いろいろなアプリケーションソフトがパソコンに入ります。これらのアプリケーションソフトを使って、お持ちの写真や原稿を補正したり加工したりして、アイデアいっぱいの作品を印刷できます。アプリケーションソフトや本製品の使いかたについて、詳しくは『らくらく操作ガイド』と『もっと活用ガイド』(電子マニュアル)をご覧ください。Solution Menu EX は本製品を使いこなすための「入口」です。たとえば…Solution Menu EX の紹介 『もっと活用ガイド』(電子マニュアル)を開けますいろいろなアプリケーションソフトを開けますウェブサイトから、画像素材や最新の情報を入手できます(インターネットに接続できる環境が必要です)・・・『もっと活用ガイド』(電子マニュアル)を開くには、[ヘルプと設定]をクリックし、このアイコンをクリックします。 アプリケーションソフトや本製品の使いかたについて詳しく知りたいときは、『もっと活用ガイド』(電子マニュアル)をご覧ください。電子マニュアル(取扱説明書)の開きかたSolution Menu EX の起動方法起動するには、デス...
目次本製品について知っておこう 7各部の名称と役割・・・・・・・・・・・・・・・・・・・・・・・・・・・ 8前面・・・・・・・・・・・・・・・・・・・・・・・・・・・・・・・・・・・・・ 8背面・・・・・・・・・・・・・・・・・・・・・・・・・・・・・・・・・・・・・ 9内部・・・・・・・・・・・・・・・・・・・・・・・・・・・・・・・・・・・ 0操作パネル・・・・・・・・・・・・・・・・・・・・・・・・・・・・・・ 液晶モニター画面の基本操作・・・・・・・・・・・・・・・ トップメニュー画面を表示して メニューを選ぶ・・・・・・・・・・・・・・・・・・・・・・・・・・ メモリーカードから印刷してみよう 5メモリーカードの写真を印刷する・・・・・・・・・・・ 6設定を変更する・・・・・・・・・・・・・・・・・・・・・・・・・・ 9いろいろな機能を使ってみよう・・・・・・・・・・・・・ 0いろいろなレイアウトで印刷する・・・・・・・・・・・・ 0画像を補正する・・・・・・・・・・・・・・・・・・・・・・・・・・ 0撮影日の日付をつけて印刷する・・・・・・・・・・・・・・ ...
6コピーするここではA4・サイズの書類を普通紙にコピーする方法について説明します。操作する際は、参照先のページに記載されている注意事項と操作方法を確認してください。用意するものコピーしたいもの⇒ 「セットできる原稿について」(P.72)印刷用の用紙⇒ 「使用できる用紙について」(P.67)1…コピーの準備をする1…電源を入れる⇒P.11液晶モニターにコピーモード画面が表示されます。メモリーカードがセットされているときには、カードモード画面が表示されます。メモリーカードを取り出してください。参 考コピーモード画面は、メニューボタンを押し、トップメニュー画面から[コピー]を選んで表示することもできます。2…用紙をセットする⇒P.62ここでは、A4サイズの普通紙をセットします。3…排紙トレイをゆっくり手前に開いてから、補助トレイを開く4…原稿台ガラスに原稿をセットする⇒P.71コピーしたい面を下にして、図のように原稿位置合わせマーク()に合わせます。原稿をセットしたあとは、原稿台カバーをゆっくり閉じてください。参 考コピーできる原稿の種類や条件については、「セットできる原稿について」(P.72)を参照してください...
6メモリーカードの写真を印刷するメモリーカードに保存されている写真を、本製品の液晶モニターで確認しながら印刷してみましょう。ここでは、L判サイズの写真用紙に、写真をフチなしで印刷する方法について説明しています。操作する際は、参照先のページに記載されている注意事項と操作方法を確認してください。用意するもの写真の入ったメモリーカード⇒ 「メモリーカードをセットする前に」(P.21)印刷用の写真用紙⇒ 「使用できる用紙について」(P.67)1…印刷の準備をする1…電源を入れる⇒P.11液晶モニターにコピーモード画面が表示されます。メモリーカードがセットされているときには、カードモード画面が表示されます。2…用紙をセットする⇒P.62ここでは、L判サイズの写真用紙をセットします。3…排紙トレイをゆっくり手前に開いてから、補助トレイを開く3232
9パソコンから印刷してみようパソコンから印刷してみようここでは、文書や写真などをパソコンから印刷する方法について説明しています。付属のソフトウェアEasy-PhotoPrint EX(イージー・フォトプリント・イーエックス)を使うと、デジタルカメラで撮った写真をかんたんな操作で印刷することができます。写真を選ぶ印刷するとレイアウトを選ぶ用紙/サイズを選ぶEasy-PhotoPrint…EXを起動するSolution…Menu…EXを起動する写真の完成!写真を印刷する(Easy-PhotoPrint…EX…を使う)… ……P.40Easy-PhotoPrint EXのいろいろな機能を使ってみよう ………P.43文書を印刷する(Windows)… ……………………………P.44文書を印刷する(Macintosh)… …………………………P.47Mac OS X v.10.6.xまたはMac OS X v.10.5.xの場合 ………P.47Mac OS X v.10.4.11の場合 ………………………………………P.49ウェブページを印刷する(Easy-WebPrint…EXを使う)… …P.51いろいろなソフト...
59そのほかの使いかた『もっと活用ガイド』(電子マニュアル)について付属のCD-ROM『セットアップCD-ROM』には、パソコンの画面で見る取扱説明書(電子マニュアル)の『もっと活用ガイド』が収録されています。『もっと活用ガイド』では、本書には記載されていない使いかたや各種設定のしかた、トラブルが起こったときの対処方法、付属のアプリケーションソフトの使いかたについて説明しています。本製品の機能を十分に知ってご活用いただくために、『もっと活用ガイド』をご利用ください。参 考 『もっと活用ガイド』をインストールしていなかったり、削除した場合は、『セットアップCD-ROM』で[選んでインストール]から[電子マニュアル(取扱説明書)]を選んでインストールします。※画面はWindows・Vistaのものです。電子マニュアルの使いかたやお手入れ、本製品の設定を変更する方法など、いろいろな説明を表示します。目次やキーワードから検索して見たいページを表示できます。目的にあった機能についての操作や説明を表示します。◦
5パソコンから印刷してみよういろいろなソフトウェアを起動するフォトプリントデジタルカメラの写真を使っていろいろな印刷が行えます。スキャナーを使う写真や文書のスキャンを行えます。キヤノンウェブサービスウェブサイトから印刷用のコンテンツや素材をダウンロードできます。ヘルプと設定Solution・Menu・EXのヘルプや『もっと活用ガイド』(電子マニュアル)を表示できます。また、Solution・Menu・EXやご使用の製品の設定ができます。『もっと活用ガイド』(電子マニュアル)では、本書に記載されていない使いかたや各種設定のしかた、トラブルが起こったときの対処方法、付属のアプリケーションソフトの使いかたについて説明しています。参 考 『もっと活用ガイド』(電子マニュアル)は、デスクトップ上の アイコンをダブルクリックして表示することもできます。アプリケーションの起動Easy-PhotoPrint・EXやマイ・プリンタなどの付属のアプリケーションソフトを起動できます。マイ・プリンタは、プリンタードライバーの設定画面を表示したり、操作に困ったときの対処方法について知ることができるソフトウェアです。Macintosh...
5いろいろなソフトウェアを起動する本製品に付属されているいろいろなソフトウェアを、かんたんに起動できるSolution・Menu・EX(ソリューション・メニュー・イーエックス)と、ウェブページを印刷できるEasy-WebPrint・EX(イージー・ウェブプリント・イーエックス)について説明しています。Solution…Menu…EXについてSolution・Menu・EXは、本製品に付属のアプリケーションソフトや取扱説明書をかんたんに起動したり、お役立ちサイトにすぐアクセスできるソフトウェアです。参 考Solution・Menu・EXや『もっと活用ガイド』(電子マニュアル)、使用したいアプリケーションソフトなどをインストールしていなかったり、削除した場合は、『セットアップCD-ROM』で[選んでインストール]からインストールします。Solution・Menu・EXのメイン画面のカテゴリメニュー表示エリアには、メニューが表示されています。カテゴリメニュー表示エリアでメニューをクリックすると、メイン画面の機能アイコン表示エリアに選んだメニューに分類された機能のアイコンが表示されます。ご使用の製品によって、メイン...
- 1