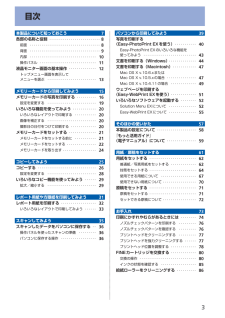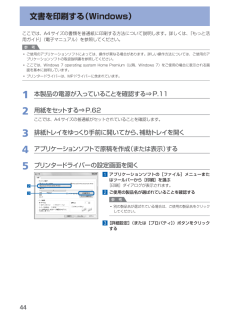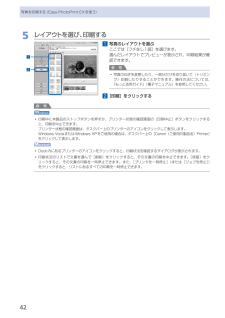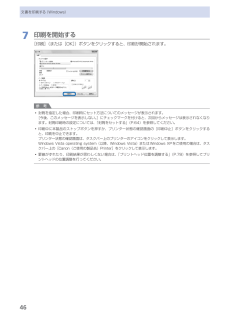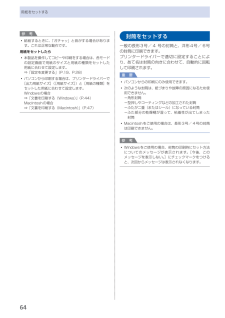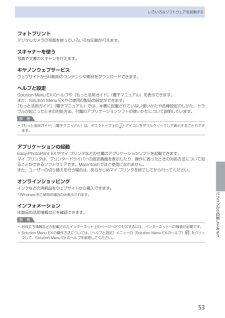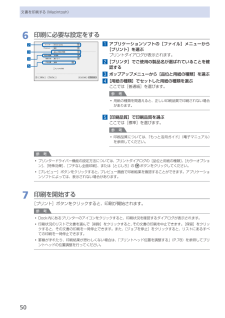Q&A
取扱説明書・マニュアル (文書検索対応分のみ)
"文書"2 件の検索結果
"文書"10 - 20 件目を表示
全般
質問者が納得MP493は、解像度が余りよくないです。写真印刷には、不向きです。
値段(5,500円)を考えて、貴方の使用頻度なら、十分かと思います。
http://kakaku.com/item/K0000230646/
MG5130なら、写真印刷も綺麗だと思います。
http://kakaku.com/item/K0000147997/
貴方の使用頻度なら、MP493で十分かと思います。
写真は、量販店などですればOKです。
月に1回位、電源を入れて下さい。
自動で、ヘッドクリーニングされ、インク詰まりを解...
5127日前view29
全般
質問者が納得モノクロしか使わないのなら、インクジェットよりレーザーがいいです。
おすすめは、モノクロレーザー複合機のブラザーかCANONです。
どちらでも望みの機能はついてます。
5151日前view19
目次本製品について知っておこう 7各部の名称と役割・・・・・・・・・・・・・・・・・・・・・・・・・・・ 8前面・・・・・・・・・・・・・・・・・・・・・・・・・・・・・・・・・・・・・ 8背面・・・・・・・・・・・・・・・・・・・・・・・・・・・・・・・・・・・・・ 9内部・・・・・・・・・・・・・・・・・・・・・・・・・・・・・・・・・・・ 0操作パネル・・・・・・・・・・・・・・・・・・・・・・・・・・・・・・ 液晶モニター画面の基本操作・・・・・・・・・・・・・・・ トップメニュー画面を表示して メニューを選ぶ・・・・・・・・・・・・・・・・・・・・・・・・・・ メモリーカードから印刷してみよう 5メモリーカードの写真を印刷する・・・・・・・・・・・ 6設定を変更する・・・・・・・・・・・・・・・・・・・・・・・・・・ 9いろいろな機能を使ってみよう・・・・・・・・・・・・・ 0いろいろなレイアウトで印刷する・・・・・・・・・・・・ 0画像を補正する・・・・・・・・・・・・・・・・・・・・・・・・・・ 0撮影日の日付をつけて印刷する・・・・・・・・・・・・・・ ...
7原稿をセットする2…原稿台カバーをゆっくり閉じるセットできる原稿について以下の原稿をコピーやスキャンできます。原稿の種類・:文書、雑誌、新聞・ プリント写真、はがき、名刺、DVD/CDサイズ(幅×長さ) :最大216mm×297mm参 考分厚い本などをセットする場合は、原稿台カバーを取り外してセットすることができます。原稿台カバーの取り外し/取り付けについて、詳しくは『もっと活用ガイド』(電子マニュアル)を参照してください。◦
44文書を印刷する(Windows)ここでは、A4サイズの書類を普通紙に印刷する方法について説明します。詳しくは、『もっと活用ガイド』(電子マニュアル)を参照してください。参 考ご使用のアプリケーションソフトによっては、操作が異なる場合があります。詳しい操作方法については、ご使用のアプリケーションソフトの取扱説明書を参照してください。ここでは、Windows・7・operating・system・Home・Premium(以降、Windows ・7)をご使用の場合に表示される画面を基本に説明しています。プリンタードライバーは、MPドライバーに含まれています。1…本製品の電源が入っていることを確認する⇒P.112…用紙をセットする⇒P.62ここでは、A4サイズの普通紙がセットされていることを確認します。3…排紙トレイをゆっくり手前に開いてから、補助トレイを開く4…アプリケーションソフトで原稿を作成(または表示)する5…プリンタードライバーの設定画面を開く1…アプリケーションソフトの[ファイル]メニューまたはツールバーから[印刷]を選ぶ[印刷]ダイアログが表示されます。2…ご使用の製品名が選ばれていることを確認す...
4写真を印刷する(Easy-PhotoPrint・EXを使う)5…レイアウトを選び、印刷する1…写真のレイアウトを選ぶここでは[フチなし1面]を選びます。選んだレイアウトでプレビューが表示され、印刷結果が確認できます。参 考写真の向きを変更したり、一部分だけを切り抜いて(トリミング)印刷したりすることができます。操作方法については、『もっと活用ガイド』(電子マニュアル)を参照してください。2…[印刷]をクリックする参 考印刷中に本製品のストップボタンを押すか、プリンター状態の確認画面の[印刷中止]ボタンをクリックすると、印刷を中止できます。プリンター状態の確認画面は、タスクバー上のプリンターのアイコンをクリックして表示します。Windows・VistaまたはWindows ・XPをご使用の場合は、タスクバー上の[Canon(ご使用の製品名)Printer]をクリックして表示します。Dock内にあるプリンターのアイコンをクリックすると、印刷状況を確認するダイアログが表示されます。印刷状況のリストで文書を選んで[削除]をクリックすると、その文書の印刷を中止できます。[保留]をク ・リックすると、その文書の印刷を...
46文書を印刷する(Windows)7…印刷を開始する[印刷](または[OK])ボタンをクリックすると、印刷が開始されます。参 考封筒を指定した場合、 印刷時にセット方法についてのメッセージが表示されます。[今後、このメッセージを表示しない。]にチェックマークを付けると、次回からメッセージは表示されなくなります。封筒印刷時の設定については、「封筒をセットする」(P.64)を参照してください。印刷中に本製品のストップボタンを押すか、プリンター状態の確認画面の[印刷中止]ボタンをクリックすると、印刷を中止できます。プリンター状態の確認画面は、タスクバー上のプリンターのアイコンをクリックして表示します。Windows・Vista・operating・system(以降、Windows ・Vista)またはWindows ・XPをご使用の場合は、タスクバー上の[Canon(ご使用の製品名)Printer]をクリックして表示します。罫線がずれたり、印刷結果が思わしくない場合は、「プリントヘッド位置を調整する」(P.78)を参照してプリントヘッドの位置調整を行ってください。◦◦◦
9パソコンから印刷してみようパソコンから印刷してみようここでは、文書や写真などをパソコンから印刷する方法について説明しています。付属のソフトウェアEasy-PhotoPrint EX(イージー・フォトプリント・イーエックス)を使うと、デジタルカメラで撮った写真をかんたんな操作で印刷することができます。写真を選ぶ印刷するとレイアウトを選ぶ用紙/サイズを選ぶEasy-PhotoPrint…EXを起動するSolution…Menu…EXを起動する写真の完成!写真を印刷する(Easy-PhotoPrint…EX…を使う)… ……P.40Easy-PhotoPrint EXのいろいろな機能を使ってみよう ………P.43文書を印刷する(Windows)… ……………………………P.44文書を印刷する(Macintosh)… …………………………P.47Mac OS X v.10.6.xまたはMac OS X v.10.5.xの場合 ………P.47Mac OS X v.10.4.11の場合 ………………………………………P.49ウェブページを印刷する(Easy-WebPrint…EXを使う)… …P.51いろいろなソフト...
64用紙をセットする参 考給紙するときに、「ガチャッ」と音がする場合があります。これは正常な動作です。用紙をセットしたら本製品を操作してコピーや印刷をする場合は、各モードの設定画面で用紙のサイズと用紙の種類をセットした用紙に合わせて設定します。⇒「設定を変更する」(P.19、P.28)パソコンから印刷する場合は、プリンタードライバーで[出力用紙サイズ]([用紙サイズ])と[用紙の種類]をセットした用紙に合わせて設定します。Windowsの場合⇒「文書を印刷する(Windows)」(P.44)Macintoshの場合⇒「文書を印刷する(Macintosh)」(P.47)◦◦◦封筒をセットする一般の長形3号/ 4 ・号の封筒と、洋形4号/ 6号の封筒に印刷できます。プリンタードライバーで適切に設定することにより、あて名は封筒の向きに合わせて、自動的に回転して印刷されます。重 要パソコンからの印刷にのみ使用できます。次のような封筒は、紙づまりや故障の原因になるため使用できません。角形封筒型押しやコーティングなどの加工された封筒ふたが二重(またはシール)になっている封筒ふた部分の乾燥糊が湿って、粘着性が出てしまった封...
5パソコンから印刷してみよういろいろなソフトウェアを起動するフォトプリントデジタルカメラの写真を使っていろいろな印刷が行えます。スキャナーを使う写真や文書のスキャンを行えます。キヤノンウェブサービスウェブサイトから印刷用のコンテンツや素材をダウンロードできます。ヘルプと設定Solution・Menu・EXのヘルプや『もっと活用ガイド』(電子マニュアル)を表示できます。また、Solution・Menu・EXやご使用の製品の設定ができます。『もっと活用ガイド』(電子マニュアル)では、本書に記載されていない使いかたや各種設定のしかた、トラブルが起こったときの対処方法、付属のアプリケーションソフトの使いかたについて説明しています。参 考 『もっと活用ガイド』(電子マニュアル)は、デスクトップ上の アイコンをダブルクリックして表示することもできます。アプリケーションの起動Easy-PhotoPrint・EXやマイ・プリンタなどの付属のアプリケーションソフトを起動できます。マイ・プリンタは、プリンタードライバーの設定画面を表示したり、操作に困ったときの対処方法について知ることができるソフトウェアです。Macintosh...
96困ったときにはコピー/印刷結果に満足できない白いすじが入る、罫線がずれる、色むらがあるなど、思ったような印刷結果が得られないときは、まず用紙や印刷品質の設定を確認してください。チェック 1 セットされている用紙のサイズや種類が、設定と合っていますか設定と異なるサイズや種類の用紙をセットしていると、正しい結果が得られません。写真やイラストを印刷したときにカラーの発色がよくないことがあります。また、設定と異なる種類の用紙をセットしていると、印刷面がこすれる場合があります。フチなし全面印刷を行う場合、セットした用紙と設定の組み合わせによっては、発色の差が発生する場合があります。用紙や印刷品質の設定を確認する方法は、ご使用の機器によって異なります本製品の操作でコピーをする場合 本製品の操作パネル⇒「設定を変更する」(P.28)本製品の操作でメモリーカードから印刷する場合本製品の操作パネル⇒「設定を変更する」(P.19)パソコンから印刷する場合 プリンタードライバー⇒「文書を印刷する(Windows)」(P.44)「文書を印刷する(Macintosh)」(P.47)チェック 2 チェック1の表を参照して、適切な印刷...
50文書を印刷する(Macintosh)6…印刷に必要な設定をする1…アプリケーションソフトの[ファイル]メニューから[プリント]を選ぶプリントダイアログが表示されます。2…[プリンタ]でご使用の製品名が選ばれていることを確認する3…ポップアップメニューから[品位と用紙の種類]を選ぶ4…[用紙の種類]でセットした用紙の種類を選ぶここでは[普通紙]を選びます。参 考用紙の種類を間違えると、正しい印刷品質で印刷されない場合があります。5…[印刷品質]で印刷品質を選ぶここでは[標準]を選びます。参 考印刷品質については、『もっと活用ガイド』(電子マニュアル)を参照してください。参 考プリンタードライバー機能の設定方法については、プリントダイアログの[品位と用紙の種類]、[カラーオプション]、[特殊効果]、[フチなし全面印刷]、または[とじしろ]の ボタンをクリックしてください。 [プレビュー]ボタンをクリックすると、プレビュー画面で印刷結果を確認することができます。アプリケーションソフトによっては、表示されない場合があります。7…印刷を開始する[プリント]ボタンをクリックすると、印刷が開始されます。参 考Dock内...
- 1