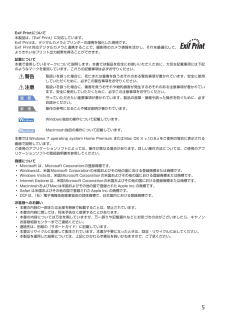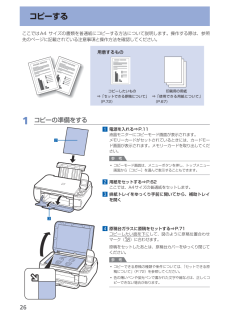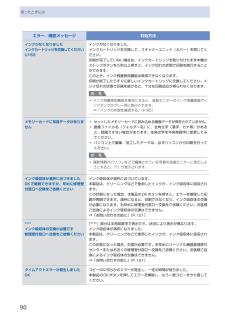Q&A
取扱説明書・マニュアル (文書検索対応分のみ)
"方法"4 件の検索結果
"方法"100 - 110 件目を表示
全般
質問者が納得印刷編集で「きれい」に設定するしかないですが、互換インクを使用している場合はどうしても薄く仕上がる傾向があります。このときは編集ソフトを使って濃度を上げるしかないです。
編集は種々のフリーソフトがありますが、「Yahoo!フォトデスクトップアルバム」が結構重宝できます。
http://www.vector.co.jp/soft/winnt/art/se400526.html
4790日前view476
全般
質問者が納得エプソンとリコーしかスキャナーが無いので、キャノンは判りませんが、常識的に考えてスキャナーの画像がJpeg化出来ないのは不自然です。
フォルダに保存するダイアログフォームか、読み込みソフトの設定項目かに、保存形式の選択があると思うのですが。
同じソフトか判りませんが(MP493も該当はしています)、以下の説明では
9-1. [ 保存 ] を選択した場合 - ファイルの種類 で切り替えが可能になっています。
http://cweb.canon.jp/e-support/faq/answer/inkjetmf...
4910日前view206
全般
質問者が納得プリンターを使い捨ての100円ライターと混同して笑える勘違いしている怪答がありますね!
老人の勝手な言いぐさですから参考外です。
この老人は出鱈目書き込みばかり質問者に書き2度もプリンターカテマスを没収される程度の低スキルしかありません。
再度大笑いの追記!
こんなアホ書きまくるから2度もプリンターカテマスを没収されるのは当然の末路!
追記
100円ライターと同類ですが、高額な分性質が悪いです。
4922日前view331
全般
質問者が納得メーカーサイトから最新のドライバーをダウンロードすればいいと思いますが。
http://cweb.canon.jp/cgi-bin/download/select-os.cgi
キャノンじゃなくてキヤノンね。
5156日前view24
色がおかしい、かすれるなぁ・・あれあれ?129プリントヘッドのノズル(インクのふき出し口)が目づまりすると、色味がおかしかったり、印刷がかすれることがあります。ノズルチェックパターンでノズルのつまりを確認しよう この写真が こんなことにニャ、ニャンだ !?こんなときには、どうするニャ?ノズルに目づまりはありません。ノズルチェックパターンを印刷印刷したチェックパターンを確認すると、ノズルが目づまりしているかどうかがわかります。チェック!こんなふうになっていたら、ノズルが目づまりしているサイン。今すぐお手入れして、写真を元どおりのきれいな色で印刷しましょう。⇒「印刷にかすれやむらがあるときには」(P.74)コピーするメモリーカードの写真を印刷するかんたんスタートガイド設置から使えるようになるまでの準備を説明しています。はじめにお読みください。付属のマニュアルについてらくらく操作ガイド(本書)本製品の基本的な機能・操作を説明しています。メモリーカード印刷、コピーなどの基本操作のほかに、FINEカートリッジの交換方法、トラブルへの対処などを知りたいときにもお読みください。もっと活用ガイド(電子マニュアル)一歩進んだ使...
2 133A04 ソフトウェアをインストールしようパソコンの電源を入れて、『セットアップ CD-ROM』を CD-ROM ・ドライブに入れるWindows の場合は、プログラムが自動的に起動します。電源ボタン(A)を押し、本製品の電源を切る電源が切れるまで、約 25 秒動作音が 続く場合があります。参 考Windows をご使用の場合プログラムが自動的に起動しない場合は、[コンピューター]または[マイ コンピュータ]の CD-ROM アイコンをダブルクリックします。CD-ROMの内容が表示されたら、「MSETUP4.EXE」をダブルクリックしてください。・まだ USB ケーブルで本製品とパソコンを接続しないでください。 すでに接続している場合は、パソコン側の USB ケーブルを抜いてください。・重 要Windows 7/Windows Vista のみWindows XP の場合は へ[自動再生]画面の[Msetup4.exe の実行]をクリックした ・あと、[ユーザー・アカウント制御]ダイアログボックスで[はい]または[続行]をクリックする以降の手順で[ユーザー アカウント制御]ダイアログボックス...
1 2 3 4A5 使ってみようパソコンから写真を印刷しようデスクトップ上(Windows) ・または Dock 上(Macintosh)からSolution・Menu・EX を起動し、・[フォトプリント]をクリックして、[写真印刷](A)をクリックするEasy-PhotoPrint EX(イージー・ フォトプリント・イーエックス)が起動します。L 判の写真用紙を印刷したい面を上にして、縦にセットするここでは、キヤノン写真 用紙 光沢ゴールドの L 判用紙を使用して、フチ なし印刷する方法を説明 します。詳しくは、「3 用紙をセットしよう」(P.8)を参照してください。・参 考Solution Menu EX の起動方法については、P.14 を参照してください。 ・参 考印刷したい画像を選んで、[レイアウト / 印刷]をクリックする画像を選ぶと、印刷枚数が[1]に 変わります。[印刷]をクリックするEasy-PhotoPrint・EX からの印刷について、詳しくは『もっと活用ガイド』(電子マニュアル)をご覧ください。Windows の場合は、印刷が開始され ます。Macintosh の場合は、...
1 2 3BCAGFD E5 使ってみようコピーしよう原稿台カバー(A)を開いて、原稿を原稿位置 ・合わせマーク(B)に合わせ、コピーしたい面を下向きにセットする原稿台ガラス(C)に 2.0 kg 以上の物をのせたり、 原稿を強く(2.0 kg を超える力で)押さえたりする などして重みをかけないでください。 スキャナーが正しく動作しなくなったり、ガラスが 破損することがあります。・重 要A4 サイズの普通紙をセットする詳しくは、「3 用紙をセットしよう」(P.8)を参照してください。給紙するときに、 「ガチャッ」と音がする場合があります。これは正常な動作です。・・参 考原稿台カバーを閉じて、モノクロスタートボタン(D)またはカラースタートボタン(E)を押すコピーが開始されます。コピーが終わるまで、原稿台カバーを開かないでください。コピーが終わったら、原稿を取り出してください。普通紙以外のコピー方法については、 ・『もっと活用ガイド』(電子マニュアル)の ・「コピー」をご覧ください。排紙トレイ(F)が自動的に開いたら、補助トレイ(G)を開いてください。 ここでは、標準コピーする方法を説明します。
5使ってみようドライバーのインストールと同時に、いろいろなアプリケーションソフトがパソコンに入ります。これらのアプリケーションソフトを使って、お持ちの写真や原稿を補正したり加工したりして、アイデアいっぱいの作品を印刷できます。アプリケーションソフトや本製品の使いかたについて、詳しくは『らくらく操作ガイド』と『もっと活用ガイド』(電子マニュアル)をご覧ください。Solution Menu EX は本製品を使いこなすための「入口」です。たとえば…Solution Menu EX の紹介 『もっと活用ガイド』(電子マニュアル)を開けますいろいろなアプリケーションソフトを開けますウェブサイトから、画像素材や最新の情報を入手できます(インターネットに接続できる環境が必要です)・・・『もっと活用ガイド』(電子マニュアル)を開くには、[ヘルプと設定]をクリックし、このアイコンをクリックします。 アプリケーションソフトや本製品の使いかたについて詳しく知りたいときは、『もっと活用ガイド』(電子マニュアル)をご覧ください。電子マニュアル(取扱説明書)の開きかたSolution Menu EX の起動方法起動するには、デス...
8お手入れFINEカートリッジを交換する1…電源が入っていることを確認し、排紙トレイをゆっくり手前に開く2…スキャナーユニット(カバー)を持ち上げ、スキャナーユニットサポート(A) で固定するFINEカートリッジホルダーが交換位置に移動します。A注意FINEカートリッジホルダーが動いている間はFINEカートリッジホルダーを手で止めたり、無理に動かしたりしないでください。FINEカートリッジホルダーの動きが止まるまでは、手を触れないでください。重 要本製品の内部はインクで汚れてしまうことがあります。FINEカートリッジを交換するときには、手や衣服などを汚さないようにご注意ください。製品内部のインク汚れはティッシュペーパーなどで簡単に拭き取ることができます。清掃の方法について詳しくは、『かんたんスタートガイド』を参照してください。原稿台カバー上には物を置かないでください。原稿台カバーを開けた際、物が後トレイに落ち、故障の原因になります。スキャナーユニット(カバー)は、原稿台カバーといっしょに持ち上げてください。本体内部の金属部分やその他の部分に触れないでください。スキャナーユニット(カバー)を10分以上開けたま...
6スキャンしたデータをパソコンに保存するここでは、本製品の操作パネルを使ってスキャンした原稿を、MP・Navigator・EX(エムピー・ナビゲーター ・イーエックス)の設定にしたがって、パソコンに保存する方法について説明します。スキャンしたデータをメモリーカードに保存する方法や、パソコンからスキャンする方法については、『もっと活用ガイド』(電子マニュアル)を参照してください。重 要データの破損または消失については、本製品の保証期間内であっても、理由の如何にかかわらず、弊社では一切の責任を負いかねます。あらかじめご了承ください。操作パネルを使ったスキャンの準備原稿をスキャンする前に、次のことを確認してください。ソフトウェア(MPドライバーとMP・Navigator・EX)はインストールされていますか?ソフトウェアをインストールしていなかったり、削除した場合は、『セットアップCD-ROM』で[選んでインストール]から[MPドライバー]と[MP・Navigator・EX]を選んでインストールします。保存方法をMP・Navigator・EXで設定しましたか?操作パネルを使用してパソコンに保存するときの保存方法は、...
5Exif Printについて本製品は、「Exif Print」に対応しています。Exif Printは、デジタルカメラとプリンターの連携を強化した規格です。Exif Print対応デジタルカメラと連携することで、撮影時のカメラ情報を活かし、それを最適化して、よりきれいなプリント出力結果を得ることができます。記載について本書で使用しているマークについて説明します。本書では製品を安全にお使いいただくために、大切な記載事項には下記のようなマークを使用しています。これらの記載事項は必ずお守りください。警告取扱いを誤った場合に、死亡または重傷を負うおそれのある警告事項が書かれています。安全に使用していただくために、必ずこの警告事項をお守りください。注意取扱いを誤った場合に、傷害を負うおそれや物的損害が発生するおそれのある注意事項が書かれています。安全に使用していただくために、必ずこの注意事項をお守りください。重 要守っていただきたい重要事項が書かれています。製品の故障・損傷や誤った操作を防ぐために、必ずお読みください。参 考操作の参考になることや補足説明が書かれています。Windows独自の操作について記載しています...
6コピーするここではA4・サイズの書類を普通紙にコピーする方法について説明します。操作する際は、参照先のページに記載されている注意事項と操作方法を確認してください。用意するものコピーしたいもの⇒ 「セットできる原稿について」(P.72)印刷用の用紙⇒ 「使用できる用紙について」(P.67)1…コピーの準備をする1…電源を入れる⇒P.11液晶モニターにコピーモード画面が表示されます。メモリーカードがセットされているときには、カードモード画面が表示されます。メモリーカードを取り出してください。参 考コピーモード画面は、メニューボタンを押し、トップメニュー画面から[コピー]を選んで表示することもできます。2…用紙をセットする⇒P.62ここでは、A4サイズの普通紙をセットします。3…排紙トレイをゆっくり手前に開いてから、補助トレイを開く4…原稿台ガラスに原稿をセットする⇒P.71コピーしたい面を下にして、図のように原稿位置合わせマーク()に合わせます。原稿をセットしたあとは、原稿台カバーをゆっくり閉じてください。参 考コピーできる原稿の種類や条件については、「セットできる原稿について」(P.72)を参照してください...
90困ったときにはエラー/確認メッセージ 対処方法インクがなくなりましたインクカートリッジを交換してくださいU163インクがなくなりました。インクカートリッジを交換して、スキャナーユニット(カバー)を閉じてください。印刷が完了していない場合は、インクカートリッジを取り付けたまま本機のストップボタンを5秒以上押すと、インク切れの状態で印刷を続行することができます。このとき、インク残量検知機能は使用できなくなります。印刷が終了したらすぐに新しいインクカートリッジに交換してください。インク切れの状態で印刷を続けると、十分な印刷品位が得られなくなります。参 考インク残量検知機能を無効にすると、液晶モニターのインク残量画面でインクタンクがグレー色に表示されます。⇒「インクの状態を確認する」(P.85)◦メモリーカードに写真データがありませんセットしたメモリーカードに読み込める画像データが保存されていません。画像ファイル名(フォルダー名)に、全角文字(漢字、カナ等)があると、認識できない場合があります。全角文字を半角英数字に変更してみてください。パソコン上で編集/加工したデータは、必ずパソコンから印刷を行ってください。参...
- 1