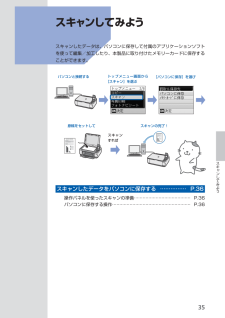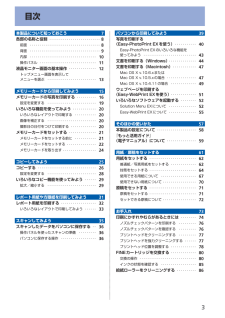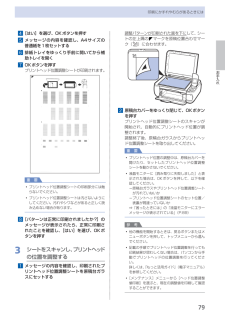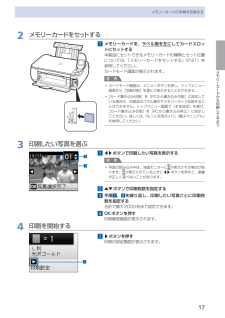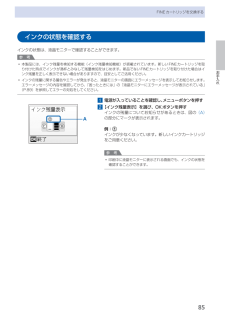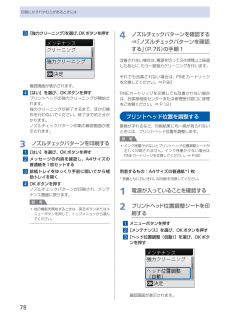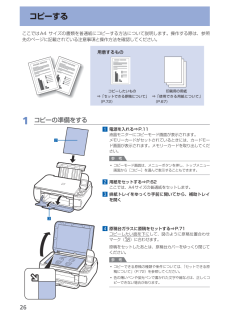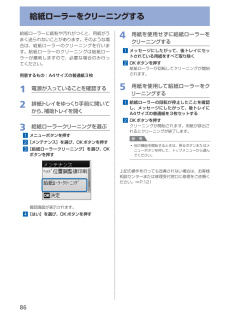Q&A
取扱説明書・マニュアル (文書検索対応分のみ)
"メニュー"1 件の検索結果
"メニュー"190 - 200 件目を表示
全般
質問者が納得エプソンとリコーしかスキャナーが無いので、キャノンは判りませんが、常識的に考えてスキャナーの画像がJpeg化出来ないのは不自然です。
フォルダに保存するダイアログフォームか、読み込みソフトの設定項目かに、保存形式の選択があると思うのですが。
同じソフトか判りませんが(MP493も該当はしています)、以下の説明では
9-1. [ 保存 ] を選択した場合 - ファイルの種類 で切り替えが可能になっています。
http://cweb.canon.jp/e-support/faq/answer/inkjetmf...
4910日前view206
6 74 ソフトウェアをインストールしよう[終了]をクリックして、インストールを終了するこれで、本製品の設置は完了です。次は ・「5・使ってみよう」(P.14)に進んでください。Solution・Menu・EX についても説明して・います。Macintosh をご使用の場合本製品の操作パネルを使ってスキャンしたいときは、 初回のみパソコンを再起動してからご使用ください。『セットアップ CD-ROM』を取り出して、大切に保管してください。Windows をご使用の場合Macintosh をご使用の場合[Canon Solution Menu EX]ダイアログで[OK]をクリックすると、Solution Menu EX が起動します。Solution Menu EX(ソリューション・メニュー・イーエックス)が起動します。XPSプリンタードライバーをインストールしたい□Windows 7/Windows Vista SP1 以降をご使用の場合は、 追加で XPS プリンター ドライバーをインストール できます。 インストールするときは「4 ソフトウェアをインストールしよう」の手順 (P.10)から...
5スキャンしてみようスキャンしてみよう スキャンしたデータは、パソコンに保存して付属のアプリケーションソフトを使って編集/加工したり、本製品に取り付けたメモリーカードに保存することができます。パソコンと接続するスキャンすればトップメニュー画面から[スキャン]を選ぶ[パソコンに保存]を選び原稿をセットしてスキャンの完了!スキャンしたデータをパソコンに保存する … …………… P.36操作パネルを使ったスキャンの準備 ………………………………… P.36パソコンに保存する操作 ……………………………………………… P.36
目次本製品について知っておこう 7各部の名称と役割・・・・・・・・・・・・・・・・・・・・・・・・・・・ 8前面・・・・・・・・・・・・・・・・・・・・・・・・・・・・・・・・・・・・・ 8背面・・・・・・・・・・・・・・・・・・・・・・・・・・・・・・・・・・・・・ 9内部・・・・・・・・・・・・・・・・・・・・・・・・・・・・・・・・・・・ 0操作パネル・・・・・・・・・・・・・・・・・・・・・・・・・・・・・・ 液晶モニター画面の基本操作・・・・・・・・・・・・・・・ トップメニュー画面を表示して メニューを選ぶ・・・・・・・・・・・・・・・・・・・・・・・・・・ メモリーカードから印刷してみよう 5メモリーカードの写真を印刷する・・・・・・・・・・・ 6設定を変更する・・・・・・・・・・・・・・・・・・・・・・・・・・ 9いろいろな機能を使ってみよう・・・・・・・・・・・・・ 0いろいろなレイアウトで印刷する・・・・・・・・・・・・ 0画像を補正する・・・・・・・・・・・・・・・・・・・・・・・・・・ 0撮影日の日付をつけて印刷する・・・・・・・・・・・・・・ ...
79お手入れ印刷にかすれやむらがあるときには4…[はい]を選び、OKボタンを押す5…メッセージの内容を確認し、A4サイズの普通紙を1枚セットする6…排紙トレイをゆっくり手前に開いてから補助トレイを開く7…OKボタンを押すプリントヘッド位置調整シートが印刷されます。重 要プリントヘッド位置調整シートの印刷部分には触らないでください。プリントヘッド位置調整シートは汚さないようにしてください。汚れやシワなどがあると正しく読み込めない場合があります。8…[パターンは正常に印刷されましたか?]のメッセージが表示されたら、正常に印刷されたことを確認し、[はい]を選び、OKボタンを押す3…シートをスキャンし、プリントヘッドの位置を調整する1…メッセージの内容を確認し、印刷されたプリントヘッド位置調整シートを原稿台ガラスにセットする◦◦調整パターンが印刷された面を下に して、シートの左上隅の マークを原稿位置合わせマーク( )に合わせます。2…原稿台カバーをゆっくり閉じて、OKボタンを押すプリントヘッド位置調整シートのスキャンが開始され、自動的にプリントヘッド位置が調整されます。調整終了後、原稿台ガラスからプリントヘッド位置...
6スキャンしたデータをパソコンに保存するここでは、本製品の操作パネルを使ってスキャンした原稿を、MP・Navigator・EX(エムピー・ナビゲーター ・イーエックス)の設定にしたがって、パソコンに保存する方法について説明します。スキャンしたデータをメモリーカードに保存する方法や、パソコンからスキャンする方法については、『もっと活用ガイド』(電子マニュアル)を参照してください。重 要データの破損または消失については、本製品の保証期間内であっても、理由の如何にかかわらず、弊社では一切の責任を負いかねます。あらかじめご了承ください。操作パネルを使ったスキャンの準備原稿をスキャンする前に、次のことを確認してください。ソフトウェア(MPドライバーとMP・Navigator・EX)はインストールされていますか?ソフトウェアをインストールしていなかったり、削除した場合は、『セットアップCD-ROM』で[選んでインストール]から[MPドライバー]と[MP・Navigator・EX]を選んでインストールします。保存方法をMP・Navigator・EXで設定しましたか?操作パネルを使用してパソコンに保存するときの保存方法は、...
7メモリーカードから印刷してみようメモリーカードの写真を印刷する2…メモリーカードをセットする1…メモリーカードを、 ラベル面を左に してカードスロットにセットする本製品にセットできるメモリーカードの種類とセット位置については、「メモリーカードをセットする」(P.21)を参照してください。カードモード画面が表示されます。参 考カードモード画面は、メニューボタンを押し、トップメニュー画面から[写真印刷]を選んで表示することもできます。・[カード書き込み状態]を[PCから書き込み可能]に設定している場合は、本製品のパネル操作でメモリーカード印刷することはできません。トップメニュー画面で[本体設定]を選び、[カード書き込み状態]を[PCから書き込み禁止]に設定してください。詳しくは、『もっと活用ガイド』(電子マニュアル)を参照してください。3…印刷したい写真を選ぶ1…[]ボタンで印刷したい写真を表示する参 考写真の読み込み中は、液晶モニターに が表示される場合があります。 が表示されているときに[]ボタンを押すと、画像が正しく選べないことがあります。2…{}ボタンで印刷枚数を指定する3…手順 1 、2 を繰り返し...
85お手入れFINEカートリッジを交換するインクの状態を確認するインクの状態は、液晶モニターで確認することができます。参 考本製品には、インク残量を検知する機能(インク残量検知機能)が搭載されています。新しいFINEカートリッジを取り付けた時点でインクが満杯とみなして残量検知をはじめます。新品でないFINEカートリッジを取り付けた場合はインク残量を正しく表示できない場合がありますので、目安としてご活用ください。インクの残量に関する警告やエラーが発生すると、液晶モニターの画面にエラーメッセージを表示してお知らせします。エラーメッセージの内容を確認してから、「困ったときには」の「液晶モニターにエラーメッセージが表示されている」(P.89)を参照してエラーの対処をしてください。1…電源が入っていることを確認し、メニューボタンを押す2…[インク残量表示]を選び、OKボタンを押すインクの残量についてお知らせがあるときは、図の (A)の部分にマークが表示されます。例:インクが少なくなっています。新しいインクカートリッジをご用意ください。参 考印刷中に液晶モニターに表示される画面でも、インクの状態を確認することができます。...
78印刷にかすれやむらがあるときには3…[強力クリーニング]を選び、OKボタンを押す確認画面が表示されます。4…[はい]を選び、OKボタンを押すプリントヘッドの強力クリーニングが開始されます。強力クリーニングが終了するまで、ほかの操作を行わないでください。終了まで約2分かかります。ノズルチェックパターン印刷の確認画面が表示されます。3…ノズルチェックパターンを印刷する1…[はい]を選び、OKボタンを押す2…メッセージの内容を確認し、A4サイズの普通紙を1枚セットする3…排紙トレイをゆっくり手前に開いてから補助トレイを開く4…OKボタンを押すノズルチェックパターンが印刷され、メンテナンス画面に戻ります。参 考他の機能を開始するときは、戻るボタンまたはメニューボタンを押して、トップメニューから選んでください。◦4…ノズルチェックパターンを確認する⇒「ノズルチェックパターンを確認する」(P.76)の手順1改善されない場合は、電源を切って24時間以上経過したあとに、もう一度強力クリーニングを行います。それでも改善されない場合は、FINEカートリッジを交換してください。⇒P.80FINEカートリッジを交換しても改善され...
6コピーするここではA4・サイズの書類を普通紙にコピーする方法について説明します。操作する際は、参照先のページに記載されている注意事項と操作方法を確認してください。用意するものコピーしたいもの⇒ 「セットできる原稿について」(P.72)印刷用の用紙⇒ 「使用できる用紙について」(P.67)1…コピーの準備をする1…電源を入れる⇒P.11液晶モニターにコピーモード画面が表示されます。メモリーカードがセットされているときには、カードモード画面が表示されます。メモリーカードを取り出してください。参 考コピーモード画面は、メニューボタンを押し、トップメニュー画面から[コピー]を選んで表示することもできます。2…用紙をセットする⇒P.62ここでは、A4サイズの普通紙をセットします。3…排紙トレイをゆっくり手前に開いてから、補助トレイを開く4…原稿台ガラスに原稿をセットする⇒P.71コピーしたい面を下にして、図のように原稿位置合わせマーク()に合わせます。原稿をセットしたあとは、原稿台カバーをゆっくり閉じてください。参 考コピーできる原稿の種類や条件については、「セットできる原稿について」(P.72)を参照してください...
86給紙ローラーに紙粉や汚れがつくと、用紙がうまく送られないことがあります。そのような場合は、給紙ローラーのクリーニングを行います。給紙ローラーのクリーニングは給紙ローラーが磨耗しますので、必要な場合のみ行ってください。用意するもの:A4サイズの普通紙3枚1…電源が入っていることを確認する2…排紙トレイをゆっくり手前に開いてから、補助トレイを開く3…給紙ローラークリーニングを選ぶ1…メニューボタンを押す2…[メンテナンス]を選び、OKボタンを押す3…[給紙ローラークリーニング]を選び、OKボタンを押す確認画面が表示されます。4…[はい]を選び、OKボタンを押す4…用紙を使用せずに給紙ローラーをクリーニングする1…メッセージにしたがって、後トレイにセットされている用紙をすべて取り除く2…OKボタンを押す給紙ローラーが回転してクリーニングが開始されます。5…用紙を使用して給紙ローラーをクリーニングする1…給紙ローラーの回転が停止したことを確認し、メッセージにしたがって、後トレイにA4サイズの普通紙を3枚セットする2…OKボタンを押すクリーニングが開始されます。用紙が排出されるとクリーニングが終了します。参 考他の...
- 1