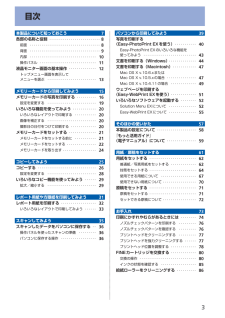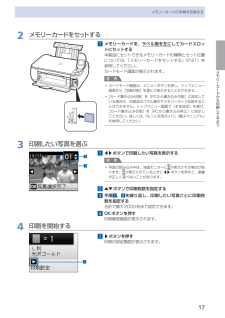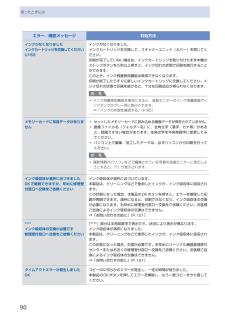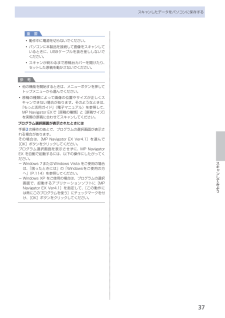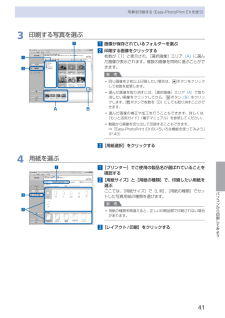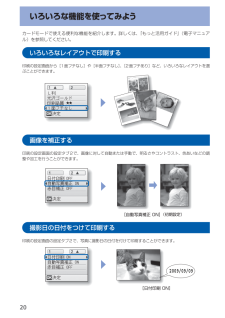Q&A
取扱説明書・マニュアル (文書検索対応分のみ)
"画像"5 件の検索結果
"画像"20 - 30 件目を表示
全般
質問者が納得エプソンとリコーしかスキャナーが無いので、キャノンは判りませんが、常識的に考えてスキャナーの画像がJpeg化出来ないのは不自然です。
フォルダに保存するダイアログフォームか、読み込みソフトの設定項目かに、保存形式の選択があると思うのですが。
同じソフトか判りませんが(MP493も該当はしています)、以下の説明では
9-1. [ 保存 ] を選択した場合 - ファイルの種類 で切り替えが可能になっています。
http://cweb.canon.jp/e-support/faq/answer/inkjetmf...
4910日前view206
全般
質問者が納得気になった点が有ります、他の方は給紙ローラーの
汚れを疑って居る様ですが。
給紙ローラーの廃インク汚れならばモノクロ/カラーを問わず、
印刷用紙に不着するはずです。
ですがスレ主様の相談には。
>白黒印刷では問題ないのですが、カラー印刷をすると、
>プリンタに向かって右側に赤、青の筋が細かく印刷されてしまいます。
と有ります。
失礼ですが使用されて居るインクは Canon の純正でしょうか?
又社外互換インクを使用したリサイクルカートリッジでしょうか?
どちらにしても一旦カートリッジを本体か...
4933日前view146
全般
質問者が納得家庭用のスキャナで写真を取り込む場合、解像度の設定で一番最高のdpi(数字の大きい方)で読み込む必要があります。
その後、フォトレタッチソフトでちまちま修正する事になると思います。
あまり良い結果は得られないと思うので、どのあたりであきらめるかがポイントになります。
お金をかける価値のあるものでしたら、カメラ店で相談するのも良いかもしれません。
デジタルカメラのマクロ撮影で画像に取り込むのも試して見てはいかがでしょう。
4999日前view176
全般
質問者が納得このプリンターにはPictBridge機能が付いていないのでできません。
↓
http://kakaku.com/item/K0000230646/spec/
下記プリンターのような記載があれば可能です。
↓
http://kakaku.com/item/K0000282923/spec/
5010日前view82
全般
質問者が納得【補足について】
>画像を分割して印刷
↓
具体的には、何分割したいのでしょうか?
幅の分割数と、高さの分割数を設定して、それぞれのピクセル数を計算して、それに合うように画像を分割すればいいです。
> この方法はどんなものがあるのでしょう?
↓
画像の加工に使えるソフトがペイントの他にありますか?
ペイント以外には無いのであれば、ペイントで分割する方法(手順)を考えれば良いと思いますが、いかがでしょう?
また、他のフリーソフトなどを使って分割しても良いなら、このような物がありますが?
↓
...
5269日前view19
1 2 3 4A5 使ってみようパソコンから写真を印刷しようデスクトップ上(Windows) ・または Dock 上(Macintosh)からSolution・Menu・EX を起動し、・[フォトプリント]をクリックして、[写真印刷](A)をクリックするEasy-PhotoPrint EX(イージー・ フォトプリント・イーエックス)が起動します。L 判の写真用紙を印刷したい面を上にして、縦にセットするここでは、キヤノン写真 用紙 光沢ゴールドの L 判用紙を使用して、フチ なし印刷する方法を説明 します。詳しくは、「3 用紙をセットしよう」(P.8)を参照してください。・参 考Solution Menu EX の起動方法については、P.14 を参照してください。 ・参 考印刷したい画像を選んで、[レイアウト / 印刷]をクリックする画像を選ぶと、印刷枚数が[1]に 変わります。[印刷]をクリックするEasy-PhotoPrint・EX からの印刷について、詳しくは『もっと活用ガイド』(電子マニュアル)をご覧ください。Windows の場合は、印刷が開始され ます。Macintosh の場合は、...
5使ってみようドライバーのインストールと同時に、いろいろなアプリケーションソフトがパソコンに入ります。これらのアプリケーションソフトを使って、お持ちの写真や原稿を補正したり加工したりして、アイデアいっぱいの作品を印刷できます。アプリケーションソフトや本製品の使いかたについて、詳しくは『らくらく操作ガイド』と『もっと活用ガイド』(電子マニュアル)をご覧ください。Solution Menu EX は本製品を使いこなすための「入口」です。たとえば…Solution Menu EX の紹介 『もっと活用ガイド』(電子マニュアル)を開けますいろいろなアプリケーションソフトを開けますウェブサイトから、画像素材や最新の情報を入手できます(インターネットに接続できる環境が必要です)・・・『もっと活用ガイド』(電子マニュアル)を開くには、[ヘルプと設定]をクリックし、このアイコンをクリックします。 アプリケーションソフトや本製品の使いかたについて詳しく知りたいときは、『もっと活用ガイド』(電子マニュアル)をご覧ください。電子マニュアル(取扱説明書)の開きかたSolution Menu EX の起動方法起動するには、デス...
目次本製品について知っておこう 7各部の名称と役割・・・・・・・・・・・・・・・・・・・・・・・・・・・ 8前面・・・・・・・・・・・・・・・・・・・・・・・・・・・・・・・・・・・・・ 8背面・・・・・・・・・・・・・・・・・・・・・・・・・・・・・・・・・・・・・ 9内部・・・・・・・・・・・・・・・・・・・・・・・・・・・・・・・・・・・ 0操作パネル・・・・・・・・・・・・・・・・・・・・・・・・・・・・・・ 液晶モニター画面の基本操作・・・・・・・・・・・・・・・ トップメニュー画面を表示して メニューを選ぶ・・・・・・・・・・・・・・・・・・・・・・・・・・ メモリーカードから印刷してみよう 5メモリーカードの写真を印刷する・・・・・・・・・・・ 6設定を変更する・・・・・・・・・・・・・・・・・・・・・・・・・・ 9いろいろな機能を使ってみよう・・・・・・・・・・・・・ 0いろいろなレイアウトで印刷する・・・・・・・・・・・・ 0画像を補正する・・・・・・・・・・・・・・・・・・・・・・・・・・ 0撮影日の日付をつけて印刷する・・・・・・・・・・・・・・ ...
6スキャンしたデータをパソコンに保存するここでは、本製品の操作パネルを使ってスキャンした原稿を、MP・Navigator・EX(エムピー・ナビゲーター ・イーエックス)の設定にしたがって、パソコンに保存する方法について説明します。スキャンしたデータをメモリーカードに保存する方法や、パソコンからスキャンする方法については、『もっと活用ガイド』(電子マニュアル)を参照してください。重 要データの破損または消失については、本製品の保証期間内であっても、理由の如何にかかわらず、弊社では一切の責任を負いかねます。あらかじめご了承ください。操作パネルを使ったスキャンの準備原稿をスキャンする前に、次のことを確認してください。ソフトウェア(MPドライバーとMP・Navigator・EX)はインストールされていますか?ソフトウェアをインストールしていなかったり、削除した場合は、『セットアップCD-ROM』で[選んでインストール]から[MPドライバー]と[MP・Navigator・EX]を選んでインストールします。保存方法をMP・Navigator・EXで設定しましたか?操作パネルを使用してパソコンに保存するときの保存方法は、...
7メモリーカードから印刷してみようメモリーカードの写真を印刷する2…メモリーカードをセットする1…メモリーカードを、 ラベル面を左に してカードスロットにセットする本製品にセットできるメモリーカードの種類とセット位置については、「メモリーカードをセットする」(P.21)を参照してください。カードモード画面が表示されます。参 考カードモード画面は、メニューボタンを押し、トップメニュー画面から[写真印刷]を選んで表示することもできます。・[カード書き込み状態]を[PCから書き込み可能]に設定している場合は、本製品のパネル操作でメモリーカード印刷することはできません。トップメニュー画面で[本体設定]を選び、[カード書き込み状態]を[PCから書き込み禁止]に設定してください。詳しくは、『もっと活用ガイド』(電子マニュアル)を参照してください。3…印刷したい写真を選ぶ1…[]ボタンで印刷したい写真を表示する参 考写真の読み込み中は、液晶モニターに が表示される場合があります。 が表示されているときに[]ボタンを押すと、画像が正しく選べないことがあります。2…{}ボタンで印刷枚数を指定する3…手順 1 、2 を繰り返し...
9本製品について知っておこう各部の名称と役割❾❾ 原稿台ガラスコピーやスキャンする原稿をセットします。 カードスロットカバーメモリーカードをセットするときに開きます。⇒P.22背面 USBケーブル接続部USBケーブルでパソコンと接続するためのコネクタです。重 要金属部分に触れないでください。パソコンに本製品を接続して印刷または画像をスキャンしているときに、USBケーブルを抜き差ししないでください。◦◦ 電源コード接続部付属の電源コードを接続するためのコネクタです。
90困ったときにはエラー/確認メッセージ 対処方法インクがなくなりましたインクカートリッジを交換してくださいU163インクがなくなりました。インクカートリッジを交換して、スキャナーユニット(カバー)を閉じてください。印刷が完了していない場合は、インクカートリッジを取り付けたまま本機のストップボタンを5秒以上押すと、インク切れの状態で印刷を続行することができます。このとき、インク残量検知機能は使用できなくなります。印刷が終了したらすぐに新しいインクカートリッジに交換してください。インク切れの状態で印刷を続けると、十分な印刷品位が得られなくなります。参 考インク残量検知機能を無効にすると、液晶モニターのインク残量画面でインクタンクがグレー色に表示されます。⇒「インクの状態を確認する」(P.85)◦メモリーカードに写真データがありませんセットしたメモリーカードに読み込める画像データが保存されていません。画像ファイル名(フォルダー名)に、全角文字(漢字、カナ等)があると、認識できない場合があります。全角文字を半角英数字に変更してみてください。パソコン上で編集/加工したデータは、必ずパソコンから印刷を行ってください。参...
7スキャンしてみようスキャンしたデータをパソコンに保存する重 要動作中に電源を切らないでください。パソコンに本製品を接続して画像をスキャンしているときに、USBケーブルを抜き差ししないでください。スキャンが終わるまで原稿台カバーを開けたり、セットした原稿を動かさないでください。参 考他の機能を開始するときは、メニューボタンを押してトップメニューから選んでください。原稿の種類によって画像の位置やサイズが正しくスキャンできない場合があります。そのようなときは、『もっと活用ガイド』(電子マニュアル)を参照して、MP・Navigator・EXで[原稿の種類]と[原稿サイズ]を実際の原稿に合わせてスキャンしてください。プログラム選択画面が表示されたときには手順2の操作のあとで、プログラムの選択画面が表示される場合があります。その場合は、[MP・Navigator・EX・Ver4.1]を選んで[OK]ボタンをクリックしてください。プログラム選択画面を表示させずに、MP・Navigator・EX・を自動で起動するには、以下の操作にしたがってください。Windows・7またはWindows ・Vista・をご使用の場合は、...
4パソコンから印刷してみよう写真を印刷する(Easy-PhotoPrint・EXを使う)3…印刷する写真を選ぶ1…画像が保存されているフォルダーを選ぶ2…印刷する画像をクリックする枚数が[1]と表示され、[選択画像]エリア (A) に選んだ画像が表示されます。複数の画像を同時に選ぶことができます。参 考同じ画像を2枚以上印刷したい場合は、 ボタンをクリックして枚数を変更します。選んだ画像を取り消すには、[選択画像]エリア (A) で取り消したい画像をクリックしてから、 ボタン (B) をクリックします。 ボタンで枚数を[0]にしても取り消すことができます。選んだ画像の補正や加工を行うこともできます。詳しくは、『もっと活用ガイド』(電子マニュアル)を参照してください。動画から画像を切り出して印刷することもできます。⇒「Easy-PhotoPrint ・EXのいろいろな機能を使ってみよう」(P.43)3…[用紙選択]をクリックする4…用紙を選ぶ1…[プリンター]でご使用の製品名が選ばれていることを確認する2…[用紙サイズ]と[用紙の種類]で、印刷したい用紙を選ぶここでは、[用紙サイズ]で[L判]、[用紙の種類]...
0いろいろな機能を使ってみようカードモードで使える便利な機能を紹介します。詳しくは、『もっと活用ガイド』(電子マニュアル)を参照してください。いろいろなレイアウトで印刷する印刷の設定画面から[1面フチなし]や[半面フチなし]、[2面フチあり]など、いろいろなレイアウトを選ぶことができます。画像を補正する印刷の設定画面の設定タブ2で、画像に対して自動または手動で、明るさやコントラスト、色あいなどの調整や加工を行うことができます。[自動写真補正 ON](初期設定)撮影日の日付をつけて印刷する印刷の設定画面の設定タブ2で、写真に撮影日の日付を付けて印刷することができます。2009/09/09[日付印刷 ON]
- 1