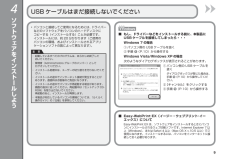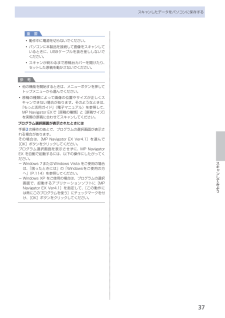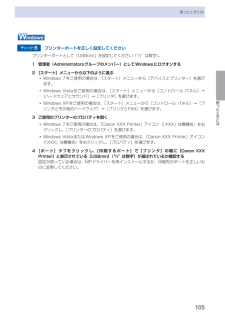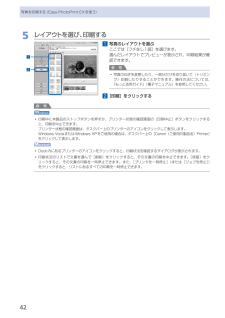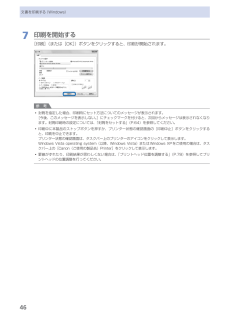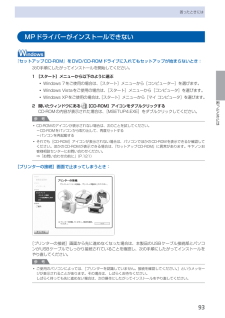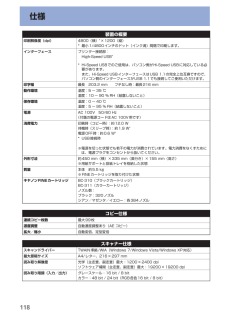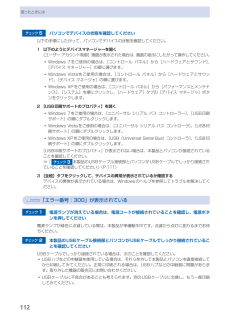Q&A
取扱説明書・マニュアル (文書検索対応分のみ)
"Windows XP"4 件の検索結果
"Windows XP"20 - 30 件目を表示
全般
質問者が納得その機種は、現時点でのネット通販価格5千円程度と、超格安ですね!
大変良いチョイスです。
私はこれの旧タイプであるMP480を使っています。
XPでも7でも問題なく対応しています。
インクカートリッジが、ヘッド内蔵タイプなので高価です。
そのかわり、もしヘッドがダメになっても、インクカートリッジを買い換えれば新品の印刷品質となり、たまにしか印刷しない場合でも安心です。
当方では純正カートリッジにインクを補充しながら格安コストで印刷しています。
顔料黒インクなので、黒い文字がくっきりと印刷出来て、かつ格...
5091日前view71
全般
質問者が納得まずキャノンのサイトに行って
必要なドライバをダウンロード
次にプリンターの電源を入れて
さっきのDLしたのを開く
画面に従ってUSBを繋げれば終わります
5225日前view86
全般
質問者が納得プリンタの修理屋です。
手順の中に肝心なことがないのですけど・・・・
どこで、PCとプリンタを接続しましたか?(USBケーブルの接続のタイミングです)
ネットからダウンロードしたファイルでインストールする場合、プリンタは接続しないでおいて、インストールが終了してから接続します。
付属のCD-ROMからインストールするときは、画面に「接続してください」と指示が出ます。
どちらのばあいでも、最初から接続したら、認識してくれません。
状況によっては非常に厄介なことになっているかも知れません。
追記 : ...
5227日前view81
全般
質問者が納得【補足について】
>画像を分割して印刷
↓
具体的には、何分割したいのでしょうか?
幅の分割数と、高さの分割数を設定して、それぞれのピクセル数を計算して、それに合うように画像を分割すればいいです。
> この方法はどんなものがあるのでしょう?
↓
画像の加工に使えるソフトがペイントの他にありますか?
ペイント以外には無いのであれば、ペイントで分割する方法(手順)を考えれば良いと思いますが、いかがでしょう?
また、他のフリーソフトなどを使って分割しても良いなら、このような物がありますが?
↓
...
5270日前view19
4パソコンと接続してご使用になるためには、ドライバーなどのソフトウェアをパソコンのハードディスクに コピーする(インストールする)ことが必要です。 インストールには、約 20 分かかります(ご使用の パソコンの環境、およびインストールされるアプリ ケーションソフトの数によって異なります)。•起動しているすべてのプログラムは、あらかじめ終了して おいてください。管理者(Administrators グループのメンバー)として ログオンしてください。インストール処理中は、ユーザーの切り替えを行わないでください。インストールの途中でインターネット接続が発生することが あります。通信料はお客様のご負担になります。インストールの途中でパソコンが再起動する場合があります。画面の指示に従ってください。再起動中は『セットアップ CD-ROM』を取り出さないでください。 再起動のあと、インストールが再開します。本製品が対応しているパソコンの環境については、『らくらく操作ガイド』の「仕様」を参照してください。・・・・・・重 要USB ケーブルはまだ接続しないでくださいソフトウェアをインストールしようもし、ドライ...
2 133A04 ソフトウェアをインストールしようパソコンの電源を入れて、『セットアップ CD-ROM』を CD-ROM ・ドライブに入れるWindows の場合は、プログラムが自動的に起動します。電源ボタン(A)を押し、本製品の電源を切る電源が切れるまで、約 25 秒動作音が 続く場合があります。参 考Windows をご使用の場合プログラムが自動的に起動しない場合は、[コンピューター]または[マイ コンピュータ]の CD-ROM アイコンをダブルクリックします。CD-ROMの内容が表示されたら、「MSETUP4.EXE」をダブルクリックしてください。・まだ USB ケーブルで本製品とパソコンを接続しないでください。 すでに接続している場合は、パソコン側の USB ケーブルを抜いてください。・重 要Windows 7/Windows Vista のみWindows XP の場合は へ[自動再生]画面の[Msetup4.exe の実行]をクリックした ・あと、[ユーザー・アカウント制御]ダイアログボックスで[はい]または[続行]をクリックする以降の手順で[ユーザー アカウント制御]ダイアログボックス...
7スキャンしてみようスキャンしたデータをパソコンに保存する重 要動作中に電源を切らないでください。パソコンに本製品を接続して画像をスキャンしているときに、USBケーブルを抜き差ししないでください。スキャンが終わるまで原稿台カバーを開けたり、セットした原稿を動かさないでください。参 考他の機能を開始するときは、メニューボタンを押してトップメニューから選んでください。原稿の種類によって画像の位置やサイズが正しくスキャンできない場合があります。そのようなときは、『もっと活用ガイド』(電子マニュアル)を参照して、MP・Navigator・EXで[原稿の種類]と[原稿サイズ]を実際の原稿に合わせてスキャンしてください。プログラム選択画面が表示されたときには手順2の操作のあとで、プログラムの選択画面が表示される場合があります。その場合は、[MP・Navigator・EX・Ver4.1]を選んで[OK]ボタンをクリックしてください。プログラム選択画面を表示させずに、MP・Navigator・EX・を自動で起動するには、以下の操作にしたがってください。Windows・7またはWindows ・Vista・をご使用の場合は、...
05困ったときには困ったときにはチェック 5 プリンターポートを正しく設定してくださいプリンターポートとして「USBnnn」を設定してください(“n”は数字)。 ・1 管理者(Administratorsグループのメンバー)としてWindowsにログオンする 2 [スタート]メニューから以下のように選ぶWindows・7をご使用の場合は、[スタート]メニューから[デバイスとプリンター]を選びます。Windows・Vistaをご使用の場合は、[スタート]メニューから[コントロール ・パネル]→[ハードウェアとサウンド]→[プリンタ]を選びます。Windows・XPをご使用の場合は、[スタート]メニューから[コントロール ・パネル]→[プリンタとその他のハードウェア]→[プリンタとFAX]を選びます。3 ご使用のプリンターのプロパティを開くWindows・7をご使用の場合は、「Canon ・XXX・Printer」アイコン(「XXX」は機種名)を右クリックし、[プリンターのプロパティ]を選びます。Windows・VistaまたはWindows ・XPをご使用の場合は、「Canon ・XXX・Printer」アイ...
4写真を印刷する(Easy-PhotoPrint・EXを使う)5…レイアウトを選び、印刷する1…写真のレイアウトを選ぶここでは[フチなし1面]を選びます。選んだレイアウトでプレビューが表示され、印刷結果が確認できます。参 考写真の向きを変更したり、一部分だけを切り抜いて(トリミング)印刷したりすることができます。操作方法については、『もっと活用ガイド』(電子マニュアル)を参照してください。2…[印刷]をクリックする参 考印刷中に本製品のストップボタンを押すか、プリンター状態の確認画面の[印刷中止]ボタンをクリックすると、印刷を中止できます。プリンター状態の確認画面は、タスクバー上のプリンターのアイコンをクリックして表示します。Windows・VistaまたはWindows ・XPをご使用の場合は、タスクバー上の[Canon(ご使用の製品名)Printer]をクリックして表示します。Dock内にあるプリンターのアイコンをクリックすると、印刷状況を確認するダイアログが表示されます。印刷状況のリストで文書を選んで[削除]をクリックすると、その文書の印刷を中止できます。[保留]をク ・リックすると、その文書の印刷を...
46文書を印刷する(Windows)7…印刷を開始する[印刷](または[OK])ボタンをクリックすると、印刷が開始されます。参 考封筒を指定した場合、 印刷時にセット方法についてのメッセージが表示されます。[今後、このメッセージを表示しない。]にチェックマークを付けると、次回からメッセージは表示されなくなります。封筒印刷時の設定については、「封筒をセットする」(P.64)を参照してください。印刷中に本製品のストップボタンを押すか、プリンター状態の確認画面の[印刷中止]ボタンをクリックすると、印刷を中止できます。プリンター状態の確認画面は、タスクバー上のプリンターのアイコンをクリックして表示します。Windows・Vista・operating・system(以降、Windows ・Vista)またはWindows ・XPをご使用の場合は、タスクバー上の[Canon(ご使用の製品名)Printer]をクリックして表示します。罫線がずれたり、印刷結果が思わしくない場合は、「プリントヘッド位置を調整する」(P.78)を参照してプリントヘッドの位置調整を行ってください。◦◦◦
9困ったときには困ったときにはMPドライバーがインストールできない『セットアップCD-ROM』をDVD/CD-ROMドライブに入れてもセットアップが始まらないとき:次の手順にしたがってインストールを開始してください。1 [スタート]メニューから以下のように選ぶWindows・7をご使用の場合は、[スタート]メニューから[コンピューター]を選びます。Windows・Vistaをご使用の場合は、[スタート]メニューから[コンピュータ]を選びます。Windows・XPをご使用の場合は、[スタート]メニューから[マイ ・コンピュータ]を選びます。2 開いたウィンドウにある[CD-ROM]アイコンをダブルクリックするCD-ROMの内容が表示された場合は、[MSETUP4.EXE]をダブルクリックしてください。参 考CD-ROMのアイコンが表示されない場合は、次のことを試してください。CD-ROMをパソコンから取り出して、再度セットするパソコンを再起動するそれでも[CD-ROM]アイコンが表示されない場合は、パソコンでほかのCD-ROMを表示できるか確認してください。ほかのCD-ROMが表示できる場合は、『セットアップ...
9付録仕様動作条件参 考OSの動作条件が高い場合はそれに準じます。OSCPUメモリーWindows 7 1 GHz以上のプロセッサ (32-bit(x86)/64-bit(x64))1 GB(32-bit)/2 GB(64-bit)Windows Vista、Vista SP1、Vista SP2 1 GHz以上のプロセッサ512 MBWindows XP SP2、SP3 300 MHz以上のプロセッサ 128 MBMac OS X v.10.6 Intelプロセッサ 1 GBMac OS X v.10.5 Intelプロセッサ、PowerPC G5、 PowerPC G4 (867 MHz以上) 512 MBMac OS X v.10.4.11 Intelプロセッサ、PowerPC G5、 PowerPC G4、PowerPC G3 256 MBブラウザー Internet Explorer 6以上 Safari 3以上ハードディスク空き容量1.5 GB以上注) 付属のソフトウェアのインストールに必要な容量 容量は予告なく変更となる場合があります。1.5 GB以上注) 付属の...
8仕様装置の概要印刷解像度(dpi) 4800(横)*×1200(縦)* 最小1/4800インチのドット(インク滴)間隔で印刷します。インターフェース プリンター接続部:High-Speed USB** Hi-Speed USBでのご使用は、パソコン側がHi-Speed USBに対応している必要があります。 また、Hi-Speed USBインターフェースはUSB 1.1の完全上位互換ですので、パソコン側のインターフェースがUSB 1.1でも接続してご使用いただけます。印字幅 最長 203.2 mm フチなし時:最長216 mm動作環境 温度:5 ~ 35 ℃湿度:10 ~ 90 % RH(結露しないこと)保存環境 温度:0 ~ 40 ℃湿度:5 ~ 95 % RH(結露しないこと)電源 AC 100V 50/60 Hz(付属の電源コードはAC 100V用です)消費電力 印刷時(コピー時):約12.0 W待機時(スリープ時):約1.9 W*電源OFF時:約0.6 W** USB接続時※ 電源を切った状態でも若干の電力が消費されています。電力消費をなくすためには、電源プラグをコンセントから抜いてください。外...
困ったときにはチェック 5 パソコンでデバイスの状態を確認してください以下の手順にしたがって、パソコンでデバイスの状態を確認してください。1 以下のようにデバイスマネージャーを開く[ユーザー・アカウント制御]画面が表示された場合は、画面の指示にしたがって操作してください。Windows・7をご使用の場合は、[コントロール ・パネル]から[ハードウェアとサウンド]、[デバイス・マネージャー]の順に選びます。Windows・Vistaをご使用の場合は、[コントロール ・パネル]から[ハードウェアとサウンド]、[デバイス・マネージャ]の順に選びます。Windows・XPをご使用の場合は、[コントロール ・パネル]から[パフォーマンスとメンテナンス]、[システム]を順にクリックし、[ハードウェア]タブの[デバイス・マネージャ]ボタンをクリックします。2 [USB印刷サポートのプロパティ]を開くWindows・7をご使用の場合は、[ユニバーサル ・シリアル・バス・コントローラー]、[USB印刷サポート]の順にダブルクリックします。Windows・Vistaをご使用の場合は、[ユニバーサル ・シリアル・バス・コント...
- 1