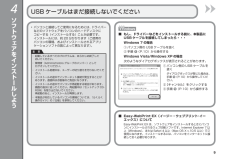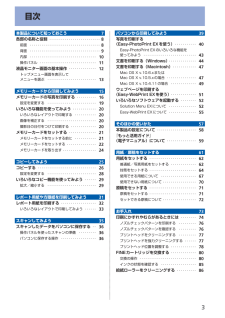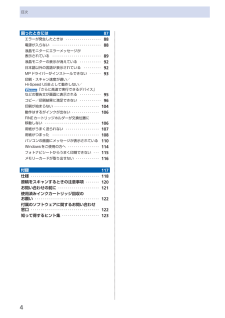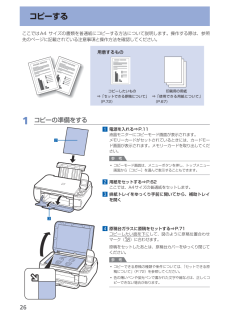Q&A
取扱説明書・マニュアル (文書検索対応分のみ)
"コピー"11 件の検索結果
"コピー"30 - 40 件目を表示
全般
質問者が納得キャノンサポートでわからないことを探すのは難しいですが、キャノンのプリンタのドライバのプロパティには、「特殊効果」というタブがありますが、このタブで何か設定されてはいませんか?何かひとつでもチェックが入った項目があればそれが原因なのではないかと思いますが…。
ところで、インクは純正品をお使いなんですよね?
5010日前view1356
全般
質問者が納得家庭用のスキャナで写真を取り込む場合、解像度の設定で一番最高のdpi(数字の大きい方)で読み込む必要があります。
その後、フォトレタッチソフトでちまちま修正する事になると思います。
あまり良い結果は得られないと思うので、どのあたりであきらめるかがポイントになります。
お金をかける価値のあるものでしたら、カメラ店で相談するのも良いかもしれません。
デジタルカメラのマクロ撮影で画像に取り込むのも試して見てはいかがでしょう。
5033日前view176
全般
質問者が納得私はカラーは捨てて買いました。
理由はプリントすると言っても年に何回と言う具合ですから必要無しです。
カラーのインクジェットは高いですよ。
一つの色が無くなると印刷してくれませんでしょ。
頻繁に使うのでしたらそれなりに良いのでしょうが、年に数回となれば白黒で十分ですよ。
カラーで作ってもそれなりに濃淡が付いて見れるのもですよ。
たしか1万3千円ぐらいで買いました。
5091日前view48
全般
質問者が納得>印刷、コピー、スキャナーできます?
これって複合機の基本機能でしょ、もちろん出来ますよ
http://cweb.canon.jp/cgi-bin/pixus/spec/spec.cgi?id=mp493
5114日前view108
全般
質問者が納得先の回答以外に…
コントロールパネルからプリンタを開きPIXUS MP493が無ければプリンタドライバがインストールされていません
プリンタに付属していたインストールディスクにドライバが入ってます
プリンタの中にPIXUS MP493が有って通常使うプリンターに指定されていなければプリンタの上で右クリックメニューから指定してください
指定されていても「準備完了」でなく「オフライン」で表示されていたら
プリンタの上で右クリック→メニューの中の「プリンタをオンラインで使用する」を選択も試してみてください
5146日前view34
全般
質問者が納得MP493は、解像度が余りよくないです。写真印刷には、不向きです。
値段(5,500円)を考えて、貴方の使用頻度なら、十分かと思います。
http://kakaku.com/item/K0000230646/
MG5130なら、写真印刷も綺麗だと思います。
http://kakaku.com/item/K0000147997/
貴方の使用頻度なら、MP493で十分かと思います。
写真は、量販店などですればOKです。
月に1回位、電源を入れて下さい。
自動で、ヘッドクリーニングされ、インク詰まりを解...
5146日前view29
全般
質問者が納得モノクロしか使わないのなら、インクジェットよりレーザーがいいです。
おすすめは、モノクロレーザー複合機のブラザーかCANONです。
どちらでも望みの機能はついてます。
5171日前view19
全般
質問者が納得プリンタの修理屋です。
給紙口から落ちて中に入り込み、紙詰まりになることはよくあります。
奥のほうに入ってしまうと簡単に取れなくなることがあります。
すぐに気が付いたのでしたら、本体を逆さまにして振って出すか、とりあえず左側を下にして垂直にしてクリップを済に追いやっておくのが安全でしょう。
追記 : 音もせずに、給紙動作などに問題がなければ、入っていたとしても心配は不要です。
入るところは後ろの給紙口以外は考えにくいですので、あなたの思い過ごしという可能性が高いです。
5176日前view133
全般
質問者が納得プリンタの修理屋です。
自動車でたとえると、古いベンツと新しい軽自動車のようなもの。(ベンツは大げさかな?カローラくらいかも)
経年変化の問題もありますし、一概には比較できませんけど、比較の対象にならないくらいMP600のほうが上です。
シリーズの格付けから考えると、現行機種のMG6130が後継機種になります。
構造上から考えると、ひとつしたのMG5230になります。
MP600にあって、MP493にないものは
CD-R印刷
カセットと後トレイの2Way給紙
自動両面印刷
5色インク(W黒)
カメラダ...
5217日前view105
全般
質問者が納得>A4のワークブック2ページ分をA4 1枚にコピーすること
EP703AならA4を1ページずつスキャンして、2ページ分をA4の1ページにまとめて印刷する2アップ機能と言う物があり実現可能ですよ。
MP493はパソコンで加工しないと出来ないですね。
5310日前view22
重 要スタートガイド最初にかならずお読みくださいご使用前にかならず本書をお読みください。いつでも使用できるように大切に保管してください。かんたん守っていただきたい重要事項が書かれています。製品の故障・損傷や誤った操作を防ぐために、かならずお読みください。本書では、Windows 7 operating system を Windows 7、Windows Vista operating system を Windows Vista と記載しています。本書では、Windows 7 Home Premium および Mac OS X v.10.6.xの画面で説明しています。特にお断りがない場合は、Windows 7 の画面を記載しています。••記号について禁止事項です。してはいけない内容を示しています。準備しよう ・・・・・・・・・・・・・・・・・・・・・・・・・・・・・・ P.11使ってみよう ・・・・・・・・・・・・・・・・・・・・・・・・・・・・P.15P.16コピーしよう ・・・・・・・・・・・・・・・・・・・・・・・・・・・・・パソコンから写真を印刷しよう ・・・・・・・・・・・・・5ソフトウェアをイン...
色がおかしい、かすれるなぁ・・あれあれ?129プリントヘッドのノズル(インクのふき出し口)が目づまりすると、色味がおかしかったり、印刷がかすれることがあります。ノズルチェックパターンでノズルのつまりを確認しよう この写真が こんなことにニャ、ニャンだ !?こんなときには、どうするニャ?ノズルに目づまりはありません。ノズルチェックパターンを印刷印刷したチェックパターンを確認すると、ノズルが目づまりしているかどうかがわかります。チェック!こんなふうになっていたら、ノズルが目づまりしているサイン。今すぐお手入れして、写真を元どおりのきれいな色で印刷しましょう。⇒「印刷にかすれやむらがあるときには」(P.74)コピーするメモリーカードの写真を印刷するかんたんスタートガイド設置から使えるようになるまでの準備を説明しています。はじめにお読みください。付属のマニュアルについてらくらく操作ガイド(本書)本製品の基本的な機能・操作を説明しています。メモリーカード印刷、コピーなどの基本操作のほかに、FINEカートリッジの交換方法、トラブルへの対処などを知りたいときにもお読みください。もっと活用ガイド(電子マニュアル)一歩進んだ使...
※上記番号をご利用いただけない方は 043-211-9631 をご利用ください。※IP電話をご利用の場合、プロバイダーのサービスによってつながらない場合があります。※受付時間は予告なく変更する場合があります。あらかじめご了承ください。●キヤノンお客様相談センター 050-555-90015PIXUS ・インクジェット複合機に関するご質問・ご相談は、 上記 の窓口にお願いいたします。年賀状印刷に関するお問い合わせは、下記専用窓口にお願いいたします。年賀状印刷専用窓口 050-555-9001 9(受付期間:11/1 ~1/15)【受付時間】〈平日〉9:00 ~ 20:00、 〈土日祝日〉10:00 ~ 17:00(1/1~1/3 は休ませていただきます )●キヤノン PIXUS ホームページ canon.jp/pixus新製品情報、Q&A、各種ドライバーのバージョンアップなど製品に関する情報を提供しております。※通信料はお客様のご負担になります。FINE カートリッジ についてのご注意・FINE カートリッジ に穴を開けるなどの改造や分解をすると 、インクが漏れ 、本製品の故障の原因となることがありま...
4パソコンと接続してご使用になるためには、ドライバーなどのソフトウェアをパソコンのハードディスクに コピーする(インストールする)ことが必要です。 インストールには、約 20 分かかります(ご使用の パソコンの環境、およびインストールされるアプリ ケーションソフトの数によって異なります)。•起動しているすべてのプログラムは、あらかじめ終了して おいてください。管理者(Administrators グループのメンバー)として ログオンしてください。インストール処理中は、ユーザーの切り替えを行わないでください。インストールの途中でインターネット接続が発生することが あります。通信料はお客様のご負担になります。インストールの途中でパソコンが再起動する場合があります。画面の指示に従ってください。再起動中は『セットアップ CD-ROM』を取り出さないでください。 再起動のあと、インストールが再開します。本製品が対応しているパソコンの環境については、『らくらく操作ガイド』の「仕様」を参照してください。・・・・・・重 要USB ケーブルはまだ接続しないでくださいソフトウェアをインストールしようもし、ドライ...
1 2 3BCAGFD E5 使ってみようコピーしよう原稿台カバー(A)を開いて、原稿を原稿位置 ・合わせマーク(B)に合わせ、コピーしたい面を下向きにセットする原稿台ガラス(C)に 2.0 kg 以上の物をのせたり、 原稿を強く(2.0 kg を超える力で)押さえたりする などして重みをかけないでください。 スキャナーが正しく動作しなくなったり、ガラスが 破損することがあります。・重 要A4 サイズの普通紙をセットする詳しくは、「3 用紙をセットしよう」(P.8)を参照してください。給紙するときに、 「ガチャッ」と音がする場合があります。これは正常な動作です。・・参 考原稿台カバーを閉じて、モノクロスタートボタン(D)またはカラースタートボタン(E)を押すコピーが開始されます。コピーが終わるまで、原稿台カバーを開かないでください。コピーが終わったら、原稿を取り出してください。普通紙以外のコピー方法については、 ・『もっと活用ガイド』(電子マニュアル)の ・「コピー」をご覧ください。排紙トレイ(F)が自動的に開いたら、補助トレイ(G)を開いてください。 ここでは、標準コピーする方法を説明します。
目次本製品について知っておこう 7各部の名称と役割・・・・・・・・・・・・・・・・・・・・・・・・・・・ 8前面・・・・・・・・・・・・・・・・・・・・・・・・・・・・・・・・・・・・・ 8背面・・・・・・・・・・・・・・・・・・・・・・・・・・・・・・・・・・・・・ 9内部・・・・・・・・・・・・・・・・・・・・・・・・・・・・・・・・・・・ 0操作パネル・・・・・・・・・・・・・・・・・・・・・・・・・・・・・・ 液晶モニター画面の基本操作・・・・・・・・・・・・・・・ トップメニュー画面を表示して メニューを選ぶ・・・・・・・・・・・・・・・・・・・・・・・・・・ メモリーカードから印刷してみよう 5メモリーカードの写真を印刷する・・・・・・・・・・・ 6設定を変更する・・・・・・・・・・・・・・・・・・・・・・・・・・ 9いろいろな機能を使ってみよう・・・・・・・・・・・・・ 0いろいろなレイアウトで印刷する・・・・・・・・・・・・ 0画像を補正する・・・・・・・・・・・・・・・・・・・・・・・・・・ 0撮影日の日付をつけて印刷する・・・・・・・・・・・・・・ ...
4目次困ったときには 87エラーが発生したときは・・・・・・・・・・・・・・・・・・・ 88電源が入らない・・・・・・・・・・・・・・・・・・・・・・・・・・ 88液晶モニターにエラーメッセージが 表示されている・・・・・・・・・・・・・・・・・・・・・・・・・・ 89液晶モニターの表示が消えている・・・・・・・・・・・・ 9日本語以外の言語が表示されている・・・・・・・・・・ 9MPドライバーがインストールできない・・・・・・・ 9印刷・スキャン速度が遅い/ Hi-Speed USBとして動作しない/ 「さらに高速で実行できるデバイス」 などの警告文が画面に表示される・・・・・・・・・・・・ 95コピー/印刷結果に満足できない・・・・・・・・・・・・ 96印刷が始まらない・・・・・・・・・・・・・・・・・・・・・・・・ 0 4動作はするがインクが出ない・・・・・・・・・・・・・・・ 0 6FINEカートリッジホルダーが交換位置に 移動しない・・・・・・・・・・・・・・・・・・・・・・・・・・・・・ 0 6用紙がうまく送られない・・・・・・・・・・・・・・・・・・ ...
9本製品について知っておこう各部の名称と役割❾❾ 原稿台ガラスコピーやスキャンする原稿をセットします。 カードスロットカバーメモリーカードをセットするときに開きます。⇒P.22背面 USBケーブル接続部USBケーブルでパソコンと接続するためのコネクタです。重 要金属部分に触れないでください。パソコンに本製品を接続して印刷または画像をスキャンしているときに、USBケーブルを抜き差ししないでください。◦◦ 電源コード接続部付属の電源コードを接続するためのコネクタです。
6コピーするここではA4・サイズの書類を普通紙にコピーする方法について説明します。操作する際は、参照先のページに記載されている注意事項と操作方法を確認してください。用意するものコピーしたいもの⇒ 「セットできる原稿について」(P.72)印刷用の用紙⇒ 「使用できる用紙について」(P.67)1…コピーの準備をする1…電源を入れる⇒P.11液晶モニターにコピーモード画面が表示されます。メモリーカードがセットされているときには、カードモード画面が表示されます。メモリーカードを取り出してください。参 考コピーモード画面は、メニューボタンを押し、トップメニュー画面から[コピー]を選んで表示することもできます。2…用紙をセットする⇒P.62ここでは、A4サイズの普通紙をセットします。3…排紙トレイをゆっくり手前に開いてから、補助トレイを開く4…原稿台ガラスに原稿をセットする⇒P.71コピーしたい面を下にして、図のように原稿位置合わせマーク()に合わせます。原稿をセットしたあとは、原稿台カバーをゆっくり閉じてください。参 考コピーできる原稿の種類や条件については、「セットできる原稿について」(P.72)を参照してください...
8各部の名称と役割前面❶ ❷❺❸❽ ❼ ❻❹❶ 原稿台カバー原稿台ガラスに原稿をセットするときに開きます。❷ 用紙サポート後トレイに用紙をセットするときに、引き出して奥に傾けて使用します。❸ 用紙ガイド動かして用紙の両端に合わせます。❹ 後(うしろ)トレイ本製品で使用できるさまざまなサイズ、種類の用紙をセットできます。一度に同じサイズ、種類の用紙を複数枚セットでき、自動的に1枚ずつ給紙されます。⇒P.62❺ 液晶モニターメッセージやメニュー項目、動作状況などが表示されます。印刷する写真もここで確認します。参 考約5分間操作をしないと画面が消灯します。そのときは、操作パネルで電源ボタン以外のボタンを押すか、印刷の操作をすると復帰します。◦❻ 操作パネル本製品の設定や操作をするときに使用します。⇒P.11❼ 排紙トレイコピーや印刷が開始されると自動的に開き、印刷された用紙が排出されます。❽ 補助トレイ用紙を支えるために手前に開いて使用します。印刷するときは開いてください。
- 1
- 2