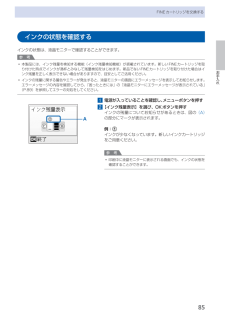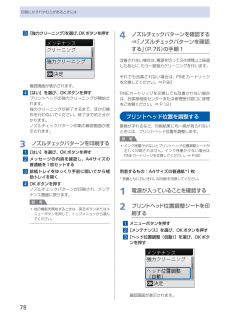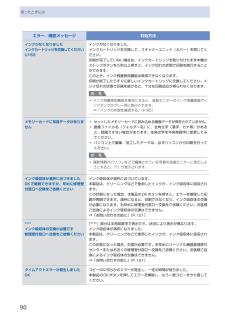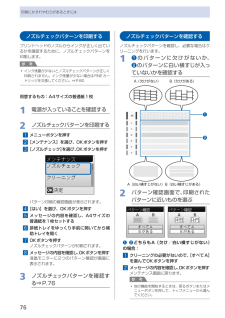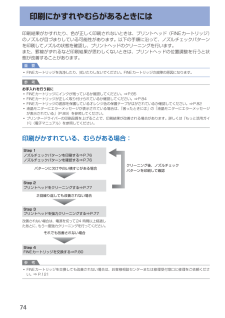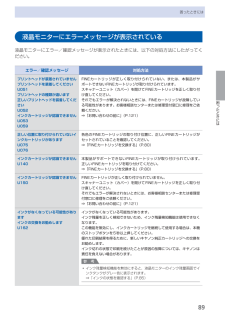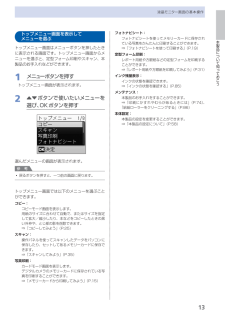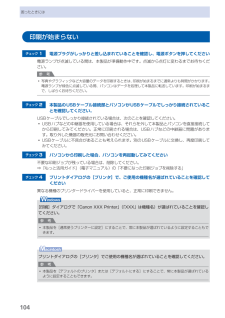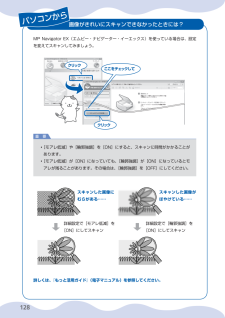Q&A
取扱説明書・マニュアル (文書検索対応分のみ)
"残"5 件の検索結果
"残"30 - 40 件目を表示
全般
質問者が納得ファイル名が分かっている場合は、スタートからファイル名を入力して検索して下さい。
分からない場合は*.拡張子を入力して検索して下さい。
例 テキストファイルの場合
*.txt
ワードの場合
*.doc 又は
*.docx
注) *はワイルドカードです。*は全ての条件で検索してくれます。
ですから、*.txtは拡張子がtxtのもの全てという事になります。
これで検索出来ない場合はファイル復元のフリーソフト(例:GlaryUtilities等)を使用して復元を試みるしかないでしょう。
なお、復元ソフトをイン...
4990日前view62
全般
質問者が納得MP493のインク型番はBC-311、BC-310で
「BC-311 詰め替え方法」等で検索すると色々出てきます。
http://www.youtube.com/watch?v=Tpl1eA11GCs
http://www.elecom.co.jp/support/manual/paper/ink/THC-311CSET4.pdf
http://www.sanwa.co.jp/product/syohin.asp?code=INK-C311S30S&mode=spec1&cate1
インク容...
5130日前view173
全般
質問者が納得PIXUS MP493 はプリントヘッド一体型インクカートリッジの為。
顔料ブラック(BC-310)+3色染料インク(BCI-311)のインク容量は、
独立型インクカートリッジよりも容量が少なく又販売価格もプリントヘッドが
一体式の分高く成ります。
3色カラーは・イエロー・マゼンタ・シアンで構成この一色でも無くなれば
カラーでの印刷は出来なく成ります。
価格.comの MP493 現在最安値は下記に有ります。
http://kakaku.com/item/K0000230646/
インクカートリッジ純正 B...
5155日前view27
全般
質問者が納得写真にこだわらなければ,どれでも大差ないと思う。
下記より必要項目を選択して検索
http://kakaku.com/specsearch/0060/
EPSONかCANONがユーザーが多い分,サポートも対応がはやいし,インクも豊富,価格も手ごろなので安心かもね。
5308日前view119
全般
質問者が納得補足をみました。
メーカーからたどりますと、このインクが該当していますが、同じ種類かはわかりませんが、こちらのページは確認されていますでしょうか?メーカーごとの取扱い説明まで記載されていますので、何かヒントがあるかもしれません。
http://www.enex.co.jp/ps/rejet/faq/index.jsp#faqlink2310
返品ですが、お店は対応してくれるには、レシートなどが必要になります。また、故障していたということでの、返品なら2つ可能かもしれません。実際にお客様都合ではありますが...
4914日前view574
80FINEカートリッジを交換するインクの残量に関する警告やエラーが発生すると、液晶モニターの画面にエラーメッセージが表示されてお知らせします。エラーメッセージの内容を確認してから、「困ったときには」の「液晶モニターにエラーメッセージが表示されている」(P.89)を参照してエラーの対処をしてください。参 考本製品で使用できるFINEカートリッジの番号については、本書の裏表紙を参照してください。交換の操作FINEカートリッジの交換が必要な場合は、次の手順で行います。重 要FINEカートリッジに穴を開けるなどの改造や分解をすると、インクが漏れ、本製品の故障の原因となることがあります。改造・分解はお勧めしません。非純正FINEカートリッジまたは非純正インクのご使用に起因する不具合への対応については、保守契約期間内または保証期間内であっても有償となります。FINEカートリッジの取り扱いについてFINEカートリッジの金色の端子 (A) やプリントヘッドノズル (B) には、手を触れないでください。正しく印刷できなくなる場合があります。BAFINEカートリッジの交換はすみやかに行い、FINEカートリッジを取り外した状態で...
85お手入れFINEカートリッジを交換するインクの状態を確認するインクの状態は、液晶モニターで確認することができます。参 考本製品には、インク残量を検知する機能(インク残量検知機能)が搭載されています。新しいFINEカートリッジを取り付けた時点でインクが満杯とみなして残量検知をはじめます。新品でないFINEカートリッジを取り付けた場合はインク残量を正しく表示できない場合がありますので、目安としてご活用ください。インクの残量に関する警告やエラーが発生すると、液晶モニターの画面にエラーメッセージを表示してお知らせします。エラーメッセージの内容を確認してから、「困ったときには」の「液晶モニターにエラーメッセージが表示されている」(P.89)を参照してエラーの対処をしてください。1…電源が入っていることを確認し、メニューボタンを押す2…[インク残量表示]を選び、OKボタンを押すインクの残量についてお知らせがあるときは、図の (A)の部分にマークが表示されます。例:インクが少なくなっています。新しいインクカートリッジをご用意ください。参 考印刷中に液晶モニターに表示される画面でも、インクの状態を確認することができます。...
78印刷にかすれやむらがあるときには3…[強力クリーニング]を選び、OKボタンを押す確認画面が表示されます。4…[はい]を選び、OKボタンを押すプリントヘッドの強力クリーニングが開始されます。強力クリーニングが終了するまで、ほかの操作を行わないでください。終了まで約2分かかります。ノズルチェックパターン印刷の確認画面が表示されます。3…ノズルチェックパターンを印刷する1…[はい]を選び、OKボタンを押す2…メッセージの内容を確認し、A4サイズの普通紙を1枚セットする3…排紙トレイをゆっくり手前に開いてから補助トレイを開く4…OKボタンを押すノズルチェックパターンが印刷され、メンテナンス画面に戻ります。参 考他の機能を開始するときは、戻るボタンまたはメニューボタンを押して、トップメニューから選んでください。◦4…ノズルチェックパターンを確認する⇒「ノズルチェックパターンを確認する」(P.76)の手順1改善されない場合は、電源を切って24時間以上経過したあとに、もう一度強力クリーニングを行います。それでも改善されない場合は、FINEカートリッジを交換してください。⇒P.80FINEカートリッジを交換しても改善され...
90困ったときにはエラー/確認メッセージ 対処方法インクがなくなりましたインクカートリッジを交換してくださいU163インクがなくなりました。インクカートリッジを交換して、スキャナーユニット(カバー)を閉じてください。印刷が完了していない場合は、インクカートリッジを取り付けたまま本機のストップボタンを5秒以上押すと、インク切れの状態で印刷を続行することができます。このとき、インク残量検知機能は使用できなくなります。印刷が終了したらすぐに新しいインクカートリッジに交換してください。インク切れの状態で印刷を続けると、十分な印刷品位が得られなくなります。参 考インク残量検知機能を無効にすると、液晶モニターのインク残量画面でインクタンクがグレー色に表示されます。⇒「インクの状態を確認する」(P.85)◦メモリーカードに写真データがありませんセットしたメモリーカードに読み込める画像データが保存されていません。画像ファイル名(フォルダー名)に、全角文字(漢字、カナ等)があると、認識できない場合があります。全角文字を半角英数字に変更してみてください。パソコン上で編集/加工したデータは、必ずパソコンから印刷を行ってください。参...
76印刷にかすれやむらがあるときにはノズルチェックパターンを印刷するプリントヘッドのノズルからインクが正しく出ているかを確認するために、ノズルチェックパターンを印刷します。参 考インク残量が少ないとノズルチェックパターンが正しく印刷されません。インク残量が少ない場合はFINEカートリッジを交換してください。⇒P.80用意するもの:…A4サイズの普通紙1枚1…電源が入っていることを確認する2…ノズルチェックパターンを印刷する1…メニューボタンを押す2…[メンテナンス]を選び、OKボタンを押す3…[ノズルチェック]を選び、OKボタンを押すパターン印刷の確認画面が表示されます。4…[はい]を選び、OKボタンを押す5…メッセージの内容を確認し、A4サイズの普通紙を1枚セットする6…排紙トレイをゆっくり手前に開いてから補助トレイを開く7…OKボタンを押すノズルチェックパターンが印刷されます。8…メッセージの内容を確認し、OKボタンを押す液晶モニターに2つのパターン確認が画面に表示されます。3…ノズルチェックパターンを確認する⇒P.76◦ノズルチェックパターンを確認するノズルチェックパターンを確認し、必要な場合はクリーニ...
74印刷にかすれやむらがあるときには印刷結果がかすれたり、色が正しく印刷されないときは、プリントヘッド(FINEカートリッジ)のノズルが目づまりしている可能性があります。以下の手順に沿って、ノズルチェックパターンを印刷してノズルの状態を確認し、プリントヘッドのクリーニングを行います。また、罫線がずれるなど印刷結果が思わしくないときは、プリントヘッドの位置調整を行うと状態が改善することがあります。重 要FINEカートリッジを洗浄したり、拭いたりしないでください。FINEカートリッジの故障の原因になります。参 考お手入れを行う前にFINEカートリッジにインクが残っているか確認してください。⇒P.85FINEカートリッジが正しく取り付けられているか確認してください。⇒P.84FINEカートリッジの底部を保護しているオレンジ色の保護テープがはがされているか確認してください。⇒P.82液晶モニターにエラーメッセージが表示されている場合は、「困ったときには」の「液晶モニターにエラーメッセージが表示されている」(P.89)を参照してください。プリンタードライバーの印刷品質を上げることで、印刷結果が改善される場合があります。...
89困ったときには困ったときには液晶モニターにエラーメッセージが表示されている液晶モニターにエラー/確認メッセージが表示されたときには、以下の対処方法にしたがってください。エラー/確認メッセージ 対処方法プリントヘッドが装着されていませんプリントヘッドを装着してくださいU051プリントヘッドの種類が違います正しいプリントヘッドを装着してくださいU052インクカートリッジが認識できませんU053U059FINEカートリッジが正しく取り付けられていない、または、本製品がサポートできないFINEカートリッジが取り付けられています。スキャナーユニット(カバー)を開けてFINEカートリッジを正しく取り付け直してください。それでもエラーが解決されないときには、FINEカートリッジが故障している可能性があります。お客様相談センターまたは修理受付窓口に修理をご依頼ください。⇒「お問い合わせの前に」(P.121)正しい位置に取り付けられていないインクカートリッジがありますU075U076各色のFINEカートリッジの取り付け位置に、正しいFINEカートリッジがセットされていることを確認してください。⇒「FINEカートリッジを交換...
本製品について知っておこう液晶モニター画面の基本操作トップメニュー画面を表示して …メニューを選ぶトップメニュー画面はメニューボタンを押したときに表示される画面です。トップメニュー画面からメニューを選ぶと、定型フォーム印刷やスキャン、本製品のお手入れなどができます。1…メニューボタンを押すトップメニュー画面が表示されます。2…{}ボタンで使いたいメニューを選び、OKボタンを押す選んだメニューの画面が表示されます。参 考戻るボタンを押すと、一つ前の画面に戻ります。トップメニュー画面では以下のメニューを選ぶことができます。コピー:コピーモード画面を表示します。用紙のサイズに合わせて自動で、またはサイズを指定して拡大/縮小したり、本などをコピーしたときの黒い外枠や、とじ部の影を削除できます。⇒「コピーしてみよう」(P.25)スキャン:操作パネルを使ってスキャンしたデータをパソコンに保存したり、セットしてあるメモリーカードに保存できます。⇒「スキャンしてみよう」(P.35)写真印刷:カードモード画面を表示します。デジタルカメラのメモリーカードに保存されている写真を印刷することができます。⇒「メモリーカードから印刷...
04困ったときには印刷が始まらないチェック 1 電源プラグがしっかりと差し込まれていることを確認し、電源ボタンを押してください電源ランプが点滅している間は、本製品が準備動作中です。点滅から点灯に変わるまでお待ちください。参 考写真やグラフィックなど大容量のデータを印刷するときは、印刷が始まるまでに通常よりも時間がかかります。電源ランプが緑色に点滅している間、パソコンはデータを処理して本製品に転送しています。印刷が始まるまで、しばらくお待ちください。チェック 2 本製品のUSBケーブル接続部とパソコンがUSBケーブルでしっかり接続されていることを確認してください。USBケーブルでしっかり接続されている場合は、次のことを確認してください。USBハブなどの中継器を使用している場合は、それらを外して本製品とパソコンを直接接続してから印刷してみてください。正常に印刷される場合は、USBハブなどの中継器に問題があります。取り外した機器の販売元にお問い合わせください。・USBケーブルに不具合があることも考えられます。別のUSBケーブルに交換し、再度印刷してみてください。・チェック 3 パソコンから印刷した場合、パソコンを...
8画像がきれいにスキャンできなかったときには?MP Navigator EX(エムピー・ナビゲーター・イーエックス)を使っている場合は、設定を変えてスキャンしてみましょう。詳しくは、『もっと活用ガイド』(電子マニュアル)を参照してください。スキャンした画像にむらがある……詳細設定で[モアレ低減]を[ON]にしてスキャン [モアレ低減]や[輪郭強調]を[ON]にすると、スキャンに時間がかかることがあります。 [モアレ低減]が[ON]になっていても、[輪郭強調]が[ON]になっているとモアレが残ることがあります。その場合は、[輪郭強調]を[OFF]にしてください。◦◦重 要スキャンした画像がぼやけている……詳細設定で[輪郭強調]を[ON]にしてスキャンここをチェックしてクリッククリックパソコンから
- 1